
Pēdējo reizi atjaunināts
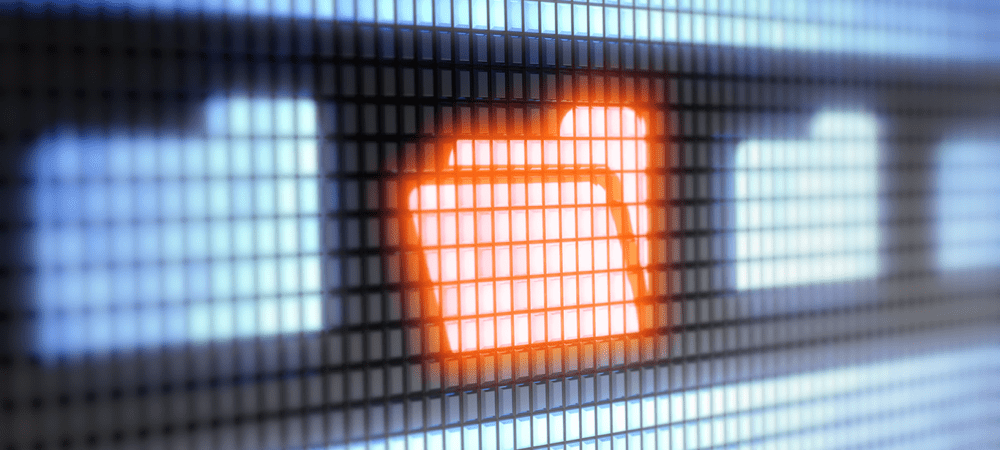
Lai gan Mac datorā nav neiespējami mainīt mapju krāsas, tas nav viegli. Ja vēlaties pielāgot mapes krāsas, jums ir jāveic šīs darbības.
Mac ir paredzēts vienkāršībai, taču tas nenozīmē, ka visas funkcijas ir vienkāršas. Pat visvienkāršākās funkcijas, piemēram, mapes krāsas maiņa Mac datorā, var būt sarežģīti atrast un izmantot.
Mapju krāsas ir glīts veids, kā lietotnē Finder ar krāsu kodēt svarīgos failus un mapes. Tas ir, protams, ja jūs zināt, kā to izdarīt. Mac datorā nav ātrs vai vienkāršs veids, kā mainīt mapes krāsu, taču tas ir iespējams, ja zināt risinājumus.
Ja vēlaties uzzināt, kā mainīt Mac mapju krāsas, veiciet šīs darbības.
Kā mainīt mapes krāsu operētājsistēmā Mac
Ja vēlaties mainīt mapes krāsu Mac datorā, jums būs jāveic noteiktas darbības. Iesācējiem tas var šķist sarežģīti, taču, ja vēlaties savām mapēm piešķirt dzīvīgumu, tā ir labākā (un vienīgā iebūvētā) metode.
Lai mainītu mapes krāsu operētājsistēmā Mac:
- Ar peles labo pogu noklikšķiniet uz mapes, kuru vēlaties mainīt Meklētājs lietotnē vai darbvirsmā.
- Izvēlnē atlasiet Get Info.

- Iekš Informācija loga augšējā kreisajā stūrī atlasiet mapes ikonu.

- No ēdienkarte, atlasiet Rediģēt > Copy.

- Pēc tam atveriet Priekšskatījums lietotni, izmantojot Lietojumprogrammas mapi. Vai arī palaidiet to, piekļūstot Launchpad uz Doks.
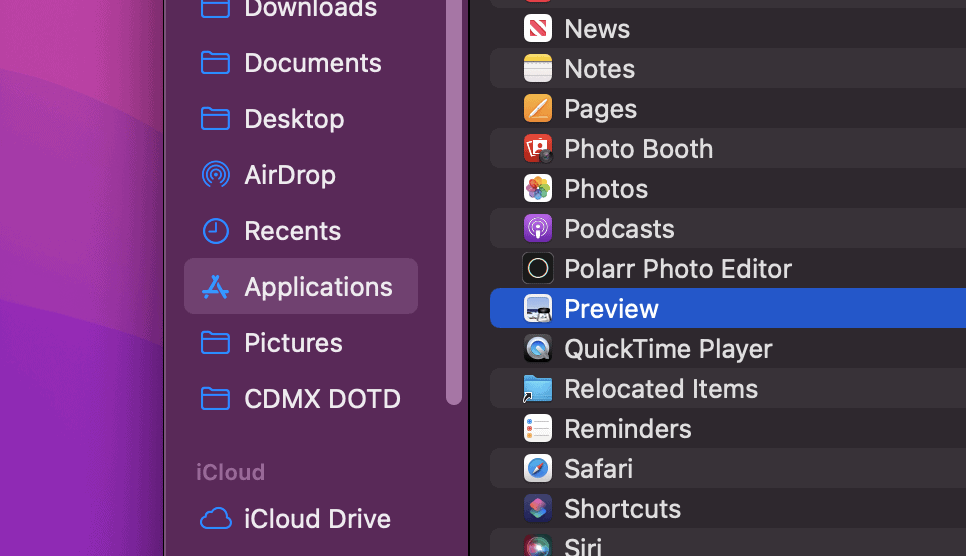
- Sadaļā Priekšskatījums atlasiet Fails > Jaunums no starpliktuves.
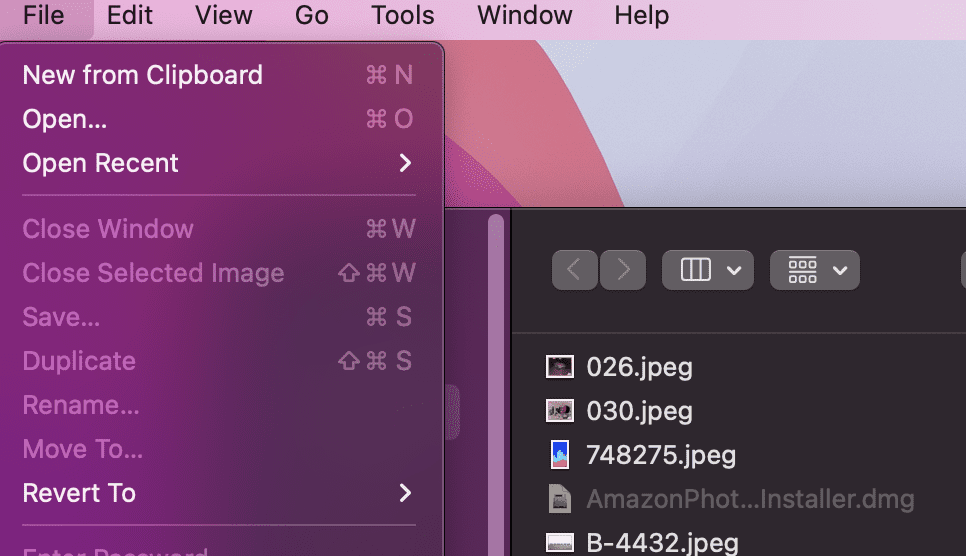
- Tiks parādīta mapes attēla kopija. Augšējā labajā stūrī atlasiet Rādīt iezīmēšanas rīkjoslu pogu.

- Pēc tam atlasiet Apielāgot krāsu ikonu augšējā izvēlnē.
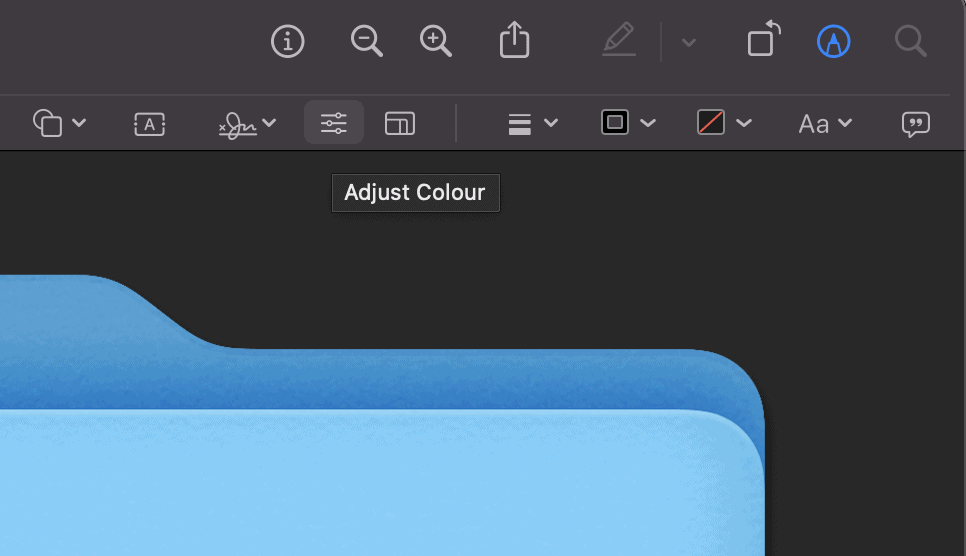
- Iekš Krāsa redaktoru, varat pārvietot nokrāsas slīdni, lai pielāgotu mapes attēla krāsu.
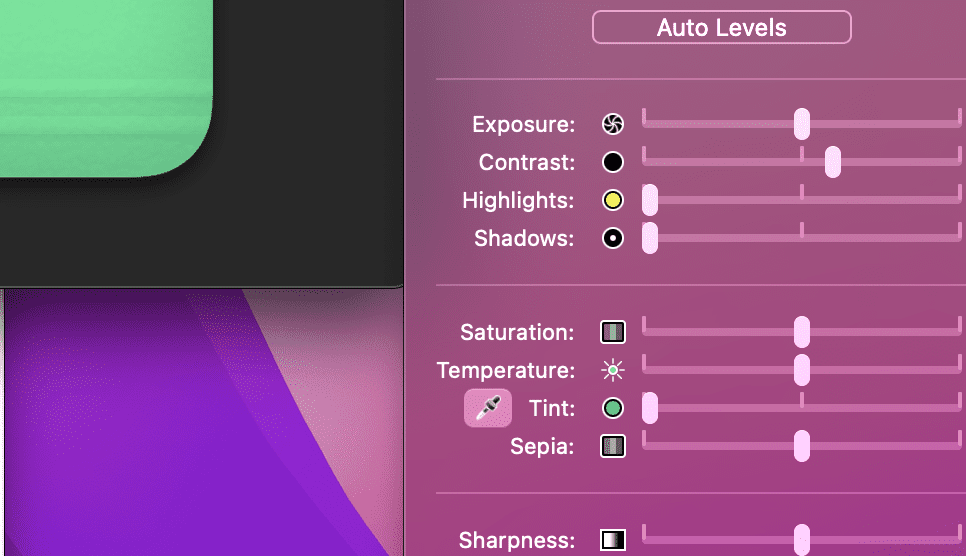
- Kad esat pabeidzis, izmantojiet peli, lai iezīmētu mapes attēlu, un pēc tam nospiediet Command+C.

- Atgriezties uz Informācija logs savai mapei. Ja esat to aizvēris, atrodiet mapi, ar peles labo pogu noklikšķiniet uz tās un pēc tam nospiediet Informācija.
- Iekš Informācija loga augšējā kreisajā stūrī atlasiet mapes ikonu un nospiediet Cpavēle + V. Mapes attēla ikona tiks atjaunināta, lai parādītu jauno krāsu shēmu.
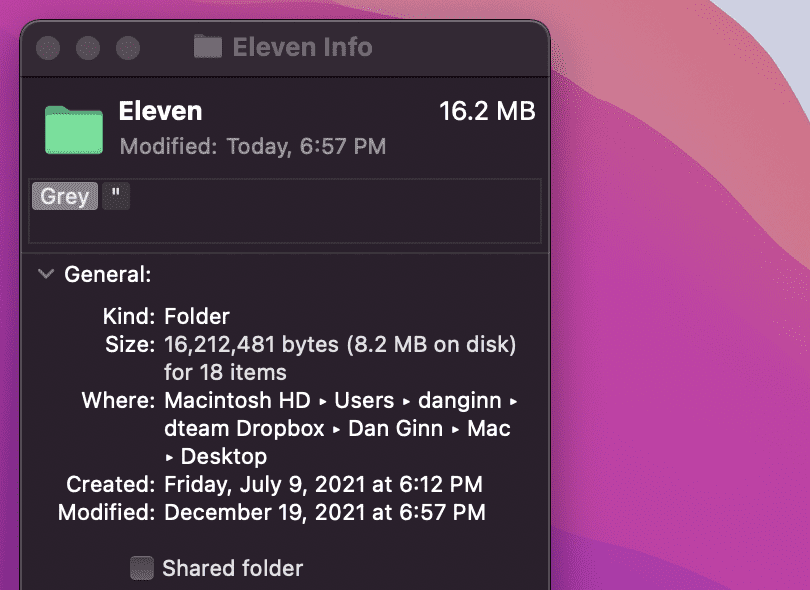
- Atkārtojiet šīs darbības visām papildu mapēm, kuras vēlaties mainīt.
Kā krāsot savas mapes operētājsistēmā Mac, izmantojot tagus
Iepriekš minētā darbība ir lieliski piemērota atsevišķām mapēm vai nelielai to partijai. Tomēr, ja jums ir jārisina liels skaits mapju, jums būs jāpavada daudz laika, mainot krāsu shēmu.
Tā vietā varat iestatīt mapes krāsu kodu, izmantojot tagus funkciju. Atzīmes ļauj savām mapēm lietot vairākas dažādas krāsas. Atzīmes tiks parādītas kā krāsaini apļi blakus mapes nosaukumam, taču varat arī meklēt vai filtrēt mapes, pamatojoties uz lietoto atzīmi.
Lai kodētu mapi ar krāsu, izmantojot tagus, veiciet tālāk norādītās darbības.
- Atrodiet mapi Finder vai darbvirsmā.
- Ar peles labo pogu noklikšķiniet uz mapes, pēc tam atlasiet vienu no noklusējuma mapēm tagu ikonas.
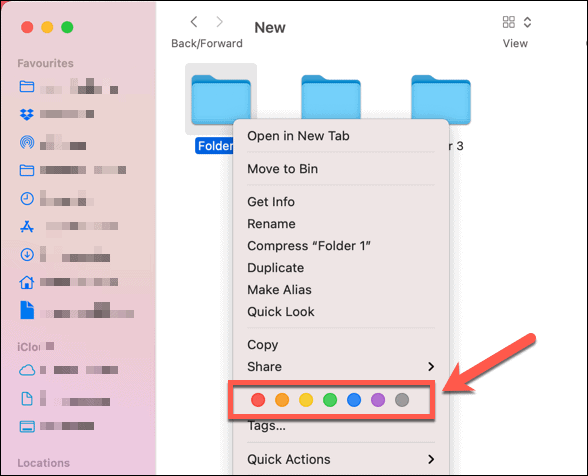
Varat arī izveidot pielāgotus tagus ar pielāgotu nosaukumu un krāsu, veicot šīs darbības:
- Atrodiet mapi Finder vai darbvirsmā.
- Ar peles labo pogu noklikšķiniet uz mapes un pēc tam atlasiet Tagi.
- Pievienojiet jaunu taga nosaukumu un atlasiet krāsu.
- Izvēlieties Izveidot jaunu tagu, pēc tam nospiediet Ievadiet lai lietotu to savā mapē.
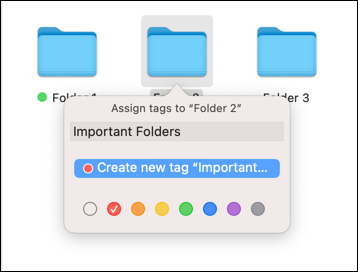
Vai es varu mainīt mapes krāsu, izmantojot trešo pušu lietotnes?
Ja iepriekš minētās darbības ir pārāk laikietilpīgas, jums jāapsver iespēja izmantot trešās puses lietotni, lai mainītu mapes krāsu Mac datorā.
Šim nolūkam veikalā App Store ir pieejamas daudzas lietotnes, tostarp Mapju krāsotājs un Krāsu mapju meistars. Daudzas no šīm lietotnēm ir maksas lietotnes, taču, ja vēlaties ietaupīt laiku, daži dolāri var būt ļoti dārgi.
Lai gan ir grūti mainīt šo konkrēto MacOS pieredzes funkciju, ir arī citas lietas, kuras varat izmēģināt. Piemēram, jūs varētu mainīt kursora krāsu lai tas labāk izceltos. Ja vēlaties kaut ko praktiskāku, varat arī pielāgot savus paziņojumus lai nepalaistu garām nevienu svarīgu ziņojumu.
Kā atrast savu Windows 11 produkta atslēgu
Ja jums ir jāpārsūta Windows 11 produkta atslēga vai tā ir nepieciešama, lai veiktu tīru OS instalēšanu,...
Kā notīrīt Google Chrome kešatmiņu, sīkfailus un pārlūkošanas vēsturi
Pārlūks Chrome veic lielisku darbu, saglabājot jūsu pārlūkošanas vēsturi, kešatmiņu un sīkfailus, lai optimizētu pārlūkprogrammas veiktspēju tiešsaistē. Viņa ir kā...
Cenu saskaņošana veikalā: kā iegūt cenas tiešsaistē, iepērkoties veikalā
Pirkšana veikalā nenozīmē, ka jums ir jāmaksā augstākas cenas. Pateicoties cenu saskaņošanas garantijām, jūs varat saņemt tiešsaistes atlaides, iepērkoties...
Kā uzdāvināt Disney Plus abonementu, izmantojot digitālo dāvanu karti
Ja jums patika Disney Plus un vēlaties to kopīgot ar citiem, tālāk ir norādīts, kā iegādāties Disney+ dāvanu abonementu...



