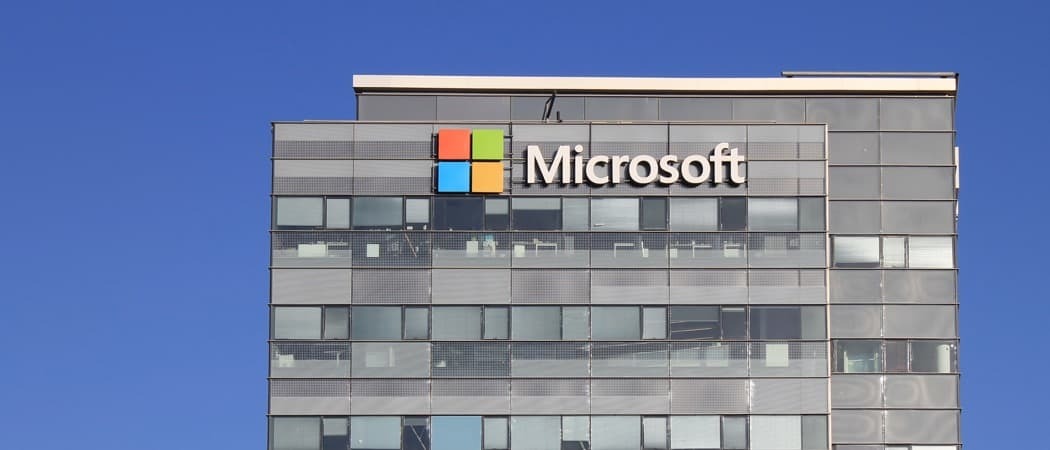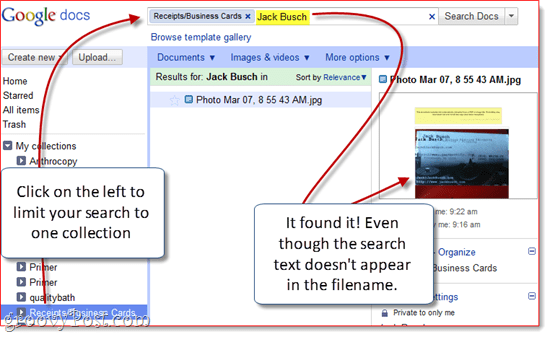Kā instalēt Android lietotnes operētājsistēmā Windows 11
Microsoft Windows 11 Amazon Varonis Android / / December 28, 2021

Pēdējo reizi atjaunināts

Beidzot operētājsistēmā Windows 11 ir pieejamas Android lietotnes. Šajā rokasgrāmatā mēs jums parādīsim, kā tos instalēt.
Android lietotnes drīzumā oficiāli nonāks operētājsistēmā Windows 11, izmantojot Amazon Appstore. Tas nodrošinās plašāku lietotņu izvēli, ko varat izmantot savā datorā. Tomēr Android lietotnes operētājsistēmā Windows 11 pagaidām joprojām ir beta versijā. Bet, ja esat Insider un jums ir minimālās prasības, varat instalēt Android lietotnes operētājsistēmā Windows 11 jau šodien.
Lūk, kā instalēt Android lietotnes operētājsistēmā Windows 11.
Priekšnosacījumi Android lietotņu instalēšanai operētājsistēmā Windows 11
Pirmā lieta, kas jums būs nepieciešams, lai palaistu Android lietotnes operētājsistēmā Windows 11, ir jābūt Windows Insider programma. Jums ir jābūt Beta kanālam, un jums ir jābūt jaunākajai Windows 11 versijai un Microsoft veikalam.
Pārbaudiet Windows būvējuma numuru
Jums būs jāpalaiž arī būvējums 22000.282 vai jaunāks. Ja regulāri iegādājaties jaunas versijas, jums tas ir jādara.
Lai apstiprinātu savu Windows būvējuma numuru, nospiediet Windows taustiņš + R tastatūrā, lai pārbaudītu versiju un būvējuma numuru. Kad Skrien tiek atvērts dialoglodziņš, ierakstiet uzvarētājs un sit Ievadiet vai noklikšķiniet labi.
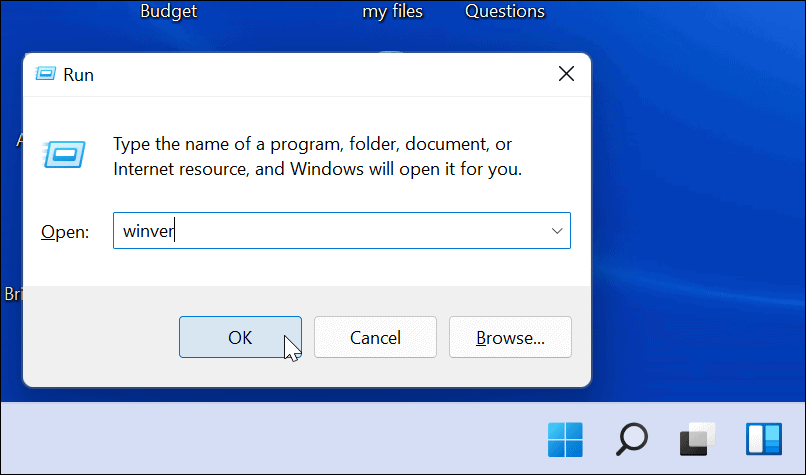
Tiek atvērts logs, kurā tiek parādīta jūsu versija un būvējuma numurs.
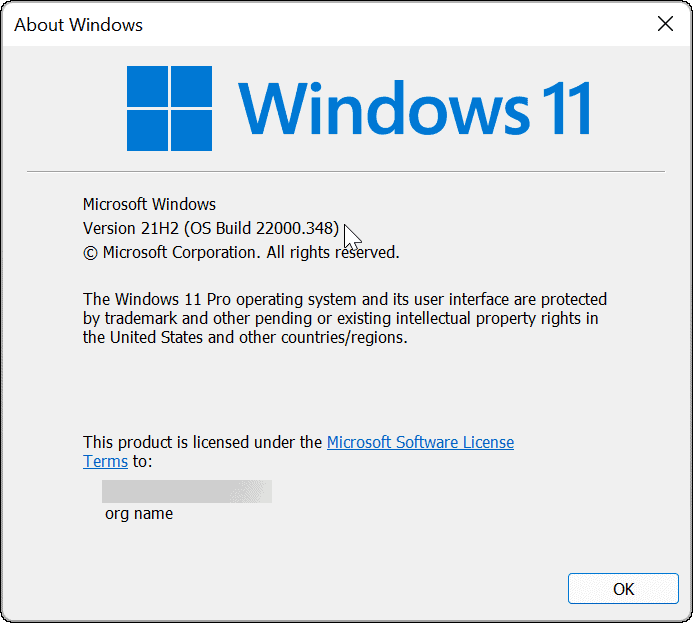
Iespējot aparatūras virtualizāciju
Operētājsistēmā Windows 11 Android lietotnes tiek darbinātas virtuālajā vidē. Windows apakšsistēma operētājsistēmai Android vai WSA ir virtuālā mašīna, ko darbina Hyper-V, lai palaistu Android lietotnes. Tātad, vēl viena lieta, kas jādara, ir nodrošināt Aparatūras virtualizācija ir iespējots. Jums tas varētu būt pazīstams, jo tas ir priekšnoteikums virtualizācijas iespējošana operētājsistēmā Windows 11.
Lai redzētu, vai aparatūras virtualizācija ir iespējota vai nav, palaidiet uzdevumu pārvaldnieku. Atveriet Performance cilni un apskatiet Virtualizācija ierakstu apakšējā labajā stūrī.
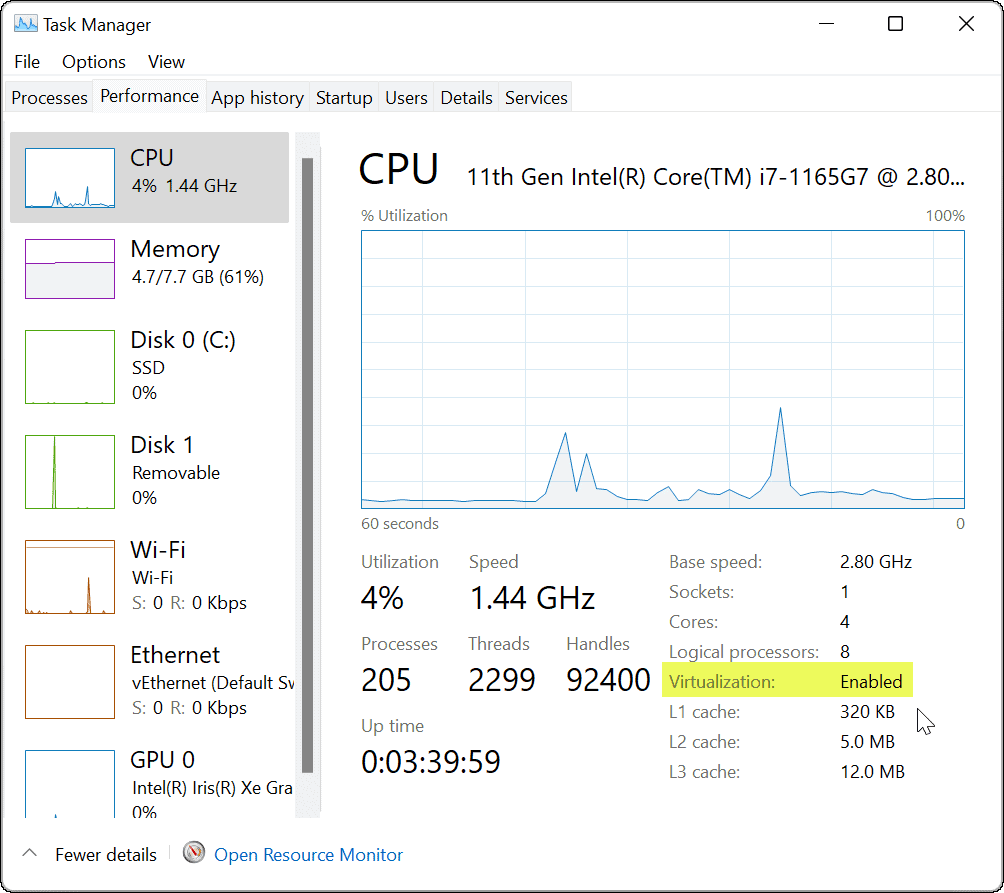
Ja tas nav iespējots, varat to ieslēgt BIOS/UEFI iestatījumos. Ievadot BIOS/UEFI dažādās sistēmās atšķiras, tāpēc pārbaudiet datora atbalsta dokumentāciju. Parasti jūs trāpīsit F2, F12, vai citu funkciju taustiņu, kamēr dators tiek palaists.
Paskaties zem SistēmaKonfigurācija > Virtuālā tehnoloģija vai kaut kas līdzīgs, lai iespējotu virtuālo tehnoloģiju.
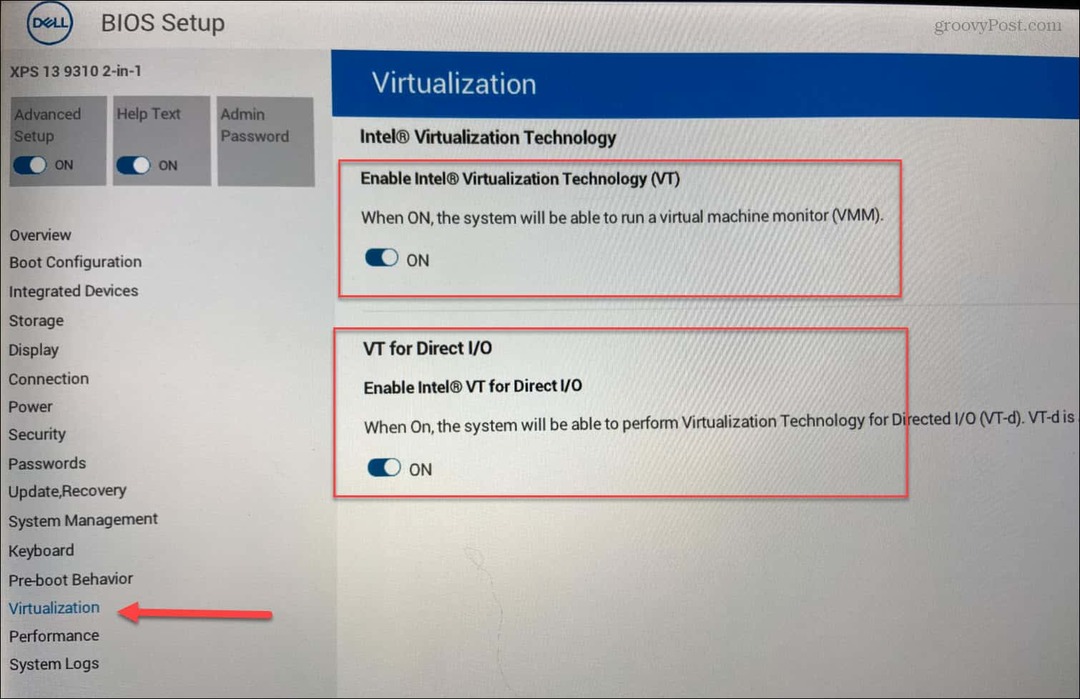
Atjauniniet Microsoft veikalu
Tagad, lai pabeigtu lietas, jums būs jāpārliecinās, ka jums ir jaunākā Microsoft Store lietotnes versija. Veikalu var palaist no uzdevumjoslas vai izvēlnes Sākt.
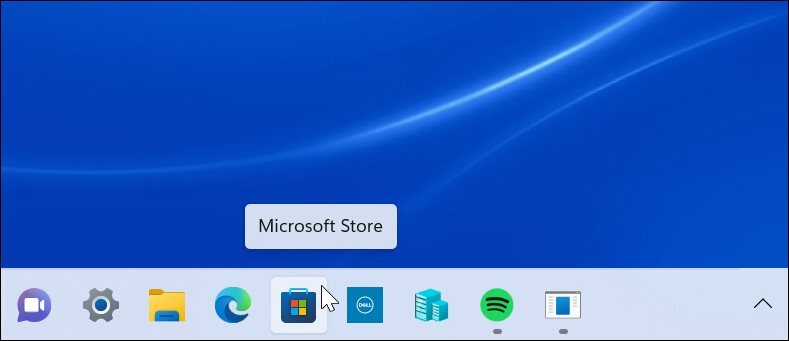
Kad tas tiek atvērts, dodieties uz Bibliotēka sadaļu un noklikšķiniet, lai atjauninātu visas lietotnes. Tas atjauninās visas Microsoft lietotnes ar gaidošu atjauninājumu un pašu Microsoft veikalu.
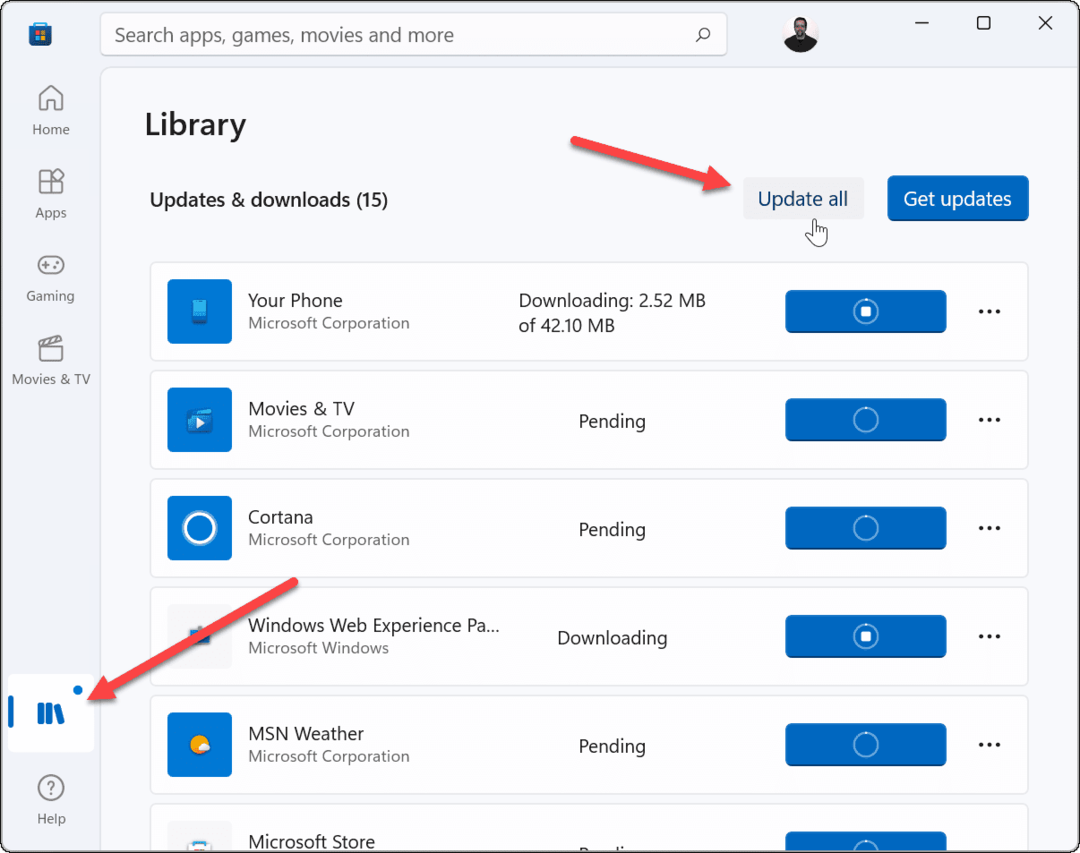
Microsoft Store lietotnei ir jābūt versijai 22110.1402.6.0 vai jaunākai. Lai pārbaudītu, augšējā labajā pusē noklikšķiniet uz sava profila ikonas un pēc tam Lietotņu iestatījumi.
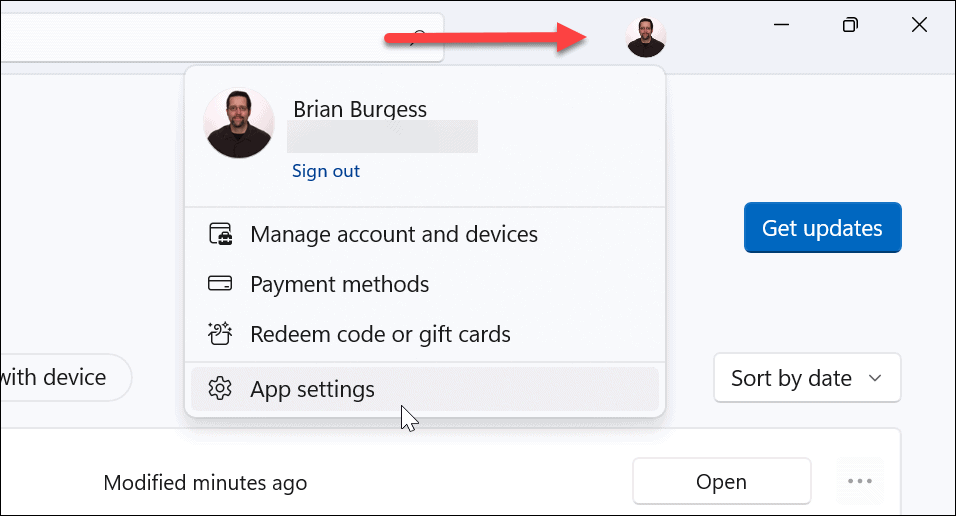
Ritiniet lapu uz leju, un versijas numurs ir norādīts apakšā zem Par šo lietotni sadaļā.
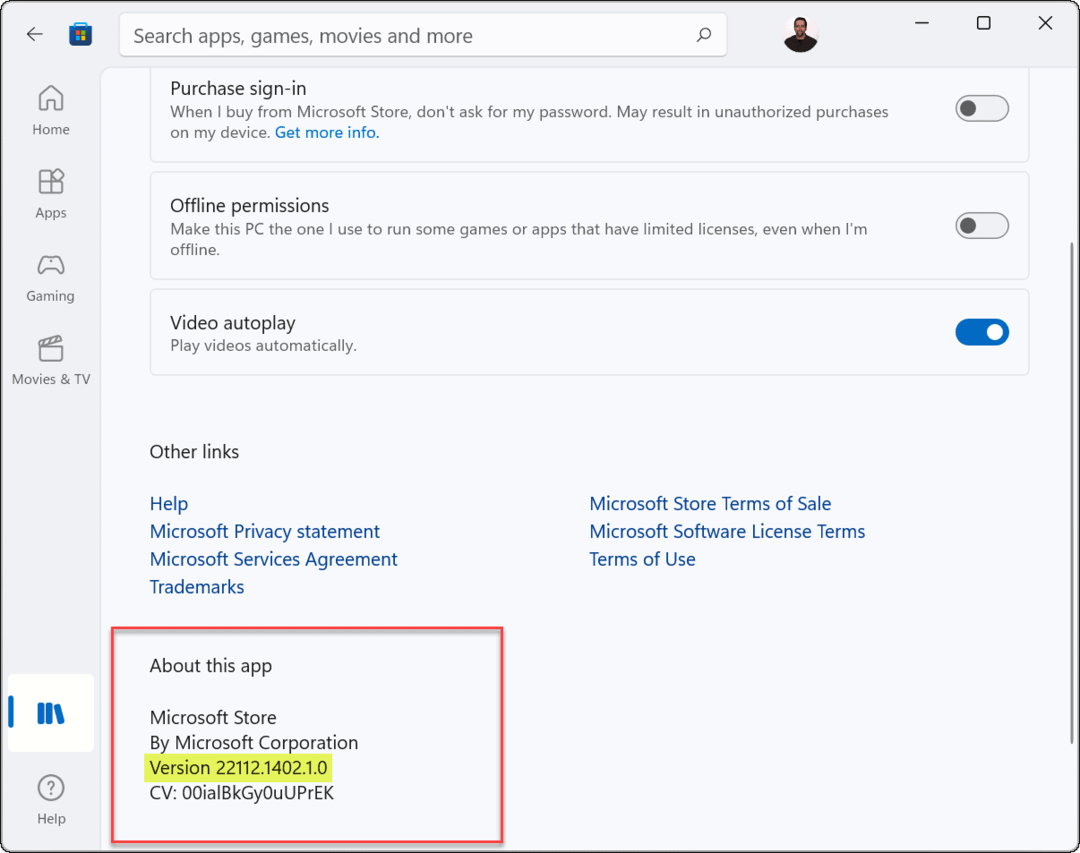
Vēl viena lieta, ko vērts atzīmēt, ir tas, ka jūs redzēsit Microsoft veikala priekšskatījums norādīts lietotnes augšējā kreisajā stūrī.
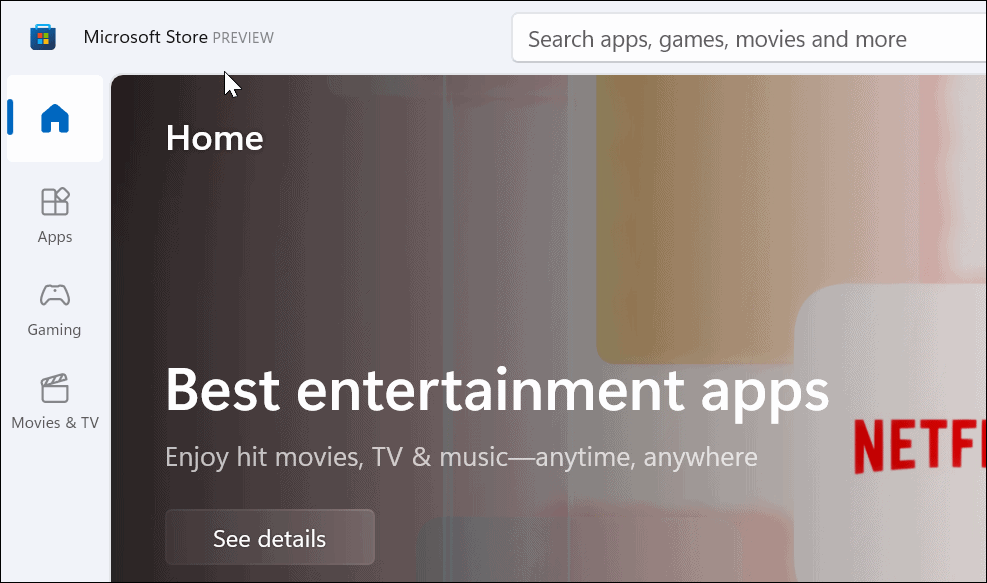
Instalējiet Android lietotnes operētājsistēmā Windows 11
Tagad, kad viss ir iestatīts, ir pienācis laiks sākt Android lietotņu instalēšanu, rīkojoties šādi:
- Atveriet Microsoft Store un meklējiet Amazon Appstore. Ja to neredzat, veicot meklēšanu, varat tam piekļūt tieši no šīs saites. Klikšķis Atvērt kad pārlūkprogramma jautā, vai to var atvērt Microsoft veikalā.
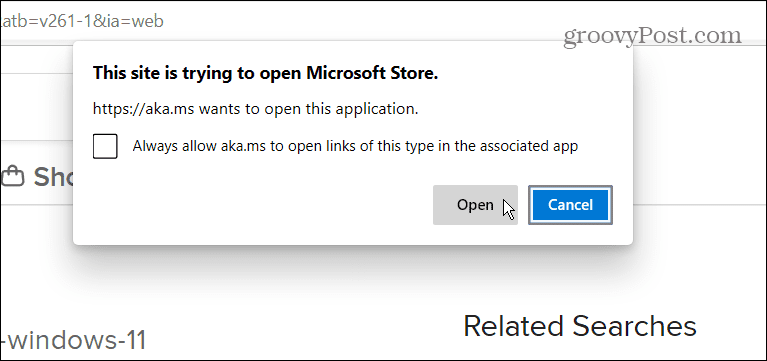
- Noklikšķiniet uz Uzstādīt pogu.
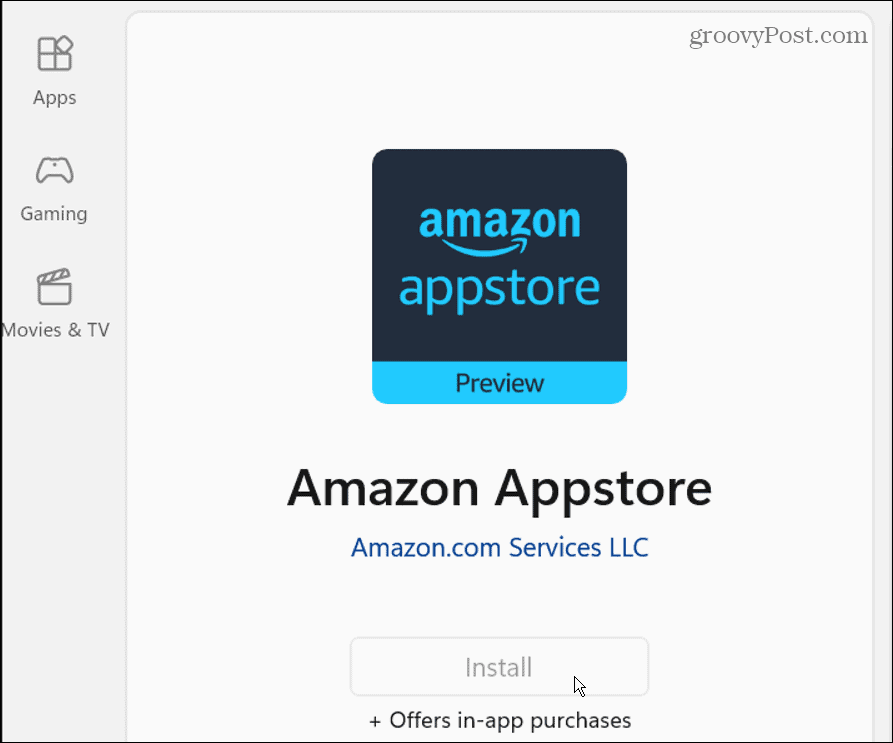
- Pēc tam tiks parādīts ziņojums, kas palīdzēs veikt iestatīšanu. Noklikšķiniet uz Uzstādīt pogu un turpiniet. Pēdējais solis ir restartējiet datoru - klikšķis Restartēt.
- Pēc restartēšanas jūs varat atrast Amazon Appstore uzskaitīti Sākt zem izvēlnes Visas lietotnes. Jūs varat arī atrodiet to pēc tā pirmā burta.
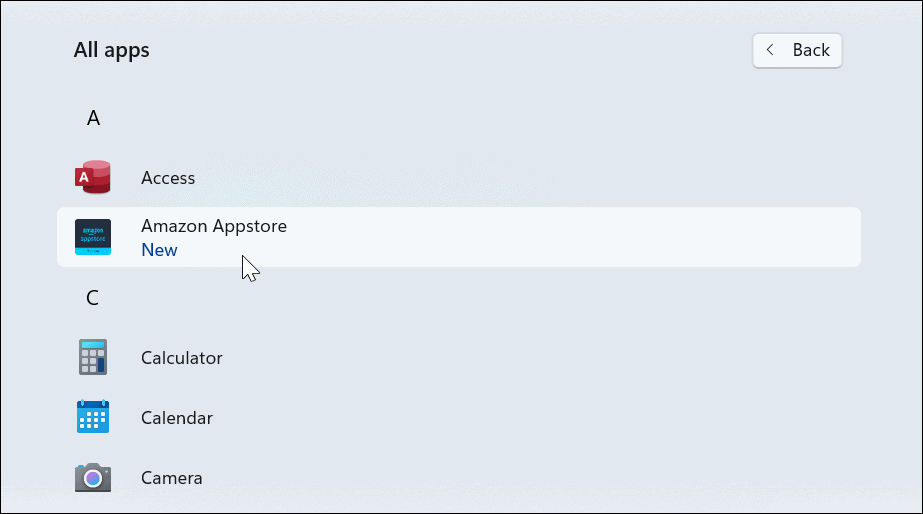
- Pēc tam palaidiet Amazon Appstore un pierakstieties savā Amazon kontā vai izveidojiet to, ja nepieciešams.
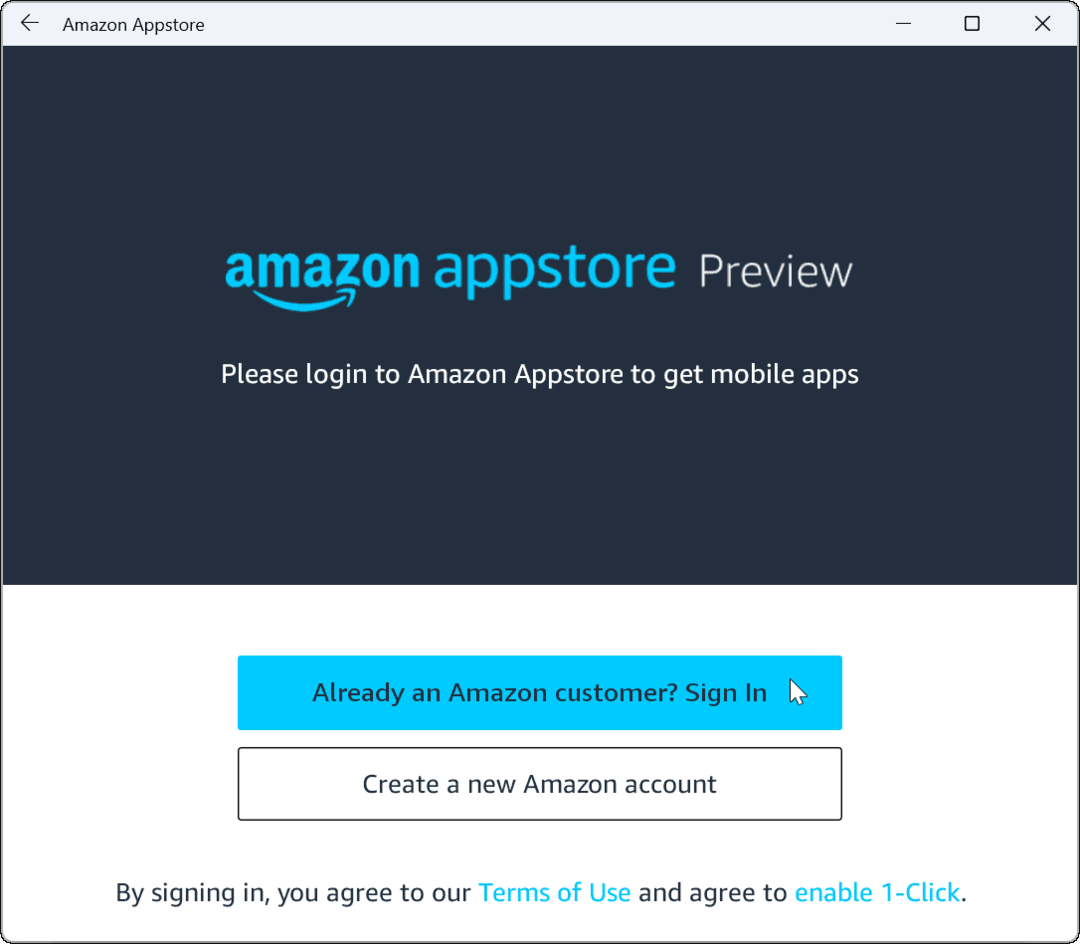
- Kad esat pierakstījies, Amazon Appstore darbojas tāpat kā jebkurš cits lietotņu veikals, kuru esat izmantojis. Meklējiet vai pārlūkojiet veikalā vajadzīgo lietotni un noklikšķiniet uz tās, lai atrastu plašāku informāciju. Ja vēlaties, noklikšķiniet uz Uzstādīt pogu.
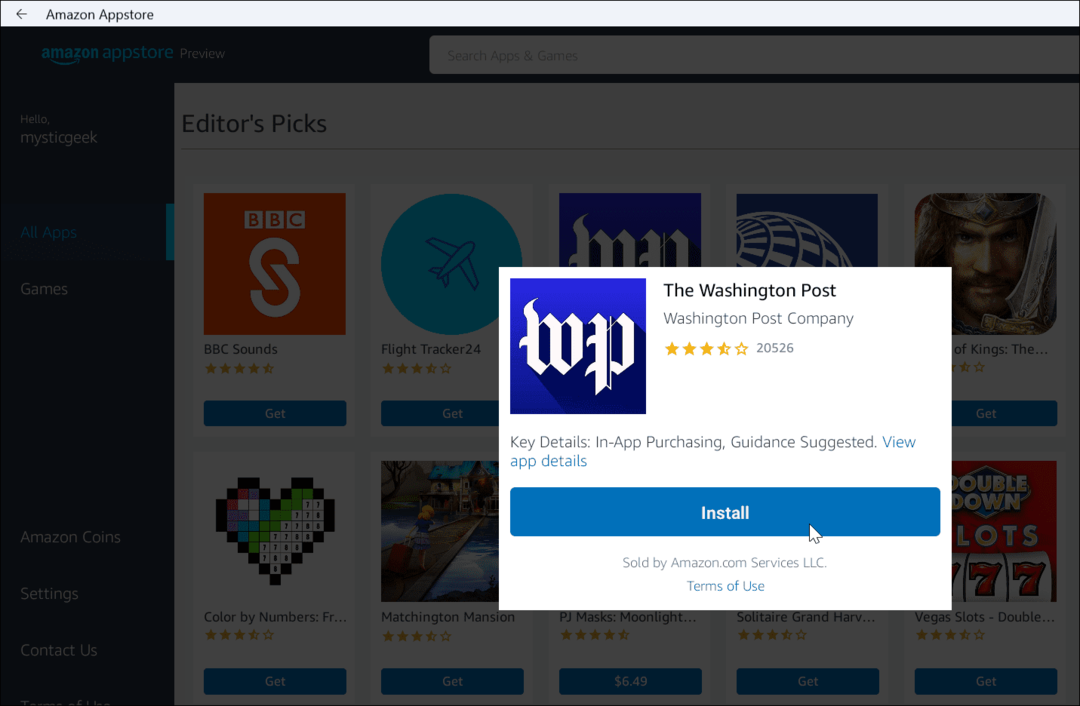
- Pēc Android lietotnes instalēšanas tā darbojas tāpat kā citas instalētās lietotnes. Android lietotnes darbosies kopā ar citām lietotnēm un tiks parādītas izvēlnē Sākt, lai tās palaistu. Jūs varat arī piespraudiet tos uzdevumjoslai.
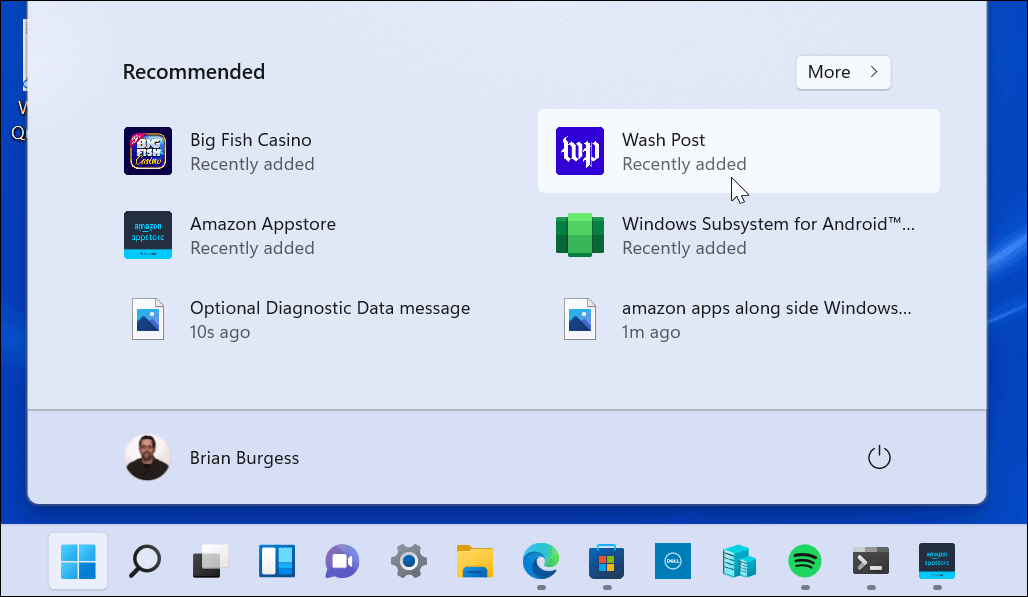
Manuāli instalējiet Windows apakšsistēmu operētājsistēmai Android
Ņemiet vērā, ka Amazon Appstore (un Windows 11 Insider būvējums) joprojām ir beta versijā. Tāpēc viss var nedarboties kā gaidīts. Pat ja esat izpildījis priekšnoteikumus un jūsu aparatūra atbilst sistēmas prasībām. Piemēram, instalējot Amazon Appstore, var tikt parādīta kļūda.
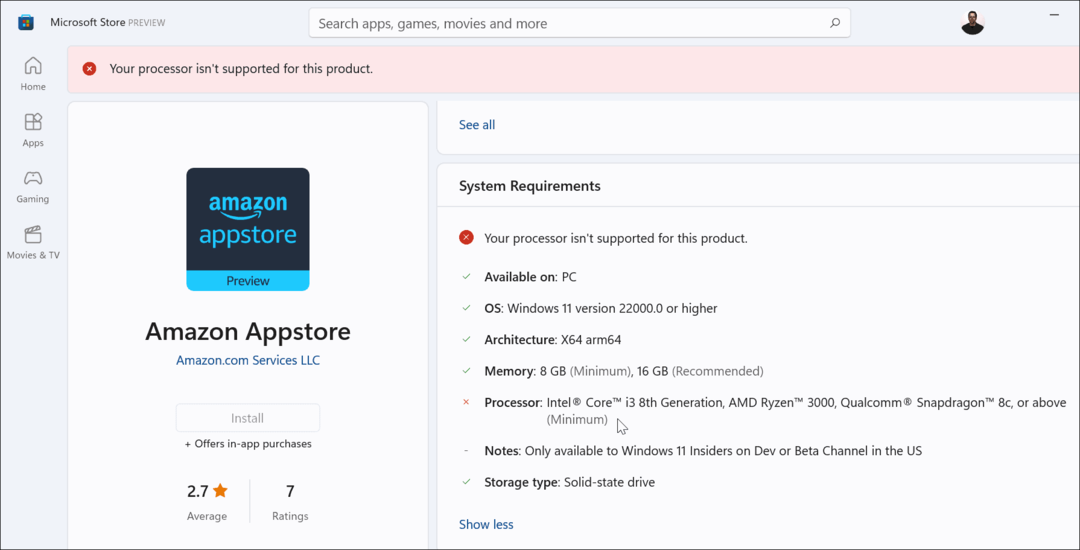
Ja iepriekš minētās darbības nedarbojas, varat manuāli instalēt Windows apakšsistēmu operētājsistēmai Android (WSA).
Lai instalētu WSA operētājsistēmā Windows 11, rīkojieties šādi:
- Pirmkārt, dodieties uz store.rg-adguard.net pārlūkprogrammā.
- Izvēlieties Produkta ID no pirmā nolaižamā saraksta.
- Ievadiet 9p3395vx91nr laukā ProductId.
- Izvēlieties Lēns no otrās nolaižamās izvēlnes.
- Beigās noklikšķiniet uz atzīmes pogas.
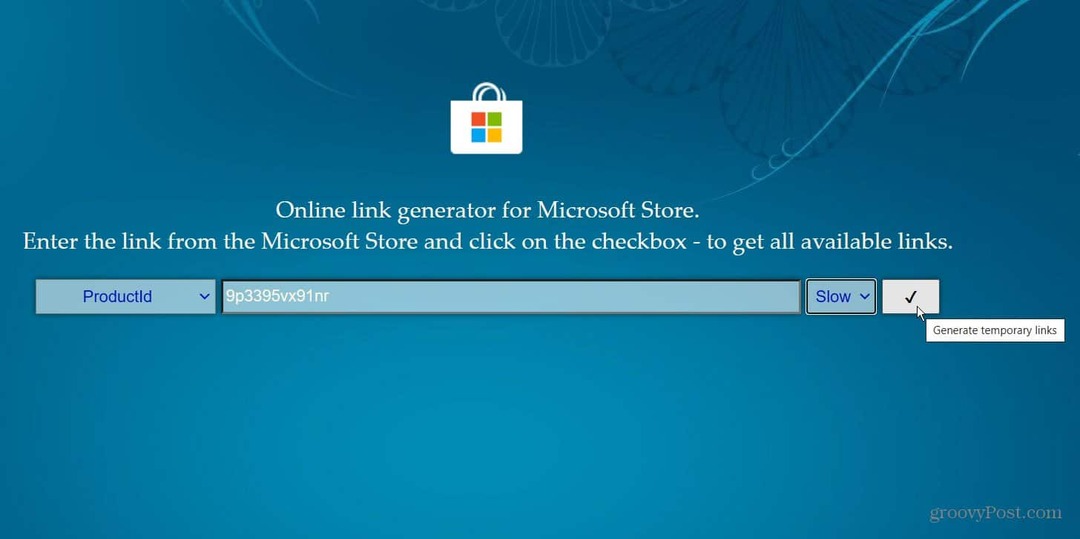
Tiks izveidots failu saraksts, un jūs vēlaties to atrast .msixbundle fails — tam ir jābūt pēdējam sarakstā. Ja jums ir nepieciešams vienkāršs veids, kā to redzēt, nospiediet Ctrl+F un meklējiet to lapā. Noklikšķiniet uz saites, lai lejupielādētu failu. Tas ir tikai nedaudz vairāk par 2 gigabaitiem, tāpēc ļaujiet tam lejupielādēt laiku.
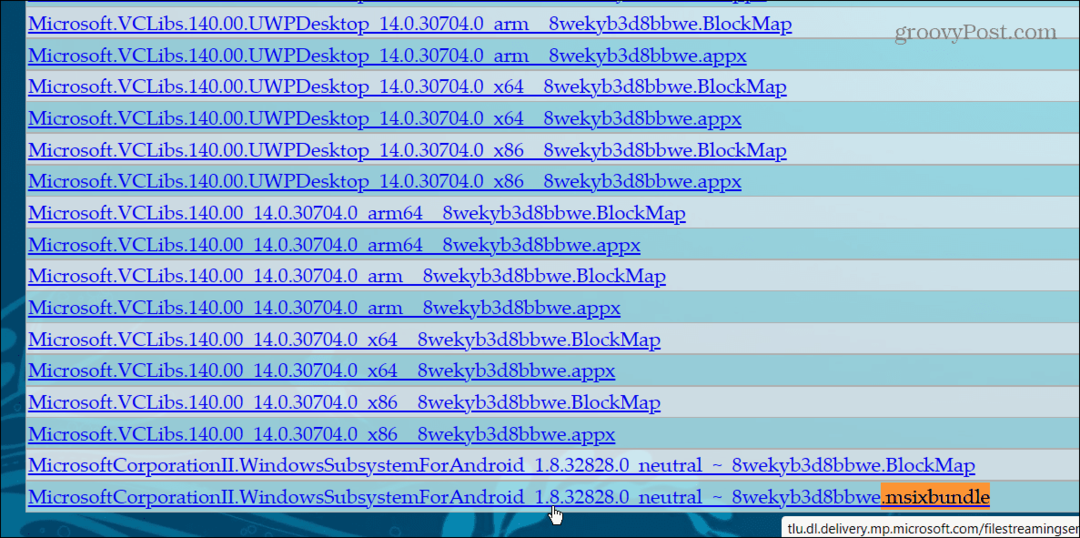
Kad fails ir lejupielādēts, turpiniet ar šādām darbībām:
- Atrodi .msixbundle lejupielādētais fails. Ar peles labo pogu noklikšķiniet uz faila un noklikšķiniet uz Kopēt kā ceļu no izvēlnes.
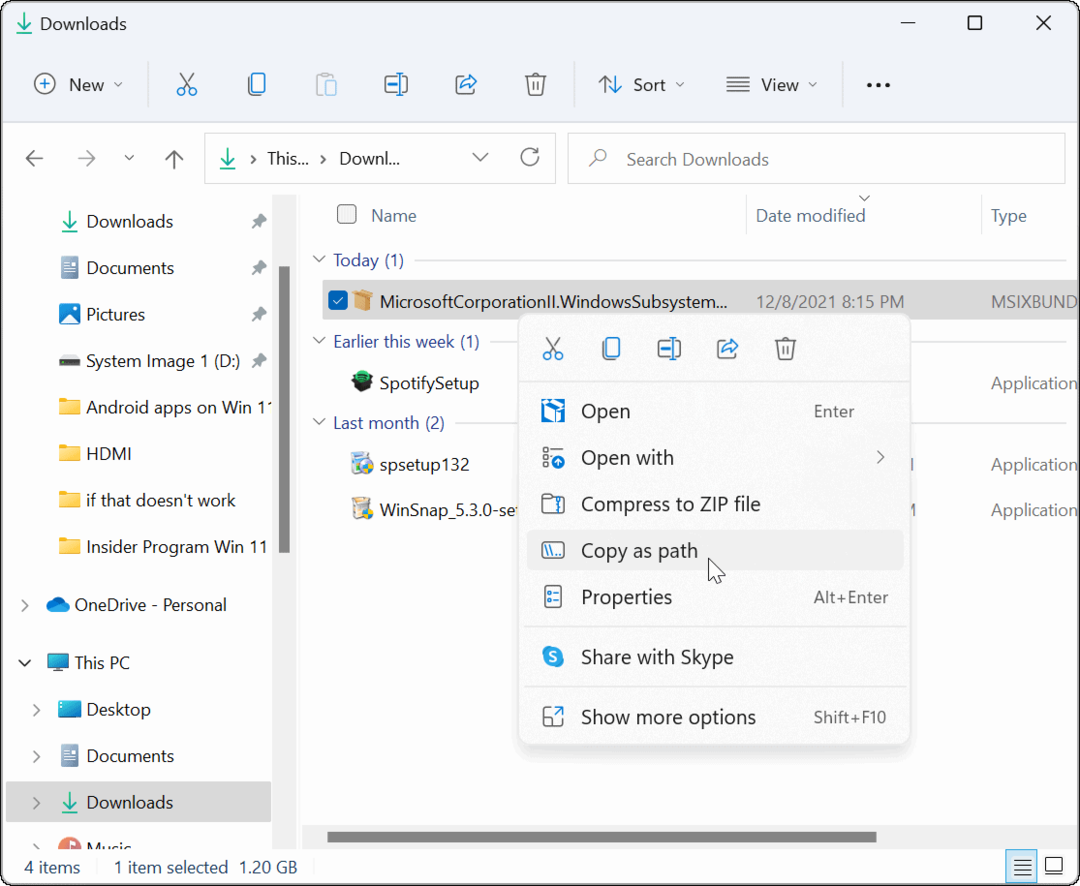
- Sist Windows taustiņš + X uz tastatūras un noklikšķiniet uz Windows terminālis (administrators) no izvēlnes.
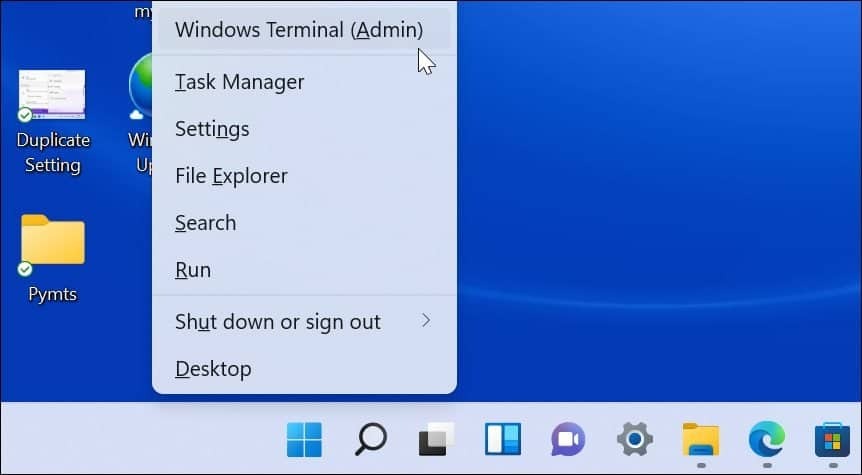
- Terminālī ierakstiet Add-AppxPackage -Path kur
ir .msixbunde faila atrašanās vieta, kuru iepriekš kopējāt starpliktuvē. - Sist Ieiet, un instalēšanas laikā tiks parādīta progresa josla.
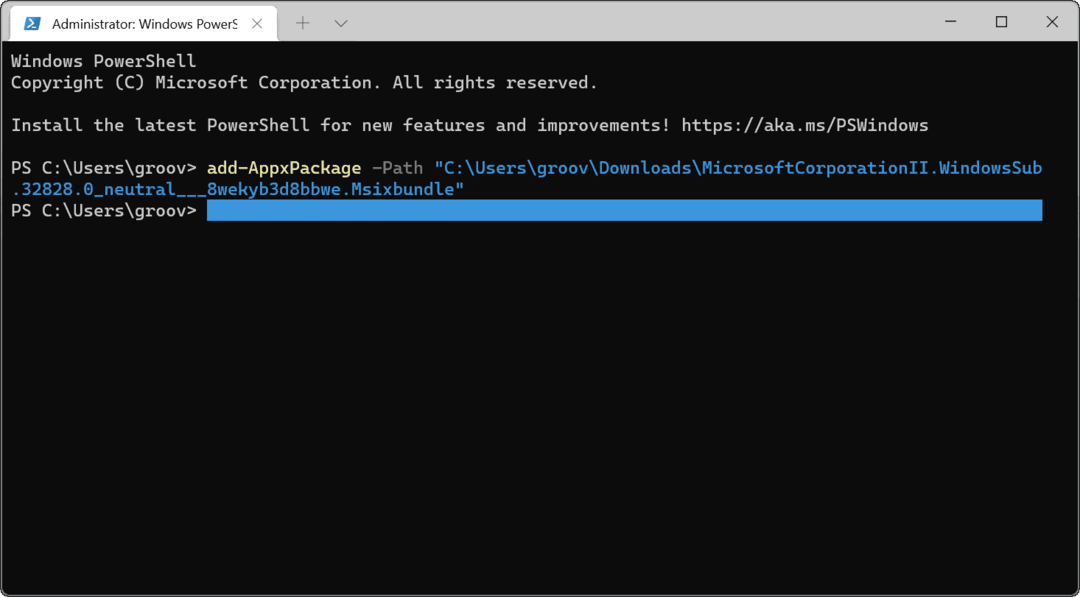
- Kad instalēšana ir pabeigta, WSA var atrast izvēlnē Sākt.
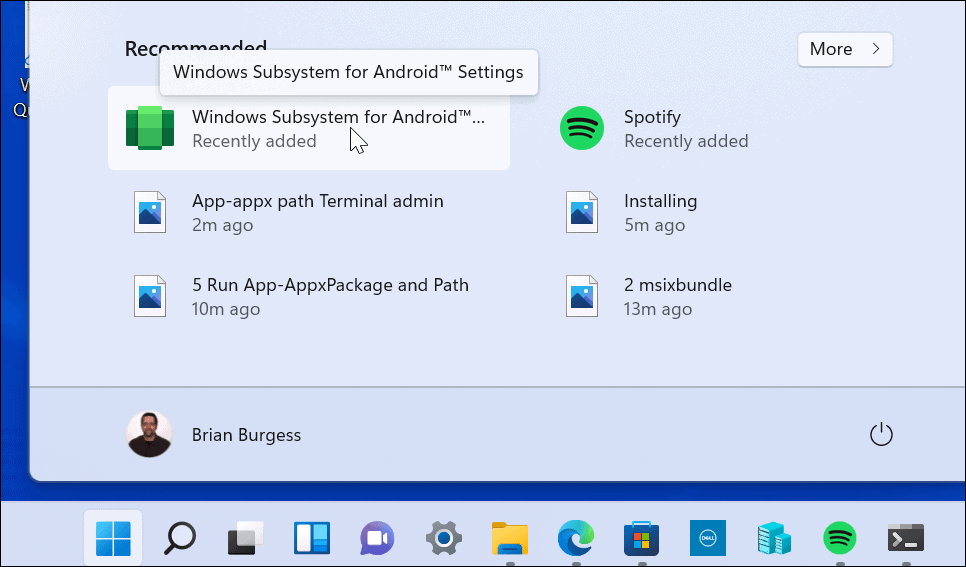
Tagad, kad esat instalējis WSA, atveriet Microsoft tiešo saiti Amazon Appstore. Jums vajadzētu redzēt, ka Appstore ir gatavs darbam — noklikšķiniet uz Atvērt pogu.
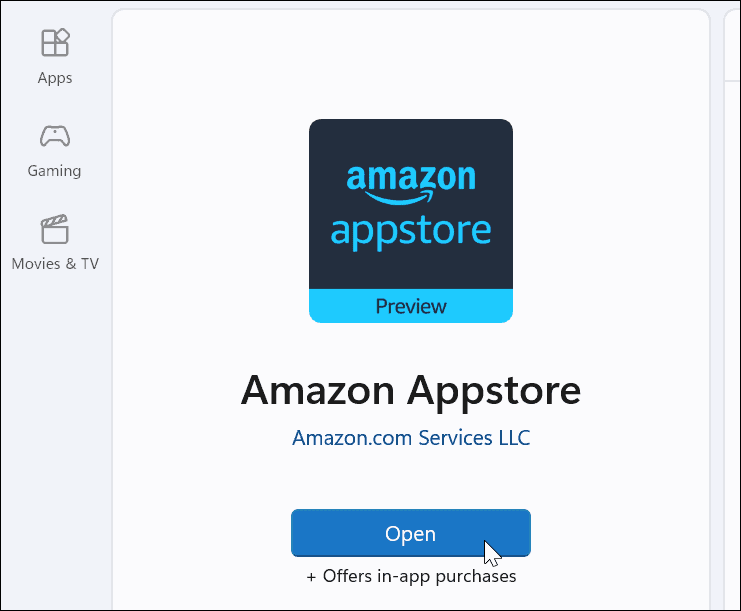
Pierakstieties savā Amazon kontā vai izveidojiet to, ja nepieciešams. Amazon Appstore tagad vajadzētu veiksmīgi palaist.
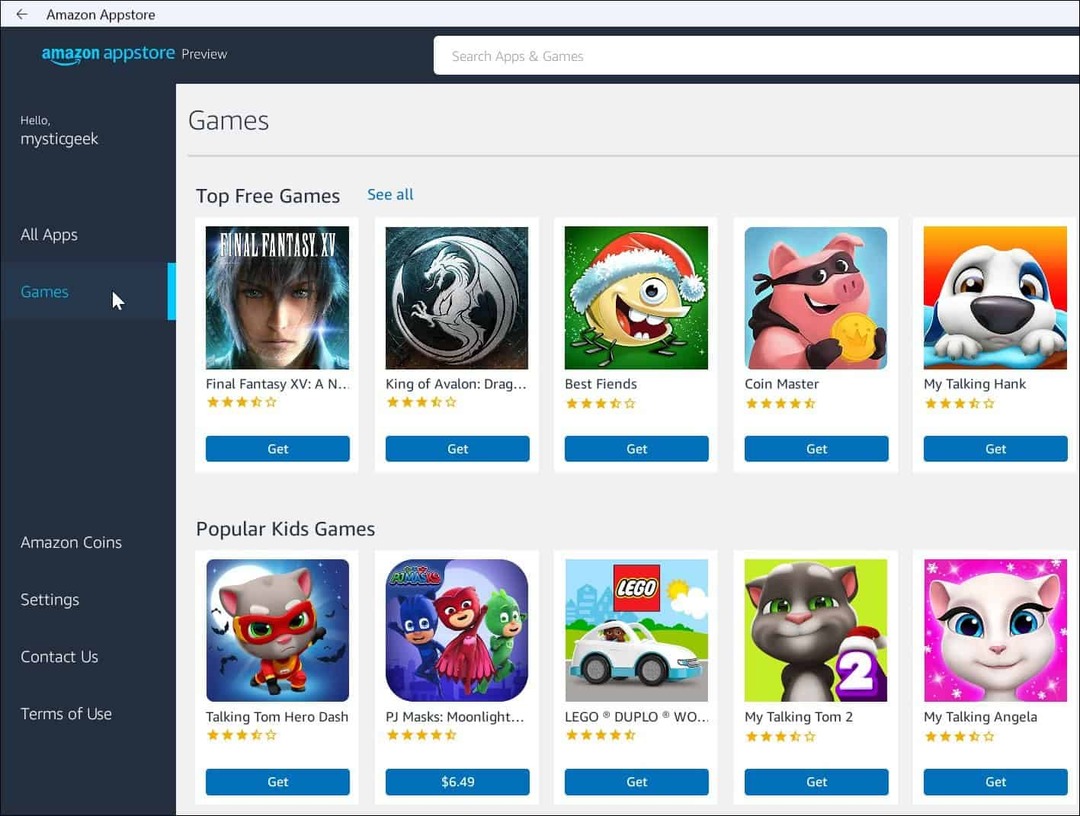
Izmantojot Android lietotņu atbalstu, Windows 11 būs vēl noderīgāks. Lai gan šī rakstīšanas laikā veikalā ir tikai dažas lietotnes. Tā kā Amazon Appstore un Windows 11 kļūst plaši izplatīti, laika gaitā tas mainīsies.
Microsoft strādā ar citām platformām, arī Linux. Apskatiet instalēšanu Windows apakšsistēma operētājsistēmai Windows operētājsistēmā Windows 11. Ja esat jauns lietotājs, pārbaudiet citas Windows 11 papildu funkcijas, piemēram vecāku .NET Frameworks iespējošana lai palaistu retro spēles un lietotnes.
Kā atrast savu Windows 11 produkta atslēgu
Ja jums ir jāpārsūta Windows 11 produkta atslēga vai tā ir nepieciešama, lai veiktu tīru OS instalēšanu,...
Kā notīrīt Google Chrome kešatmiņu, sīkfailus un pārlūkošanas vēsturi
Pārlūks Chrome veic lielisku darbu, saglabājot jūsu pārlūkošanas vēsturi, kešatmiņu un sīkfailus, lai optimizētu pārlūkprogrammas veiktspēju tiešsaistē. Viņa ir kā...
Cenu saskaņošana veikalā: kā iegūt cenas tiešsaistē, iepērkoties veikalā
Pirkšana veikalā nenozīmē, ka jums ir jāmaksā augstākas cenas. Pateicoties cenu saskaņošanas garantijām, jūs varat saņemt tiešsaistes atlaides, iepērkoties...
Kā uzdāvināt Disney Plus abonementu, izmantojot digitālo dāvanu karti
Ja jums patika Disney Plus un vēlaties to kopīgot ar citiem, tālāk ir norādīts, kā iegādāties Disney+ dāvanu abonementu...