Kā iestatīt Windows Hello operētājsistēmā Windows 11
Microsoft Windows 11 Varonis / / December 24, 2021

Pēdējo reizi atjaunināts

Vai esat noguris rakstīt paroli vai PIN, lai pieteiktos sistēmā Windows 11? Izmēģiniet sejas atpazīšanu. Lūk, kā iestatīt Windows Hello operētājsistēmā Windows 11.
Papildus PIN vai paroles izmantošanai, lai pierakstītos datorā ar operētājsistēmu Windows 10 vai 11, varat izmantot arī biometriskos datus. Piemēram, Microsoft iepazīstināja Windows Hello ar Windows 10. Biometriskās atpazīšanas tehnoloģija ir pieejama arī operētājsistēmā Windows 11. Varat ne tikai izmantot seju, lai pierakstītos sistēmā Windows, bet arī izmantojiet pirkstu nospiedumu saderīgā ierīcē. Ja jums ir saderīga infrasarkanā vai Intel RealSense kamera, varat iestatīt Windows Hello operētājsistēmā Windows 11.
Windows Hello sejas tehnoloģija ir līdzīga iPhone vai Android klausules atbloķēšanai ar seju. Tātad, lūk, kā iestatīt sejas atpazīšanu un izmantot savu seju, lai pieteiktos sistēmā Windows 11.
Iestatiet Windows Hello operētājsistēmā Windows 11
Lai iestatītu Windows Hello sejas atpazīšanu sistēmā Windows 11, rīkojieties šādi:
- Noklikšķiniet uz Sākt pogu un pēc tam noklikšķiniet uz Iestatījumi. Alternatīvi varat izmantot īsinājumtaustiņšWindows taustiņš + I atvērt Iestatījumi tieši.

- Kad Iestatījumi atveras, noklikšķiniet uz Konti ekrāna kreisajā pusē un noklikšķiniet uz Pierakstīšanās iespējas labajā pusē.
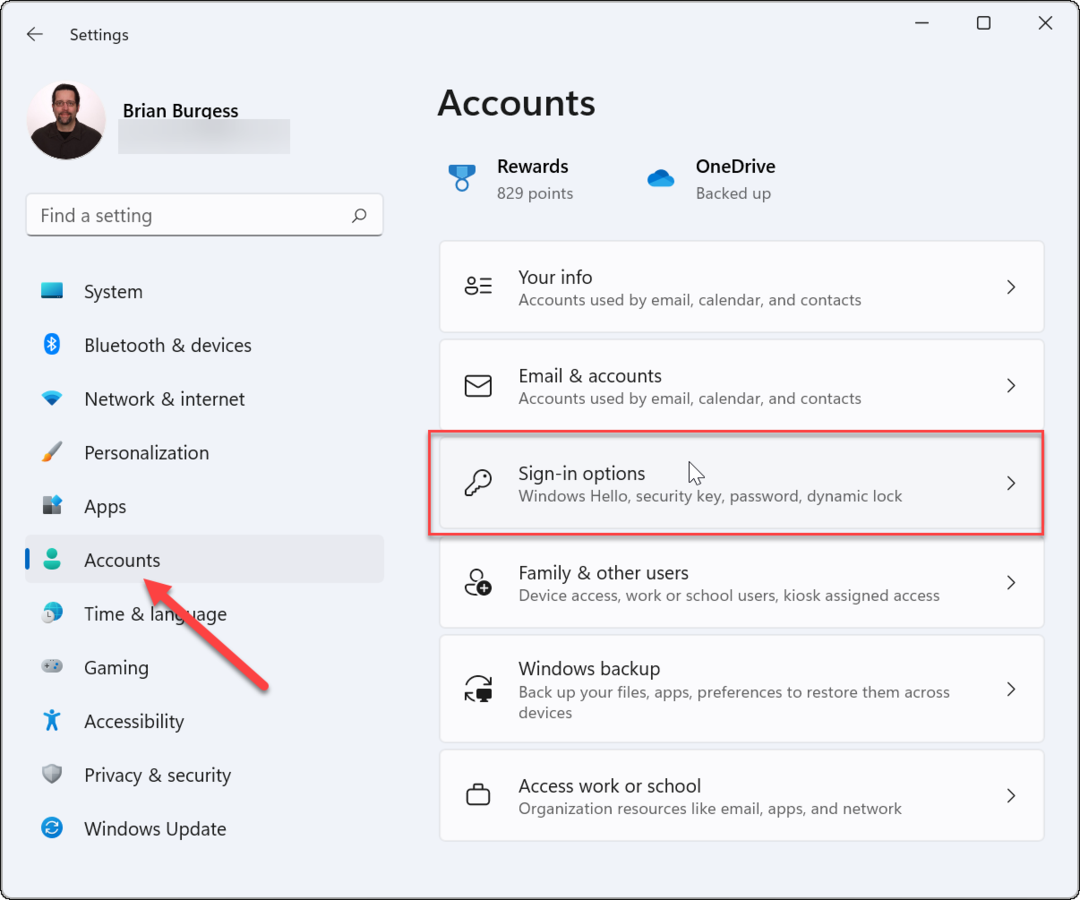
- Izvērst Sejas atpazīšana (Windows Hello) saskaņā Pierakstīšanās veidi sadaļu un noklikšķiniet uz Uzstādīt pogu nākamajā ekrānā.
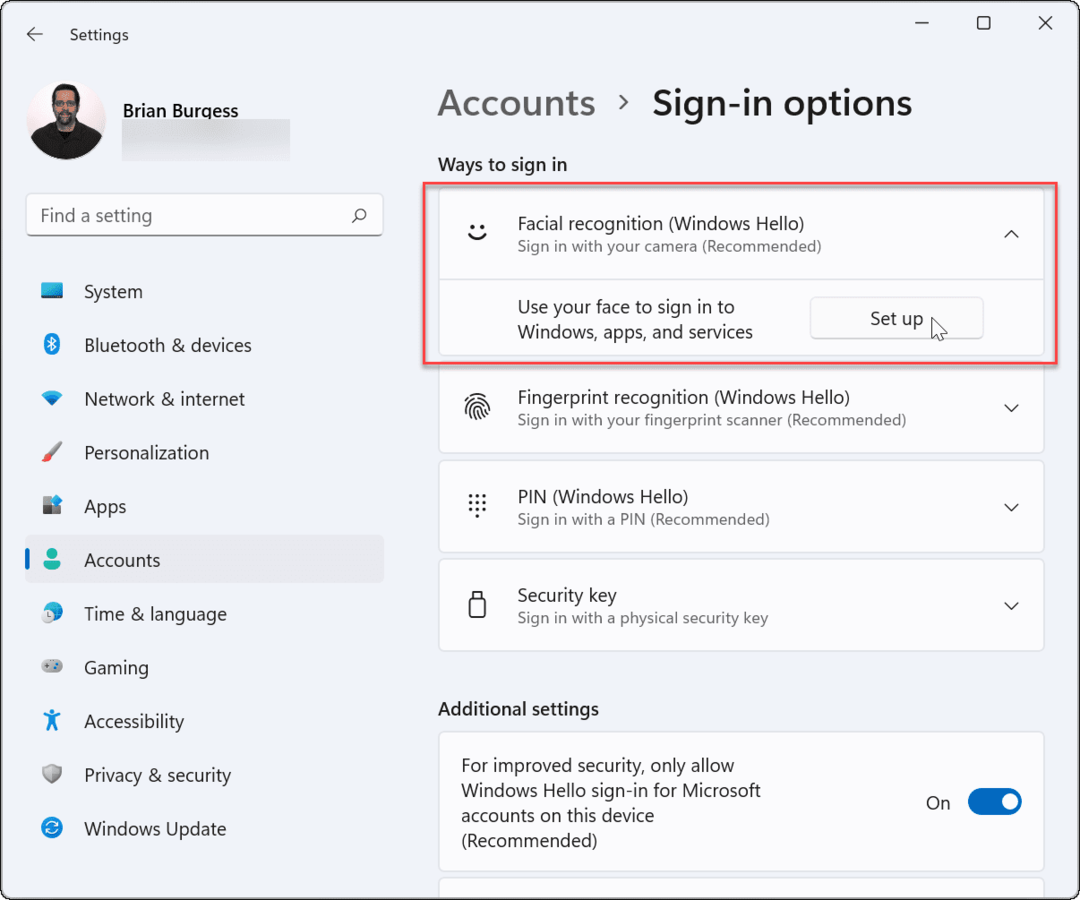
- Noklikšķiniet uz Sāc pogu apakšā Windows Hello iestatīšana ekrāns, kas parādās.
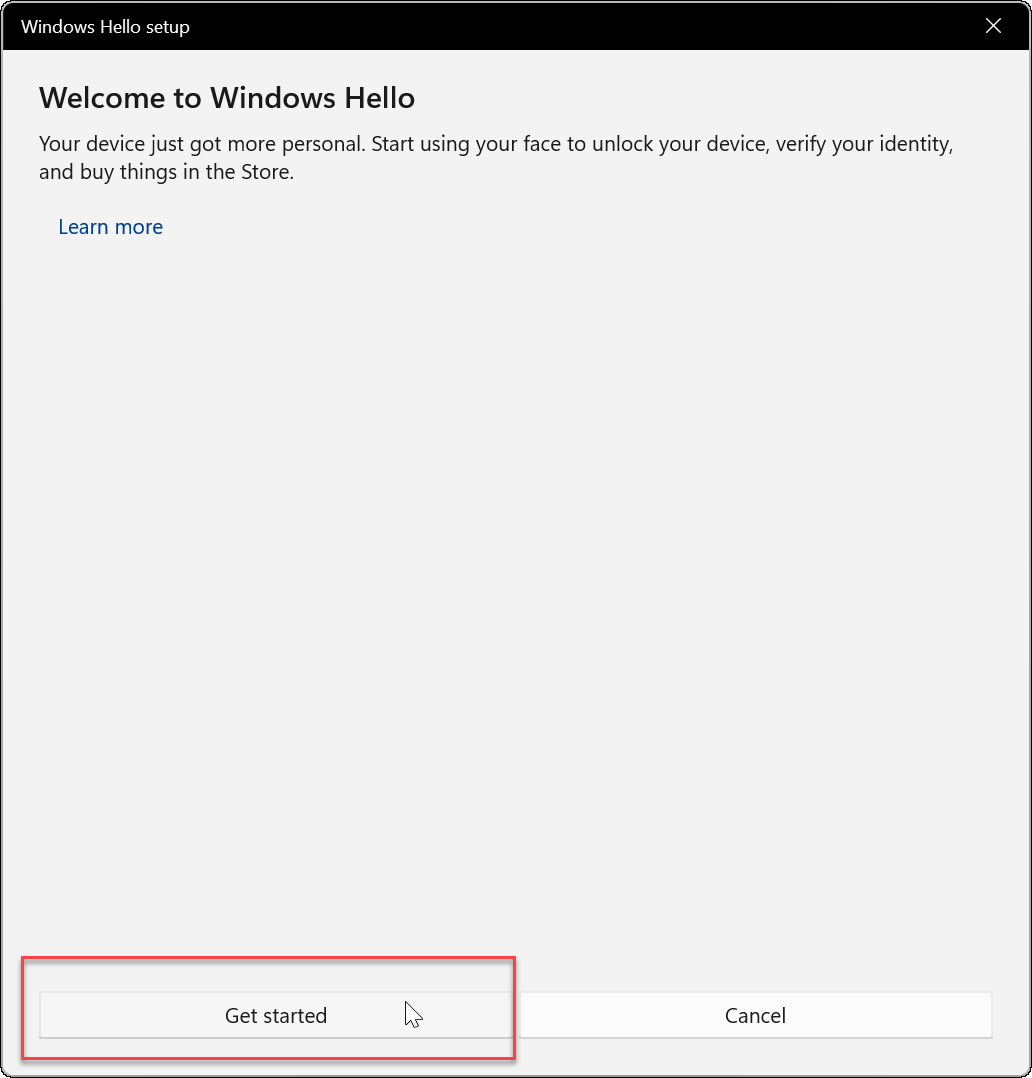
- Ievadiet savu pašreizējo PIN vai paroli, lai apstiprinātu savu identitāti.
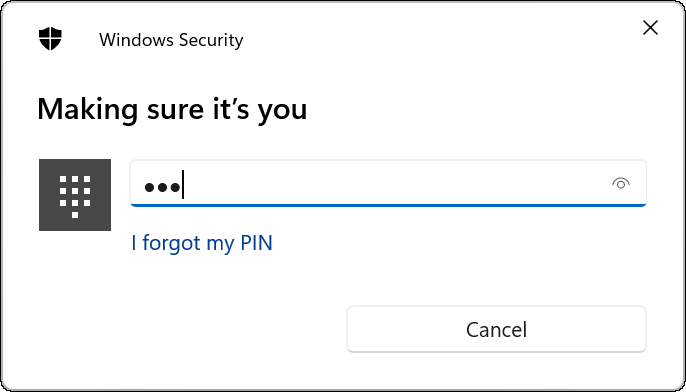
- Pēc tam sistēma Windows lūgs jums skatīties tieši kamerā, kamēr Windows izveido sejas atpazīšanas profilu.
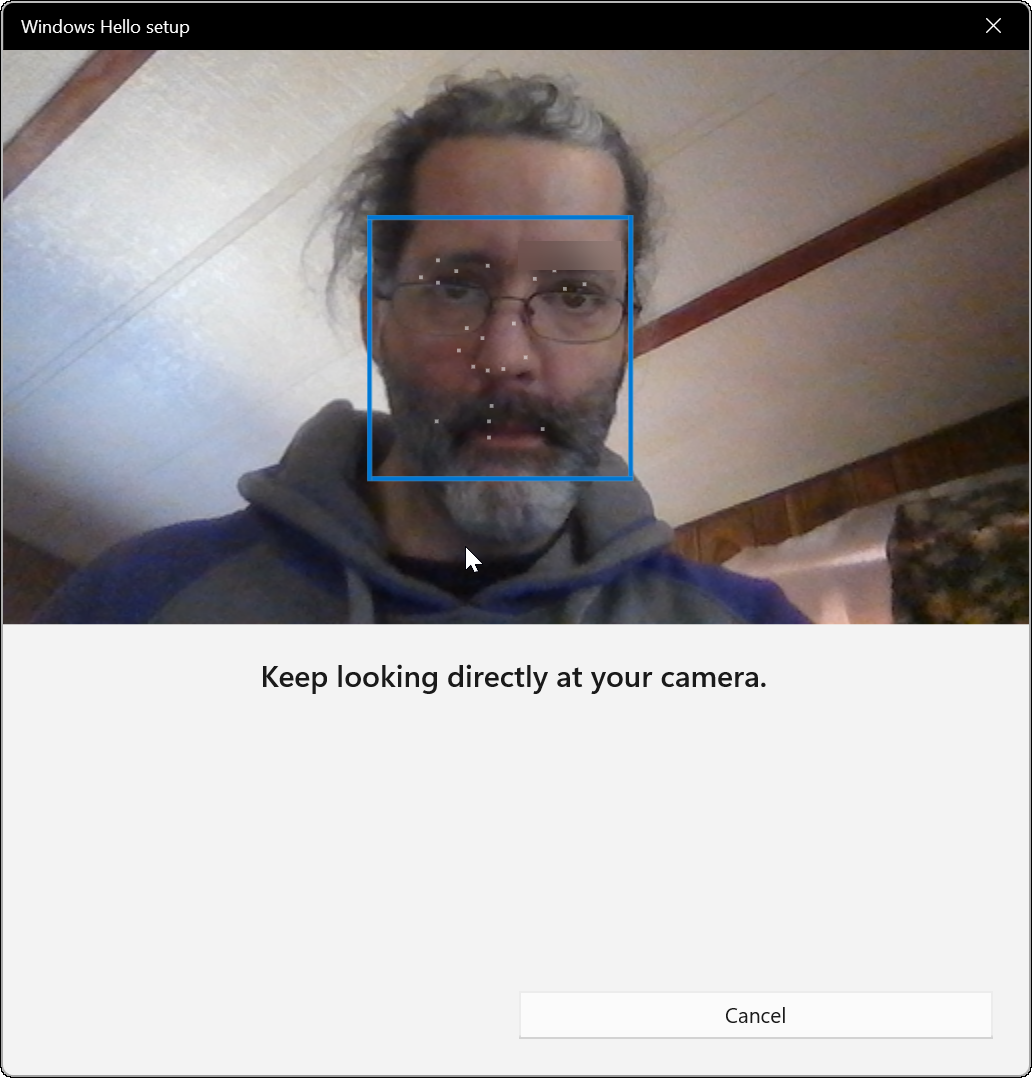
- Pēc tam jums vajadzētu saņemt ziņojumu, kurā teikts, ka esat gatavs darbam ar Windows Hello. Ir vērts atzīmēt, ka, ja procesa laikā valkājāt brilles, noklikšķiniet uz Uzlabojiet atpazīšanu saite. Noņemiet brilles un vēlreiz veiciet procedūru. Tas palīdzēs Windows Hello atpazīt jūs ar brillēm vai bez tām.
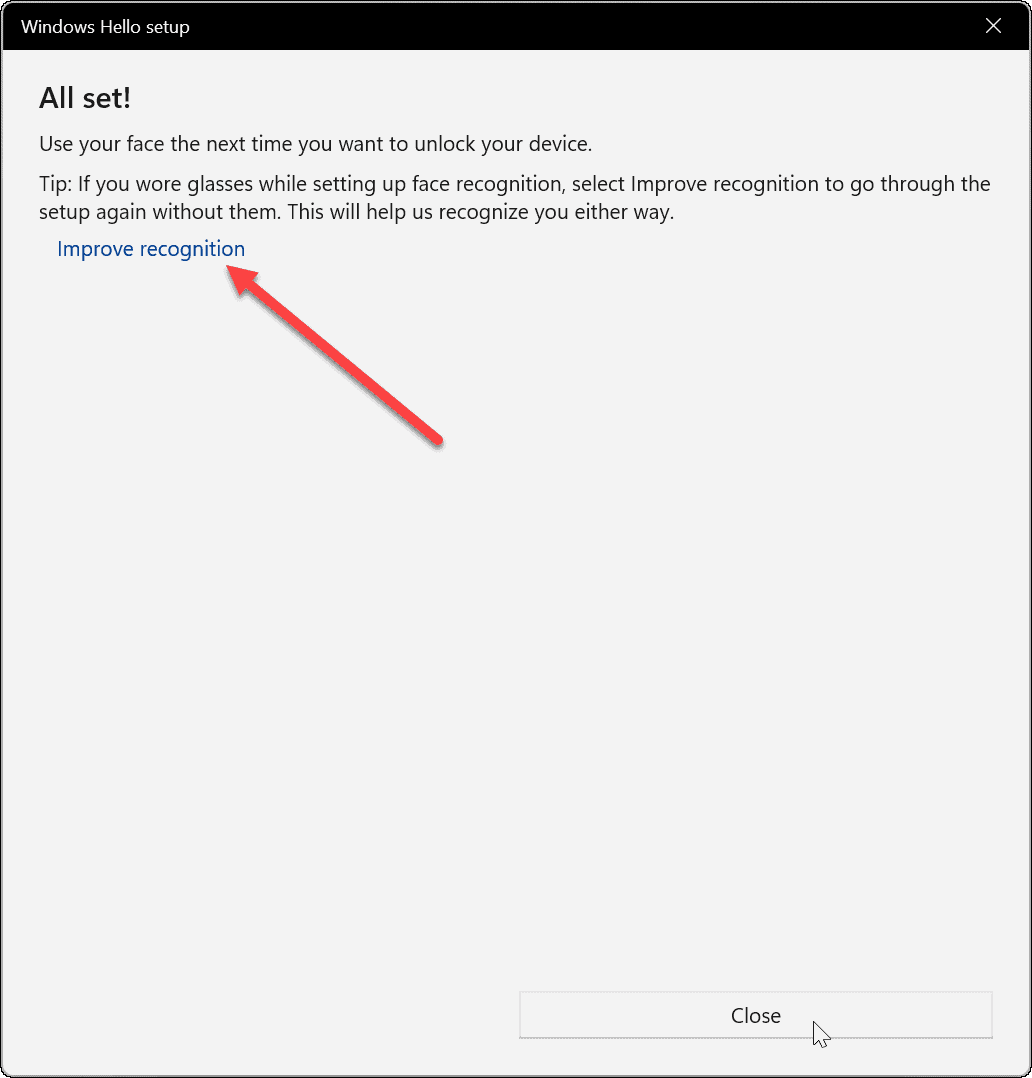
Pārbaudiet Windows Hello
Pēc sejas atpazīšanas procesa jūs vēlaties to pārbaudīt. Jums nav jārestartē dators (lai gan jūs varētu) — nospiediet Windows taustiņš + L lai bloķētu ierīci. Pēc tam skatieties kamerā, lai pierakstītos.
Ja tas nedarbojas, kā paredzēts, atgriezieties pie Sākt > Iestatījumi > Konts > Pierakstīšanās opcijas. Izvērst Sejas atpazīšana (Windows Hello) un noklikšķiniet uz Uzlabojiet atpazīšanu pogu. Tas atkārtos sejas atpazīšanas procesu, lai jūs varētu turpināt apmācīt sistēmu, lai labāk noteiktu jūsu seju.
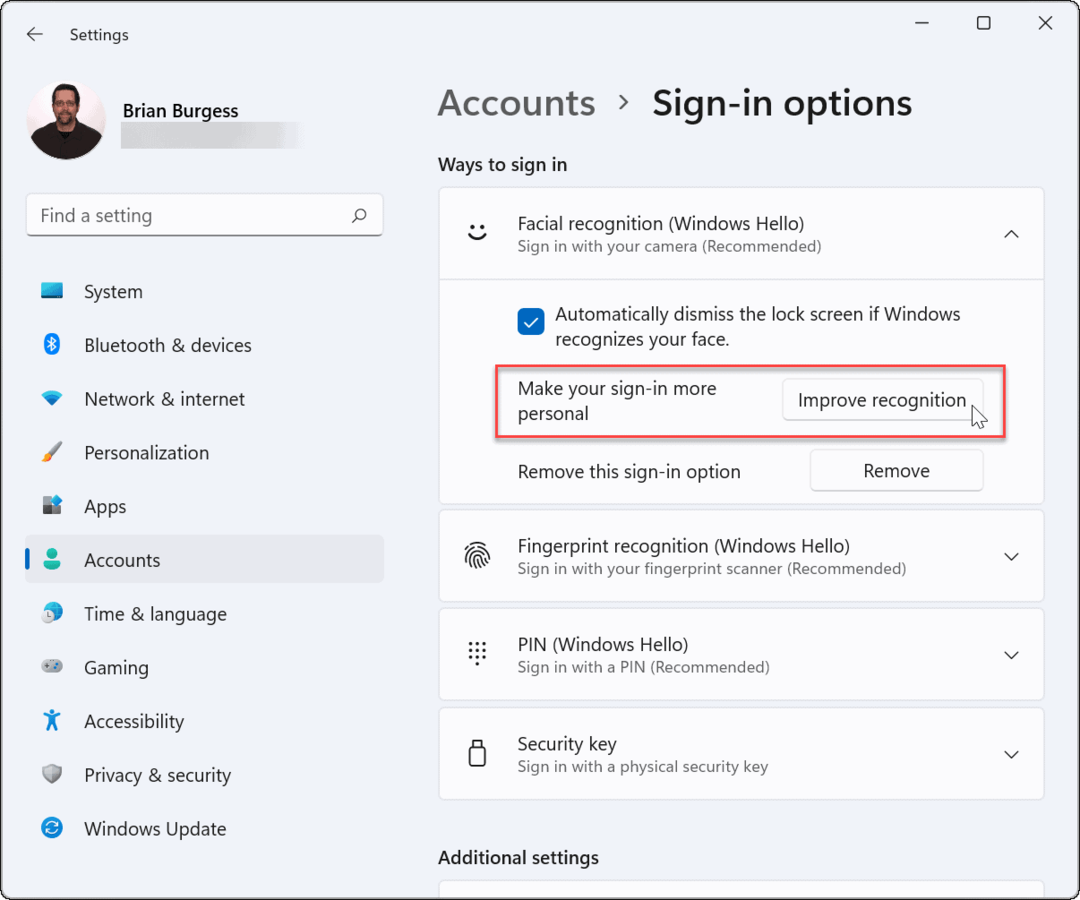
Atspējot sejas atpazīšanu
Ja kāda iemesla dēļ vēlaties atspējot Windows Hello, dodieties uz Sākt > Iestatījumi > Konts > Pierakstīšanās opcijas. Izvērst Sejas atpazīšana (Windows Hello) un noklikšķiniet uz Noņemt pogu.
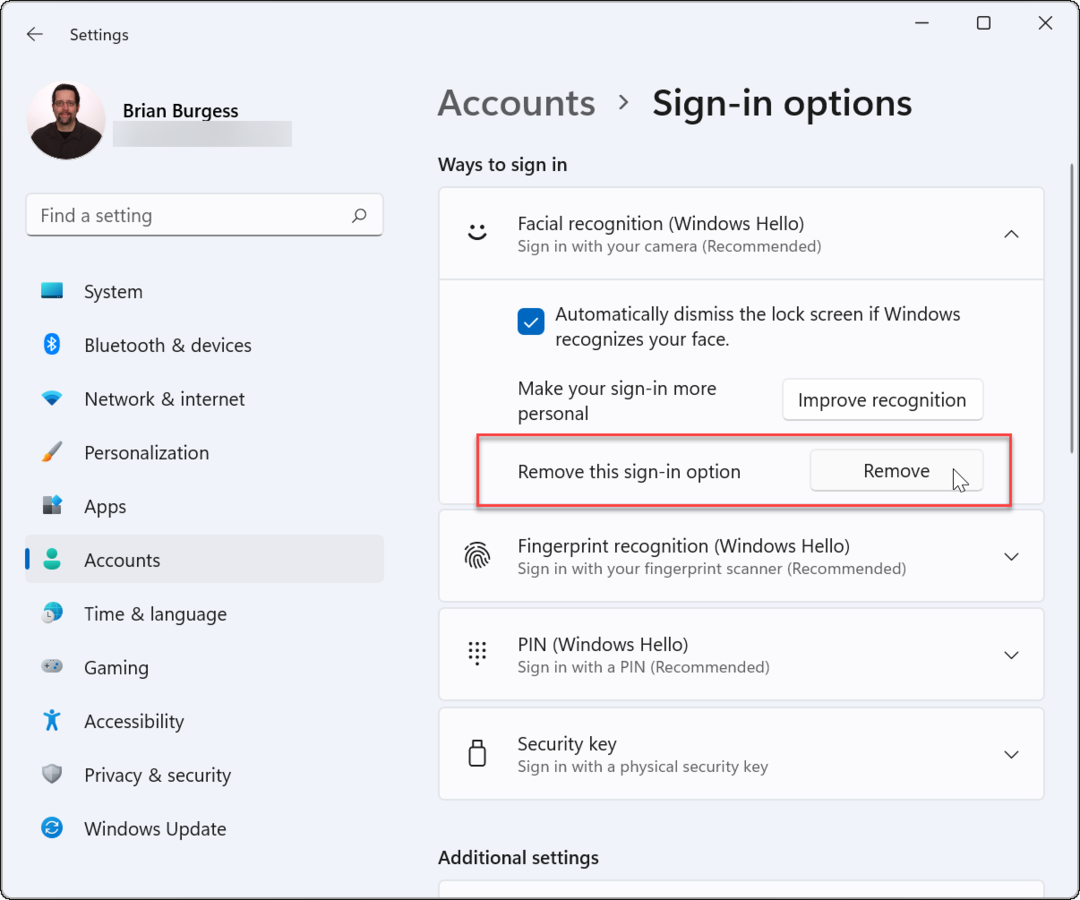
Apstipriniet pieprasītos konta akreditācijas datus un noklikšķiniet uz labi. Pēc sejas atpazīšanas kā pierakstīšanās opcijas noņemšanas varat turpināt izmantot paroli, PIN vai pirkstu nospiedums – neatkarīgi no tā, ko bijāt iestatījis pirms sejas atpazīšanas iespējošanas.
Tas ir viss. Windows Hello nodrošina ātru un atsaucīgu pierakstīšanos, kad tā darbojas pareizi. Ja jūsu klēpjdatorā ir iebūvēta saderīga kamera, taču ar to rodas problēmas, pārbaudiet ražotāja vietni, lai atrastu atjauninātus draiverus.
Ja meklējat citus veidus, kā uzlabot sākotnējo pierakstīšanās pieredzi, varat to izdarīt pielāgot bloķēšanas ekrānu. Vai arī, ja vēlaties veikt pielāgojumus, varat tos mainīt Windows 11 bloķēšanas ekrāna fona attēls.
Kā atrast savu Windows 11 produkta atslēgu
Ja jums ir jāpārsūta Windows 11 produkta atslēga vai tā ir nepieciešama, lai veiktu tīru OS instalēšanu,...
Kā notīrīt Google Chrome kešatmiņu, sīkfailus un pārlūkošanas vēsturi
Pārlūks Chrome veic lielisku darbu, saglabājot jūsu pārlūkošanas vēsturi, kešatmiņu un sīkfailus, lai optimizētu pārlūkprogrammas veiktspēju tiešsaistē. Viņa ir kā...
Cenu saskaņošana veikalā: kā iegūt cenas tiešsaistē, iepērkoties veikalā
Pirkšana veikalā nenozīmē, ka jums ir jāmaksā augstākas cenas. Pateicoties cenu saskaņošanas garantijām, jūs varat saņemt tiešsaistes atlaides, iepērkoties...
Kā uzdāvināt Disney Plus abonementu, izmantojot digitālo dāvanu karti
Ja jums patika Disney Plus un vēlaties to kopīgot ar citiem, tālāk ir norādīts, kā iegādāties Disney+ dāvanu abonementu...
