Kā izdzēst lejupielāžu vēsturi programmā Microsoft Edge
Microsoft Microsoft Mala Varonis / / December 22, 2021

Pēdējo reizi atjaunināts

Ja vēlaties saglabāt nedaudz privātuma, pirms datora nodošanas kādam citam izdzēsiet lejupielāžu vēsturi programmā Microsoft Edge.
Izmantojot datoru koplietošanas telpā, mājās, skolā vai darbā, laba privātuma paraugprakse ir notīriet pārlūkprogrammas vēsturi un sīkfailus. Bet vai zinājāt, ka varat arī izdzēst lejupielāžu vēsturi programmā Microsoft Edge? Ja zināt, kur meklēt, to var izdarīt tikai ar dažiem klikšķiem.
Tālāk ir norādīts, kā programmā Microsoft Edge skatīt un dzēst lejupielāžu vēsturi. Mēs arī veiksim darbības, kas jāveic, lai izdzēstu lejupielādētos failus no datora.
Atrodiet un dzēsiet lejupielāžu vēsturi programmā Edge
Tāpat kā citām pārlūkprogrammām, Edge ir a Lejupielādes sadaļu varat sasniegt, rīkojoties šādi:
- Palaidiet Microsoft Edge pārlūkprogramma datorā vai Mac datorā.
- Noklikšķiniet uz Iestatījumi un daudz kas cits pogu (trīs punkti) pārlūkprogrammas augšējā labajā stūrī un noklikšķiniet uz Lejupielādes no izvēlnes.
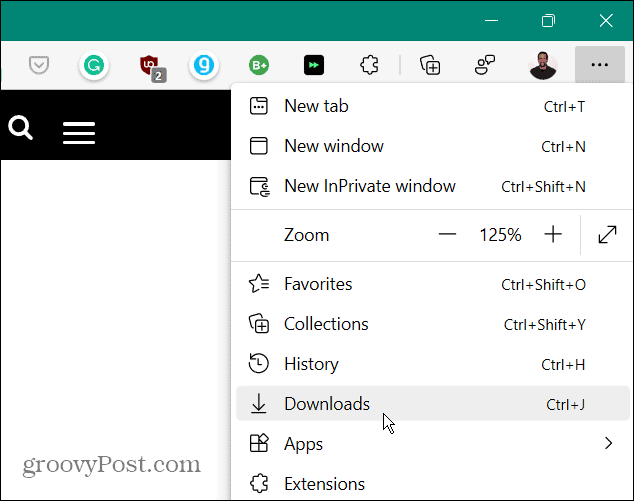
- A Lejupielādes labajā pusē tiek parādīta ikona, un tajā ir uzskaitītas jaunākās lejupielādes un pašlaik lejupielādētie faili.
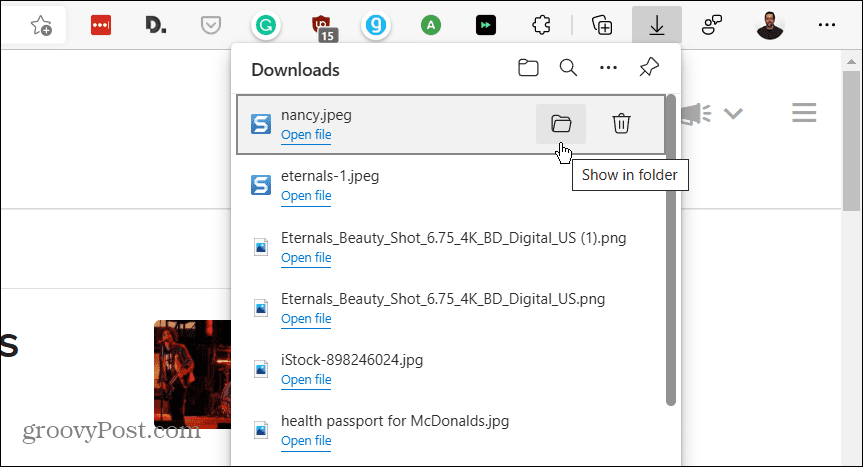
- No Lejupielādes sarakstā, jums ir iespēja atvērt mapi, kurā atrodas vienums (to var izdzēst no mapes). Varat atvērt failu tieši vai noklikšķināt uz miskastes ikonas, lai pa vienam izdzēstu failu vēsturi no sava Lejupielādes vēsture.
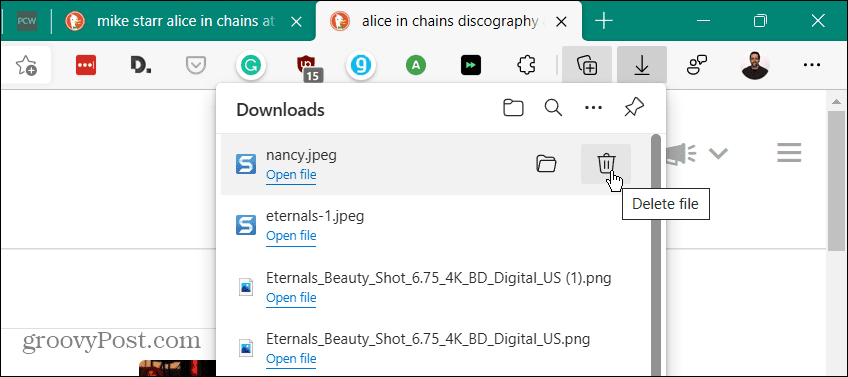
Piezīme: Failu vēstures dzēšana faktiski neizdzēš failu no lejupielāžu mapes. Tas vienkārši noņem to no vēstures saraksta.
Dzēsiet lejupielādes vēsturi programmā Edge
Ja nevēlaties dzēst failus atsevišķi, varat vienā rāvienā notīrīt lejupielādes vēsturi. Lai notīrītu visu vēsturi, rīkojieties šādi:
- Palaidiet Edge un noklikšķiniet uz Iestatījumi un daudz kas cits pogu (trīs punkti) ekrāna augšējā labajā stūrī un noklikšķiniet uz Lejupielādes. Vai arī izmantojiet īsinājumtaustiņus Ctrl+J.
- Pēc tam noklikšķiniet uz Vairāk iespēju poga (trīs punkti) augšējā labajā stūrī Lejupielādes sarakstu.
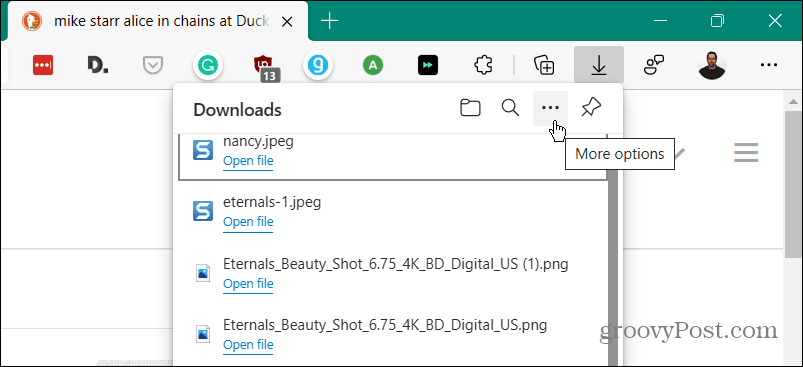
- Parādītajā izvēlnē noklikšķiniet uz Notīrīt visu lejupielādes vēsturi no opciju saraksta.
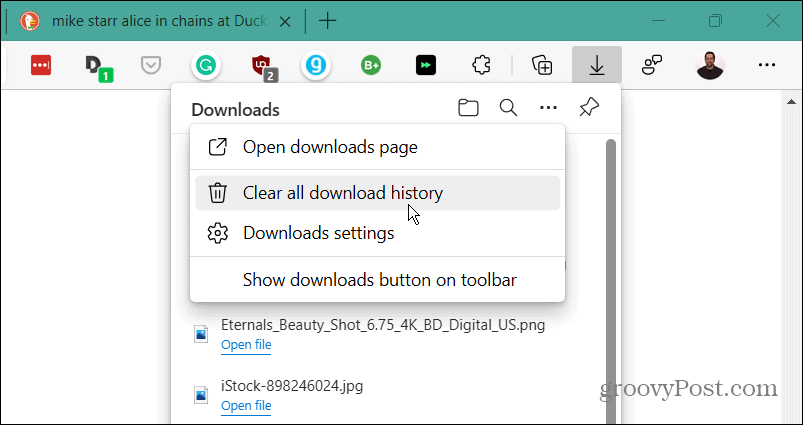
- Kad Noņemiet visu lejupielādes vēsturi tiek parādīts brīdinājuma ziņojums, noklikšķiniet uz Noņemt visus pogu.
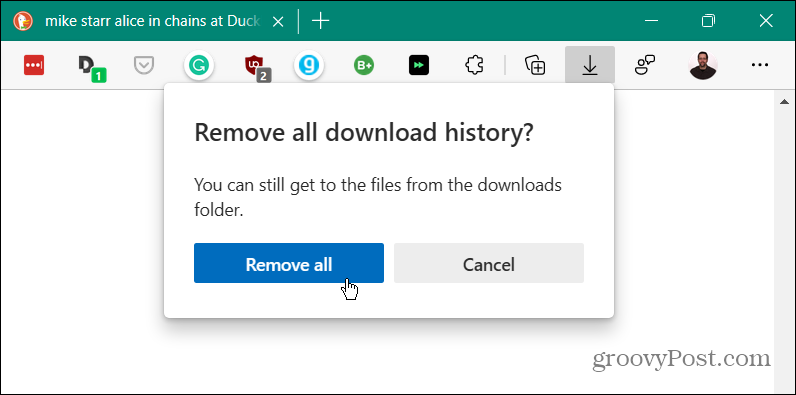
- Pēc visas vēstures noņemšanas, ja jūs vai kāds cits atver Lejupielādes saraksts būs tukšs.
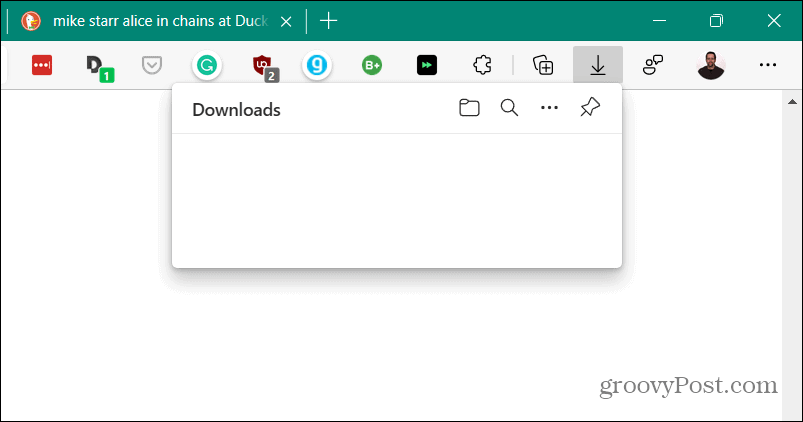
Atrodiet un izdzēsiet lejupielādētos failus
Lejupielādes vēstures dzēšana programmā Edge ir veids, kā aizsargāt vietējo privātumu, taču tā neizdzēš faktiski lejupielādētos failus. Lai izdzēstu failus, rīkojieties šādi:
- Jūs vēlaties atrast Lejupielādes atrašanās vieta, ja jūs to vēl nezināt. Noklikšķiniet uz Iestatījumi un daudz kas cits (trīs punkti) pogu un noklikšķiniet uz Lejupielādes. Varat arī izmantot īsinājumtaustiņus Ctrl+J.
- Noklikšķiniet uz Vairāk iespēju pogu (trīs punkti) un noklikšķiniet Lejupielādes iestatījumi no izvēlnes.
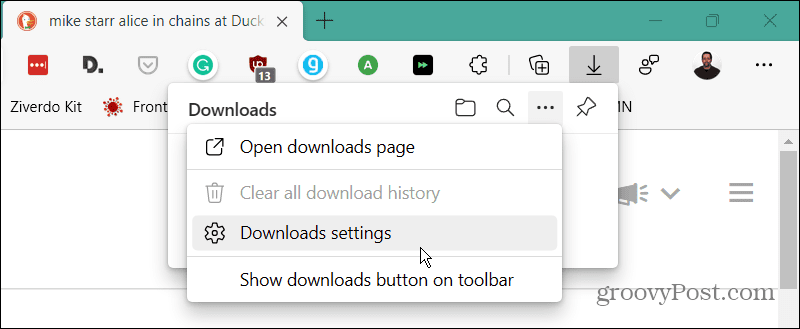
- Tas atver Microsoft Edge lejupielādes iestatījumi lapu, lai atrastu lejupielāžu mapes atrašanās vietu. Piemēram, šeit tas ir iestatīts uz otru datora disku. Tomēr pēc noklusējuma tas būs kaut kas līdzīgs C:\Lietotāji\
\Lejupielādes . Noklikšķiniet uz Mainīt pogu, lai izmantotu citu disku vai atrašanās vietu.
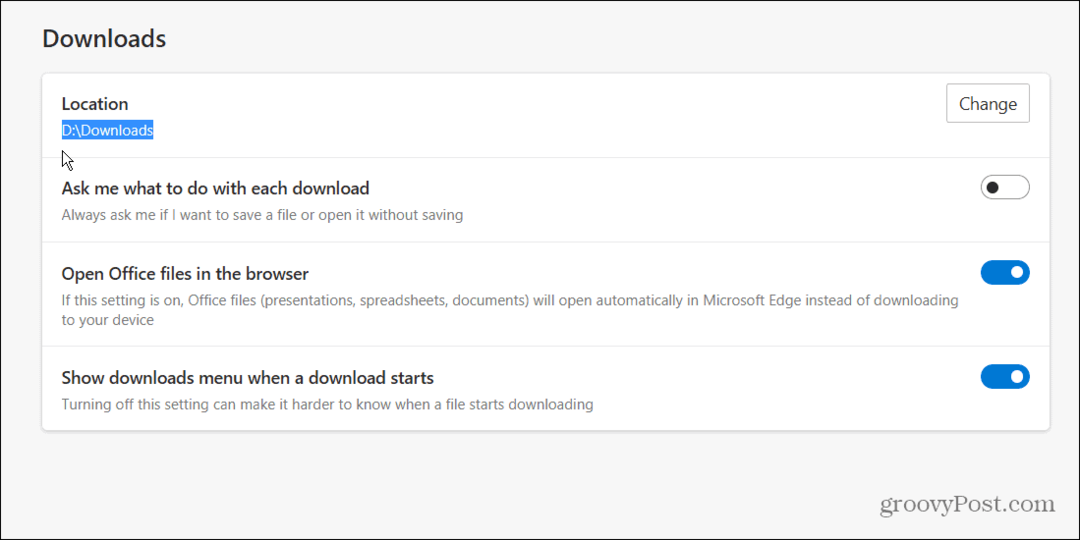
Atveriet mapi Lejupielādes, un tur varat sākt dzēst vecās lejupielādes, kas jums vairs nav vajadzīgas. Vai arī pārvietojiet tos uz ārējo disku ilgstošai uzglabāšanai.
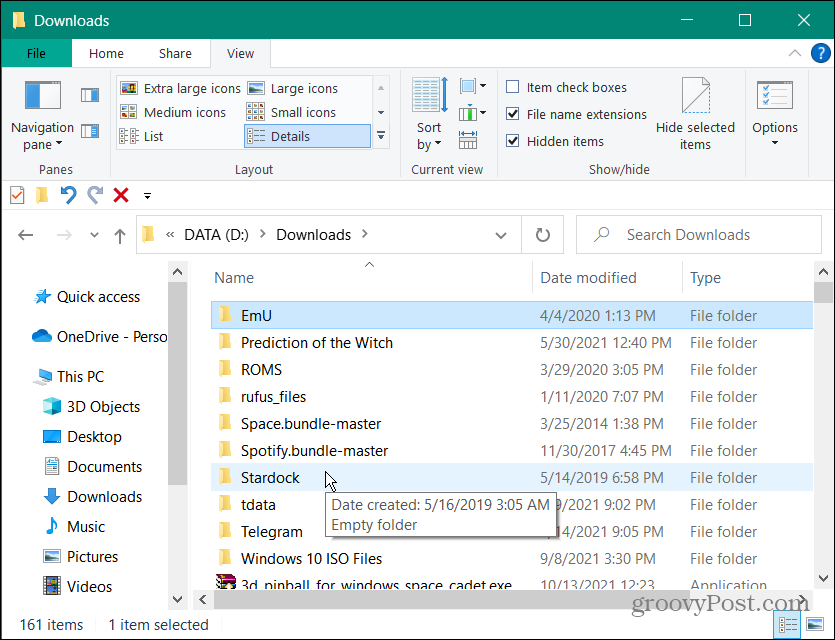
Lejupielādes vēstures dzēšana programmā Edge ir labs veids, kā aizsargāt jūsu datora vietējo privātumu. Tas neļauj kādam, kas izmanto jūsu datoru, viegli atvērt sarakstu Lejupielādes, lai redzētu, ko esat lejupielādējis.
Ja esat iesācējs pārlūkprogrammā, vai zinājāt, ka varat notīrīt sīkfailus atsevišķām vietnēm? Ja domājat, ka palaidīsit garām savus iecienītākos paplašinājumus, neuztraucieties. Jūs varat instalējiet Google Chrome paplašinājumus Edge.
Kā atrast savu Windows 11 produkta atslēgu
Ja jums ir jāpārsūta Windows 11 produkta atslēga vai tā ir nepieciešama, lai veiktu tīru OS instalēšanu,...
Kā notīrīt Google Chrome kešatmiņu, sīkfailus un pārlūkošanas vēsturi
Pārlūks Chrome veic lielisku darbu, saglabājot jūsu pārlūkošanas vēsturi, kešatmiņu un sīkfailus, lai optimizētu pārlūkprogrammas veiktspēju tiešsaistē. Viņa ir kā...
Cenu saskaņošana veikalā: kā iegūt cenas tiešsaistē, iepērkoties veikalā
Pirkšana veikalā nenozīmē, ka jums ir jāmaksā augstākas cenas. Pateicoties cenu saskaņošanas garantijām, jūs varat saņemt tiešsaistes atlaides, iepērkoties...
Kā uzdāvināt Disney Plus abonementu, izmantojot digitālo dāvanu karti
Ja jums patika Disney Plus un vēlaties to kopīgot ar citiem, tālāk ir norādīts, kā iegādāties Disney+ dāvanu abonementu...


