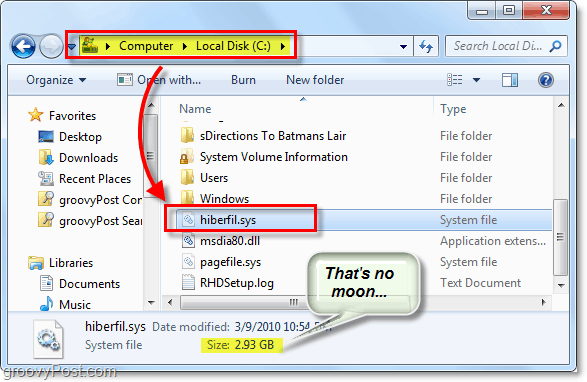Pēdējo reizi atjaunināts

Spotify ir lielisks mūzikas straumēšanas pakalpojums, taču dažreiz tas apstāsies bez redzama iemesla. Ja tā notiek, šeit ir daži labojumi, kurus varat izmēģināt.
Spotify ir viens no populārākajiem mūzikas straumēšanas pakalpojumiem, taču tas nav ideāls. Ja jūsu Spotify pārstāj darboties dziesmas vidū, jums būs jānovērš problēmas.
Ir vairāki iemesli, kāpēc Spotify var pārstāt darboties pareizi. Lai jums palīdzētu, šeit ir deviņi iespējamie labojumi, kurus varat izmēģināt, ja datorā, Mac datorā vai mobilajā ierīcē Spotify turpina apstāties.
1. Izrakstieties no visām ierīcēm
Spotify ir paredzēts darbam starp vairākām ierīcēm. Tomēr, ja esat pieteicies Spotify pārāk daudzos, tie var būt pretrunīgi. Vienkāršs risinājums ir atteikties no visām ierīcēm un sākt no jauna.
- Piesakieties Spotify konta pārskats
- Ritiniet uz leju un noklikšķiniet uz Izrakstieties visur
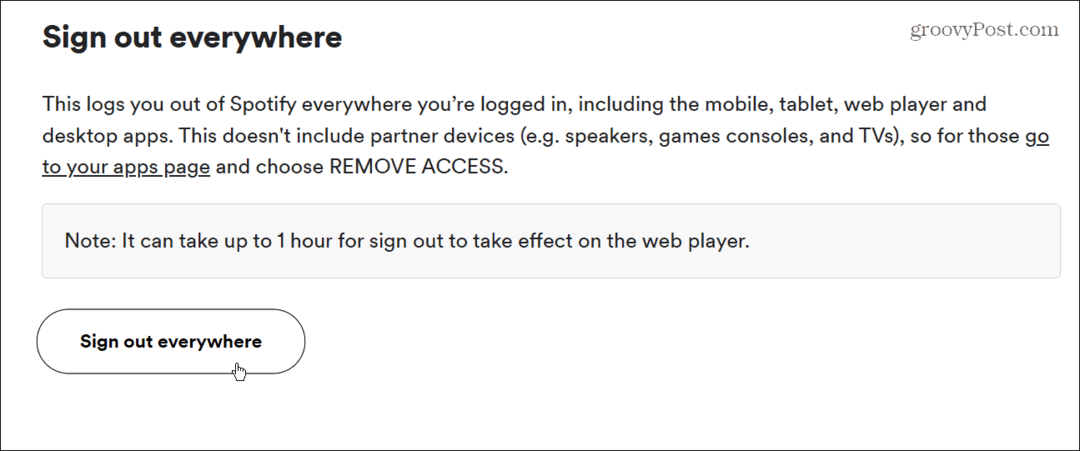
Tieši tā. Jūs tiksiet izrakstīts no Spotify visās savās ierīcēs. Ņemiet vērā, ka var paiet līdz pat stundai, līdz Web atskaņotājā stāsies spēkā izrakstīšanās. Pēc tam piesakieties vienā ierīcē un pārbaudiet, vai tā tagad darbojas.
2. Piespiedu kārtā aizvērt Spotify un restartēt
Ja Spotify turpina sasalst vai avarē, iespējams, vēlēsities piespiedu kārtā to aizvērt un restartēt no jauna.
- Izmantojot darbvirsmas lietotni operētājsistēmā Windows 11, atveriet uzdevumu pārvaldnieku ar peles labo pogu noklikšķinot uz Sākt pogu un noklikšķinot Uzdevumu pārvaldnieks no izvēlnes. Operētājsistēmā Windows 10 vai 11 varat izmantot īsinājumtaustiņšCtrl + Shift + Esc lai to tieši atvērtu.
- Kad tiek atvērts uzdevumu pārvaldnieks, pārliecinieties, vai esat ieslēgts Procesi Izcelt Spotify un noklikšķiniet Beigt uzdevumu.
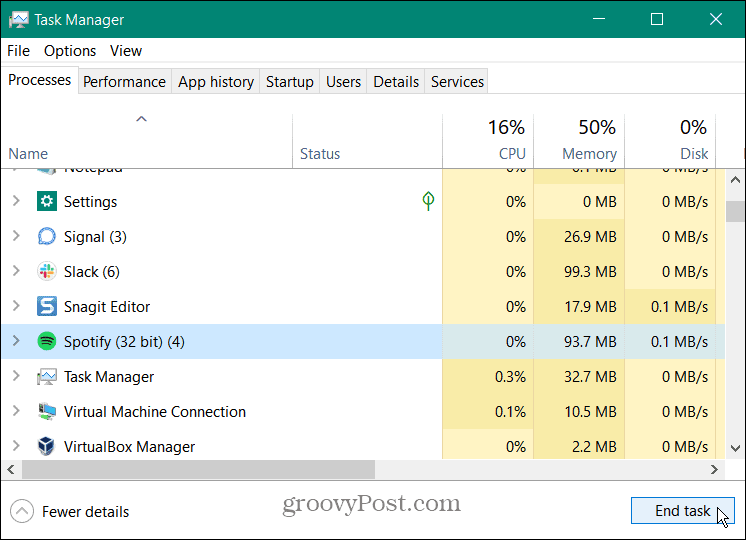
Aizveriet Spotify mobilajā ierīcē
Varat arī aizvērt Spotify iPhone vai Android ierīcē.
- Pavelciet uz augšu no lietotnes Spotify apakšējā ekrāna, lai parādītu lietotņu pārslēdzēju.
- Velciet Spotify karti uz ekrāna augšdaļu, līdz tā pazūd, lai to aizvērtu.
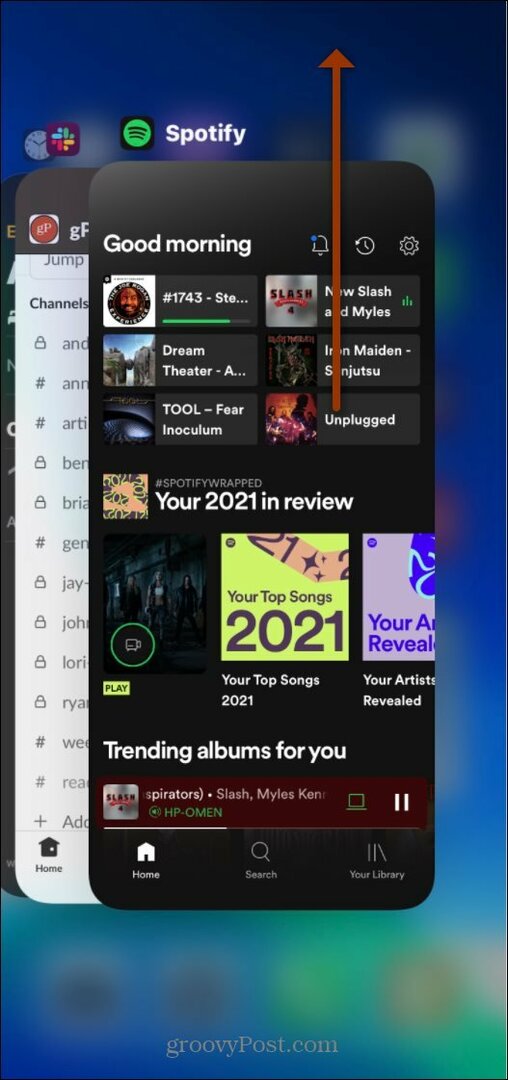
Neatkarīgi no ierīces, kurā izmantojat Spotify, aizvēršana un atkārtota atvēršana var atrisināt apturēšanas vai avārijas problēmas.
3. Restartējiet tālruni vai datoru
Ja Spotify tālrunī vai datorā nepārtraukti aptur vai avarē, iespējams, ar to saskaras sistēma vai pakalpojums. Labs veids, kā visu notīrīt un sākt no jauna, ir restartēt tālruni vai datoru. Noteikti pilnībā izslēdziet tālruni no 30 sekundēm līdz minūtei. Pēc tam atkal ieslēdziet to.
Katras klausules izslēgšanas process atšķiras; piemēram, iPhone 13 izslēgšana atšķiras no iepriekšējiem modeļiem.
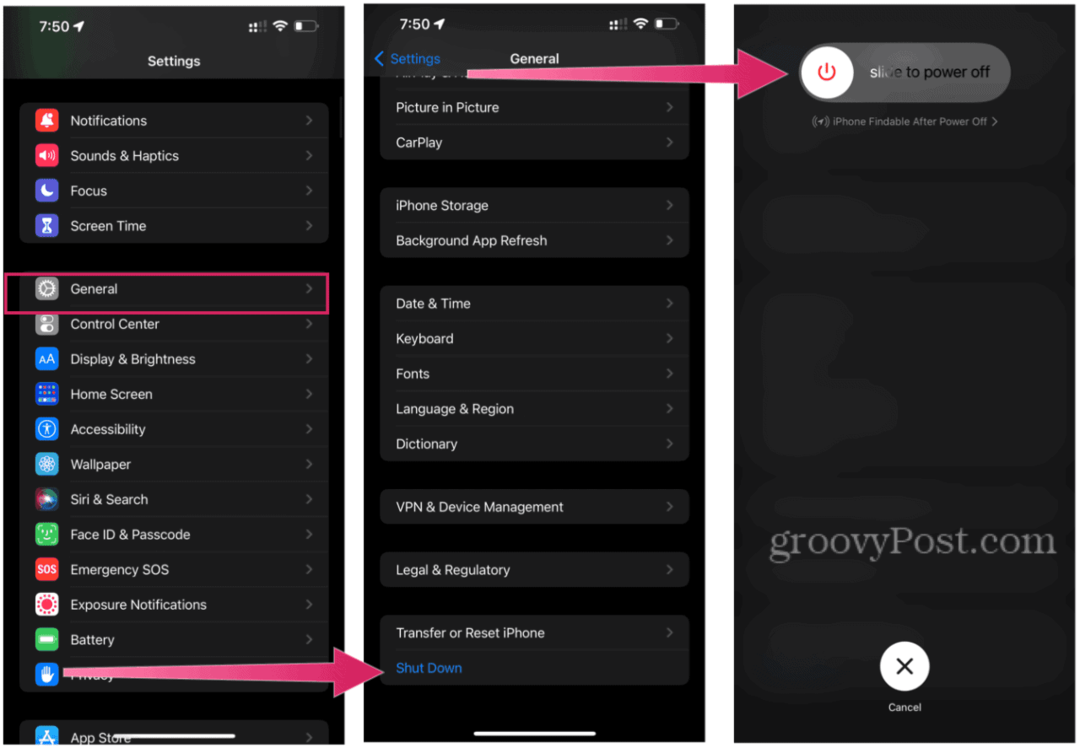
Android klausules izslēgšanas darbības ir atšķirīgas. Piemēram, tas var turēt nospiestu tikai barošanas pogu vai turēt barošanas pogu un skaļuma pogas. Ja neesat pārliecināts, pārbaudiet tālruņa atbalsta dokumentāciju.
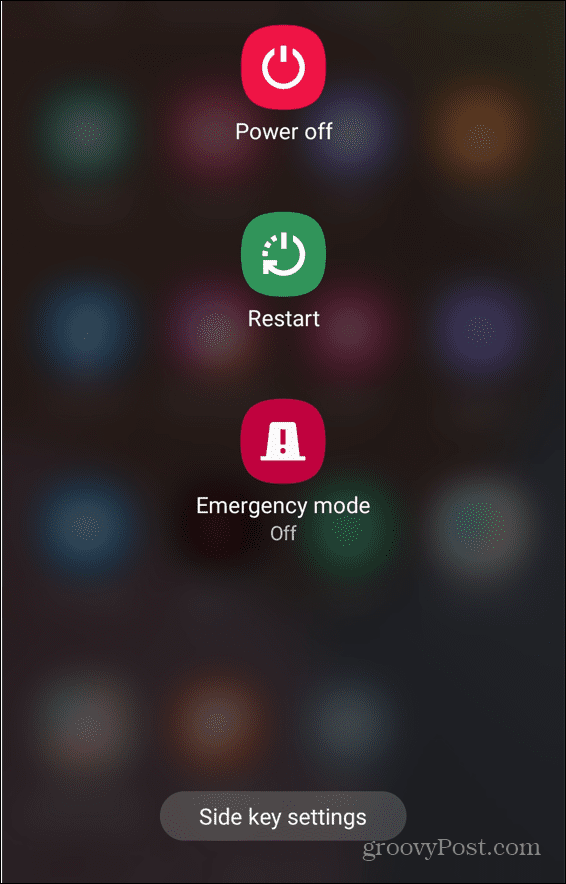
Ja datorā izmantojat darbvirsmas lietotni Spotify, mēģiniet to restartēt. Jūs varat izslēdziet vai restartējiet sistēmu Windows 11 no izvēlnes Sākt. Jūs varat arī izslēdziet vai restartējiet Windows 10 no izvēlnes Sākt.
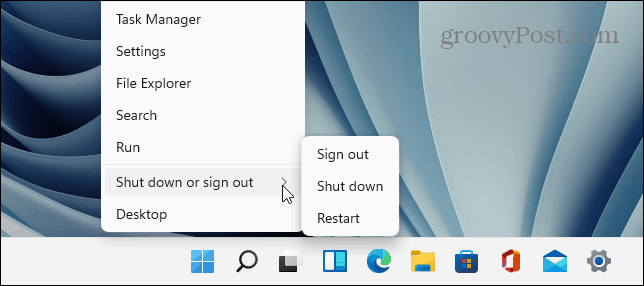
4. Izslēdziet zema enerģijas patēriņa režīmu
Ja Spotify sāk nepārtraukti apstāties, pārbaudiet Mazjaudas režīms iestatījumu savā ierīcē. Šī opcija samazina fona lietotņu darbības, lai ietaupītu akumulatora darbības laiku. Savukārt tas var un, iespējams, apturēs jūsu Spotify plūsmu.
Izslēdziet zema enerģijas patēriņa režīmu iPhone tālrunī, rīkojoties šādi:
- Atvērt Iestatījumi > Akumulators > Zema enerģijas patēriņa režīms.
- Pārliecinieties, ka Mazjaudas režīms slīdnis ir iestatīts uz Izslēgts
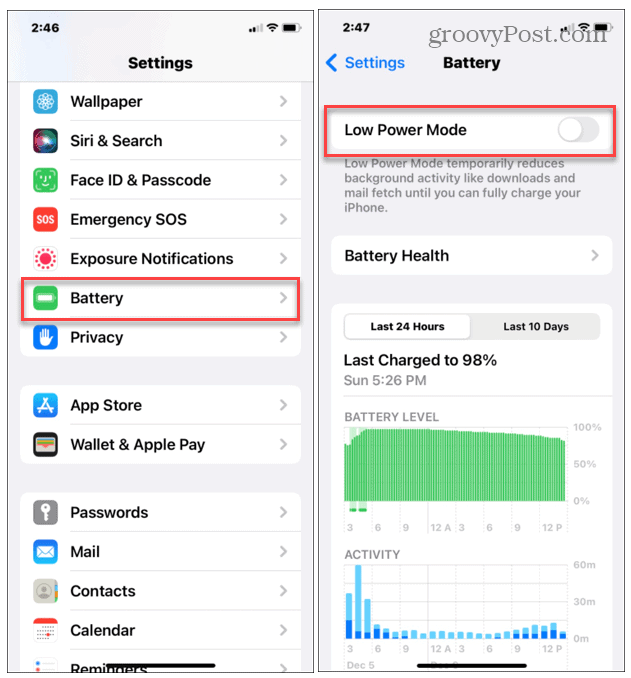
Akumulatora vai enerģijas taupīšanas režīma izslēgšana Android ierīcēs atšķiras. Parasti jūs vēlaties ieskatīties Iestatījumi > Akumulators. Piemēram, izmantojot OnePlus, dodieties uz Iestatījumi > Akumulators > Akumulatora taupīšanas režīms. Samsung Galaxy ierīcē tas ir iekšā Iestatījumi > Akumulators un ierīces aprūpe > Akumulators > Enerģijas taupīšanas režīms.
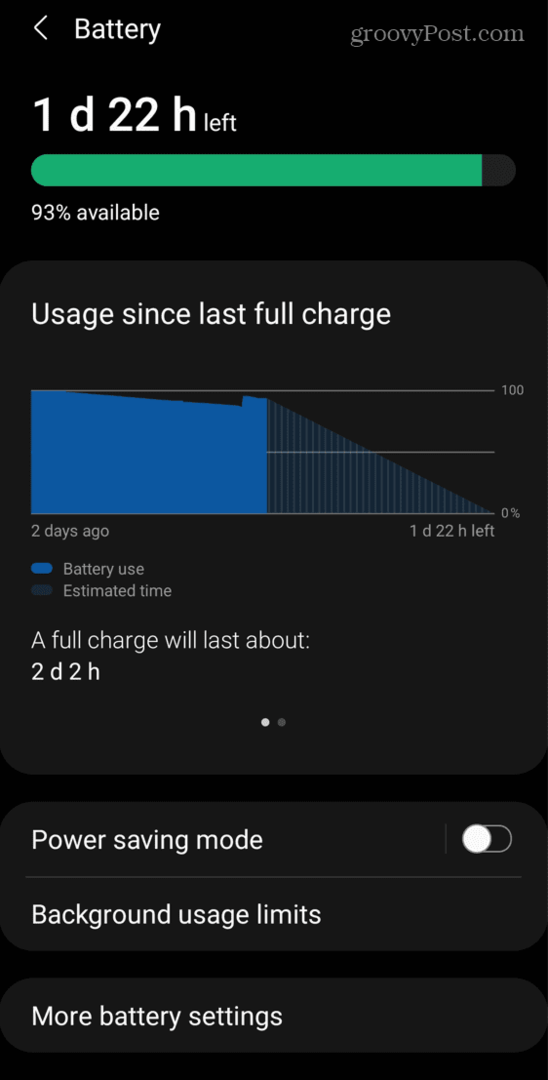
5. Spotify izslēdziet datu taupīšanas režīmu
Spotify ir iestatījums, ko varat iespējot, lai samazinātu datu apjomu, ko lietotne izmanto, izmantojot mobilos savienojumus. Datu taupīšanas funkcija varētu būt vaininieks, ja Spotify aptur vai aptur dziesmas vidū.
Lai to izslēgtu, atveriet lietotni, dodieties uz Iestatījumi > Datu lietojuma samazinātājs un pārliecinieties, vai slīdnis ir iestatīts uz Izslēgts.
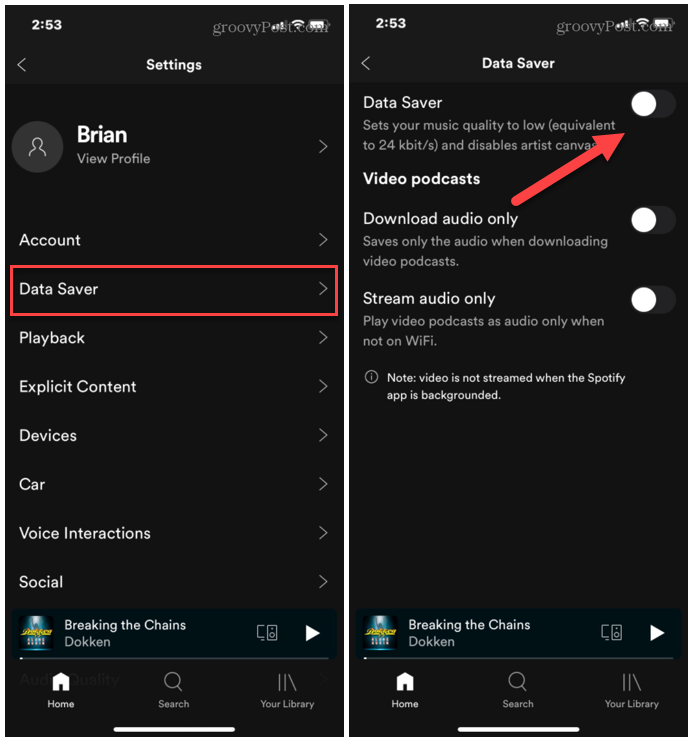
6. Pārbaudiet datu savienojumu
Izmantojot Spotify, varat izveidot savienojumu, izmantojot Wi-Fi, mobilo tīklu vai abus. Ja jums ir slikts signāls, straume var apturēt vai apturēt. Mēģiniet atvienot ierīci no datu avota, piemēram, Wi-Fi tīkla, un atkārtoti izveidot savienojumu.
Protams, atkarībā no jūsu atrašanās vietas mobilais savienojums var būt netīrs, taču, straumējot, izmantojot mobilo sakaru tīklu, mēģiniet pārliecināties, vai ir “pilnas joslas”.
Vēl viena lieta, ko vērts atzīmēt šajā sadaļā, ir straumēšanas bitu pārraides ātrums. Ja jums ir Premium konts, varat izvēlēties augstākas kvalitātes straumes, kurām nepieciešams lielāks augšupielādes un lejupielādes ātrums.
Ja rodas savienojuma problēmas, izmēģiniet tālāk norādītās darbības.
- Atveriet Spotify lietotni savā tālrunī.
- Atvērt Iestatījumi.
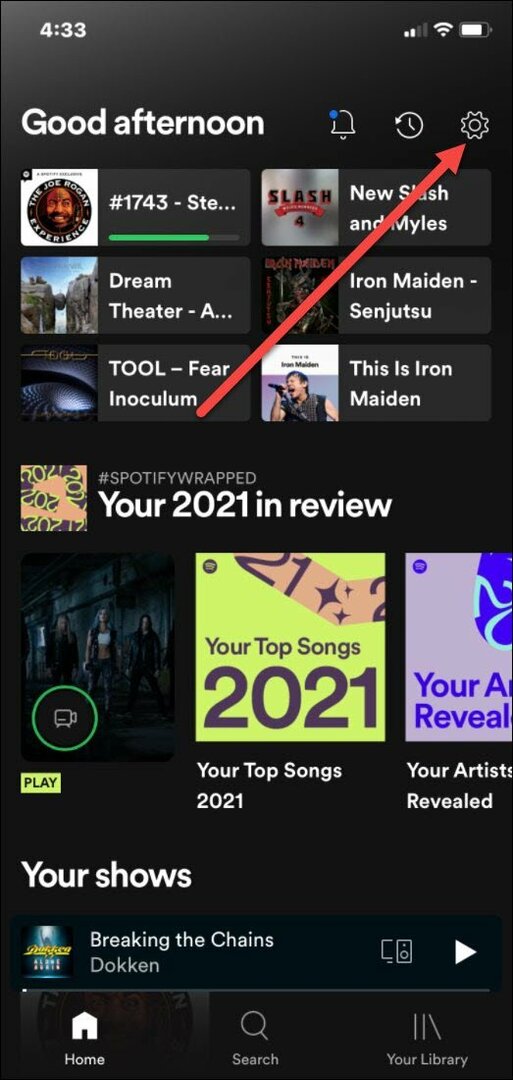
- Tagad dodieties uz Audio kvalitāte un izvēlieties zemāku bitu pārraides straumēšanas kvalitāti Wi-Fi un Cellular. Piemēram, ja izmantojat ierobežotu plānu, iespējams, vēlēsities zemākas kvalitātes straumi pakalpojumā Cellular, lai saglabātu datus.
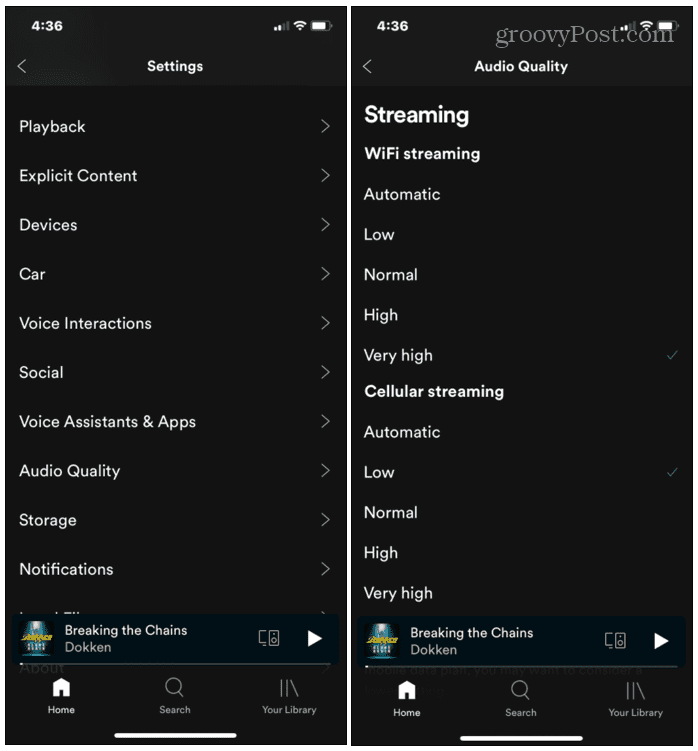
7. Izdzēsiet Spotify kešatmiņu
Spotify kešatmiņa ir vieta, kur atrodas jūsu klausīšanās vēsture. Tas ietver dziesmas, kuras klausāties (lai novērstu buferizāciju), albuma un atskaņošanas saraksta noformējumu, lejupielādētās dziesmas un daudz ko citu. Parasti kešatmiņa ir pareizais apjoms, lai nodrošinātu lielisku Spotify pieredzi. Tomēr dažreiz, to notīrot, Spotify var atkal darboties.
Spotify kešatmiņas notīrīšana Android ierīcēs atšķiras, taču tas sniegs priekšstatu par to, ko meklēt.
Lai notīrītu Spotify kešatmiņu Android, rīkojieties šādi:
- Sākuma ekrānā ilgi nospiediet Spotify ikonu un atlasiet lietotnes informācija > Krātuve un kešatmiņa.
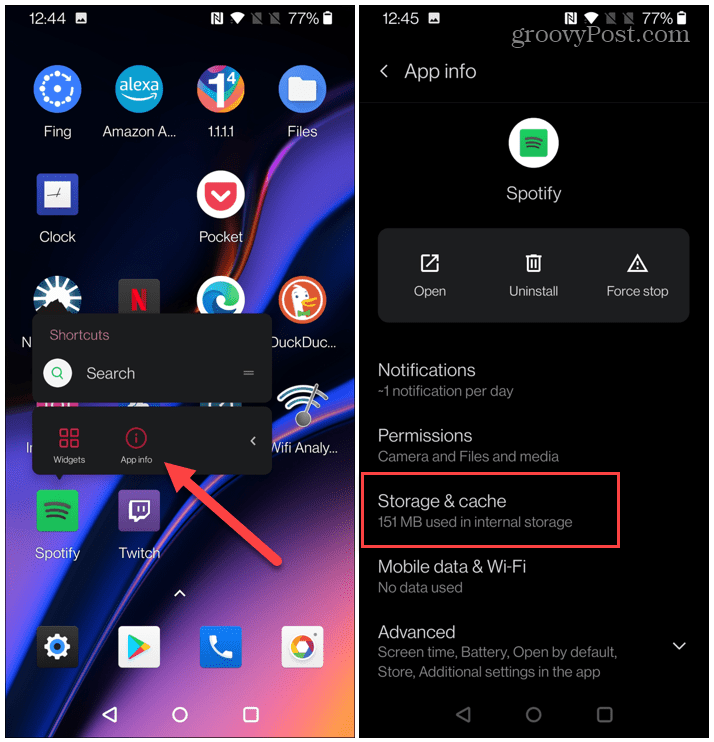
- Pēc tam pieskarieties Iztīrīt kešatmiņu.
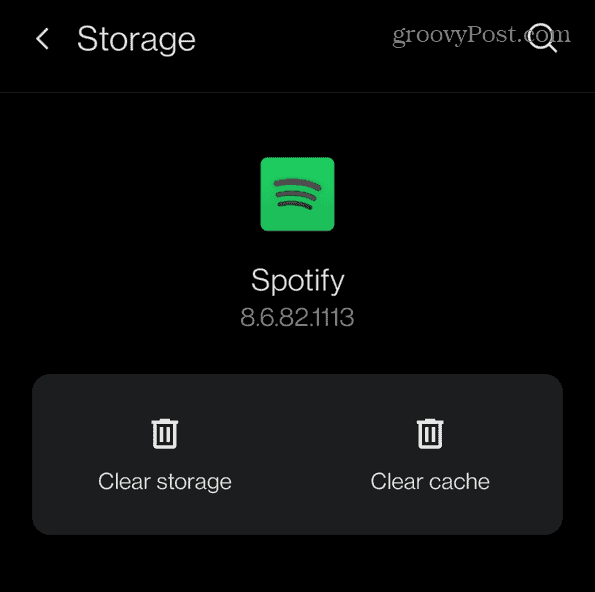
Lai notīrītu Spotify kešatmiņu operētājsistēmā iOS, darbības ir vienkāršas:
- Palaidiet lietotni Spotify savā iPhone vai iPad un atlasiet Iestatījumi> Krātuve.
- Pēc tam pieskarieties Dzēst kešatmiņu pogu, lai notīrītu kešatmiņu.
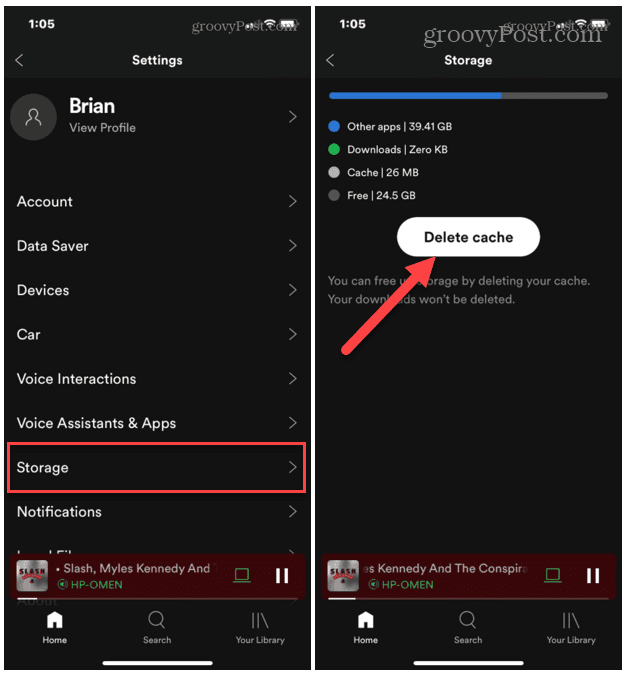
Notīriet Spotify kešatmiņu operētājsistēmā Windows
Lai notīrītu Spotify kešatmiņu darbvirsmas lietotnē, kas darbojas operētājsistēmā Windows 10 vai 11, ir jāveic vēl dažas darbības.
- Sist Windows taustiņš + R lai atvērtu Skrien dialoglodziņš.
- Tagad kopējiet un ielīmējiet šo ceļu un noklikšķiniet uz labi:
%localappdata%\Spotify\Storage\
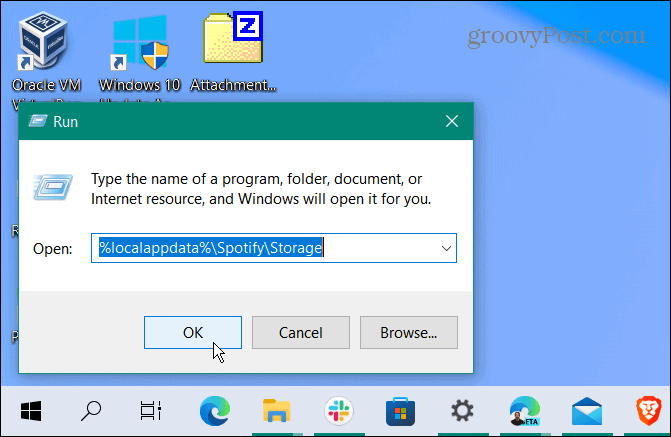
- Tas atver Spotify krātuves mapi. Izdzēsiet visu saturu, nospiežot Ctrl+A lai atlasītu visu, pēc tam ar peles labo pogu noklikšķiniet un izvēlieties Dzēst.
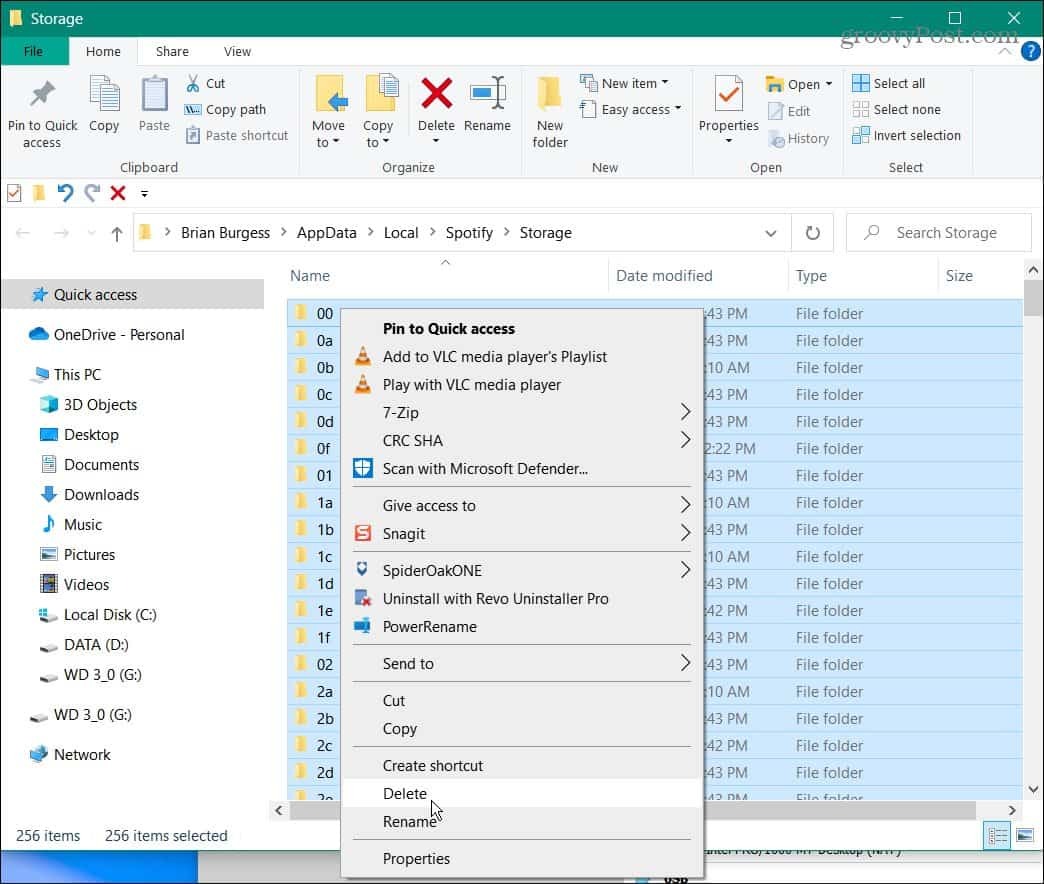
Piezīme: Neizdzēsiet pašu krātuves mapi – izdzēsiet tikai tās saturu. Kad esat iztīrījis kešatmiņu, Spotify būs vēlreiz jālejupielādē dati. To darot, tas uz īsu laiku var ietekmēt jūsu joslas platuma lietojumu.
8. Izslēdziet aparatūras paātrinājumu
Ja Spotify turpina apturēt, sastingt vai avarēt, tas varētu būt saistīts ar Aparatūras paātrinājums funkciju. Tas ir iespējots pēc noklusējuma un ir paredzēts veiktspējas uzlabošanai. Tomēr dažreiz tas rada vairāk problēmu, nekā tas ir vērts – īpaši vecākos datoros.
Lai izslēgtu aparatūras paātrinājumu, rīkojieties šādi:
- Palaidiet Spotify darbvirsmas lietotni un noklikšķiniet uz trim punktiem augšējā labajā stūrī.
- Izvēlieties Skats > Aparatūras paātrinājums.
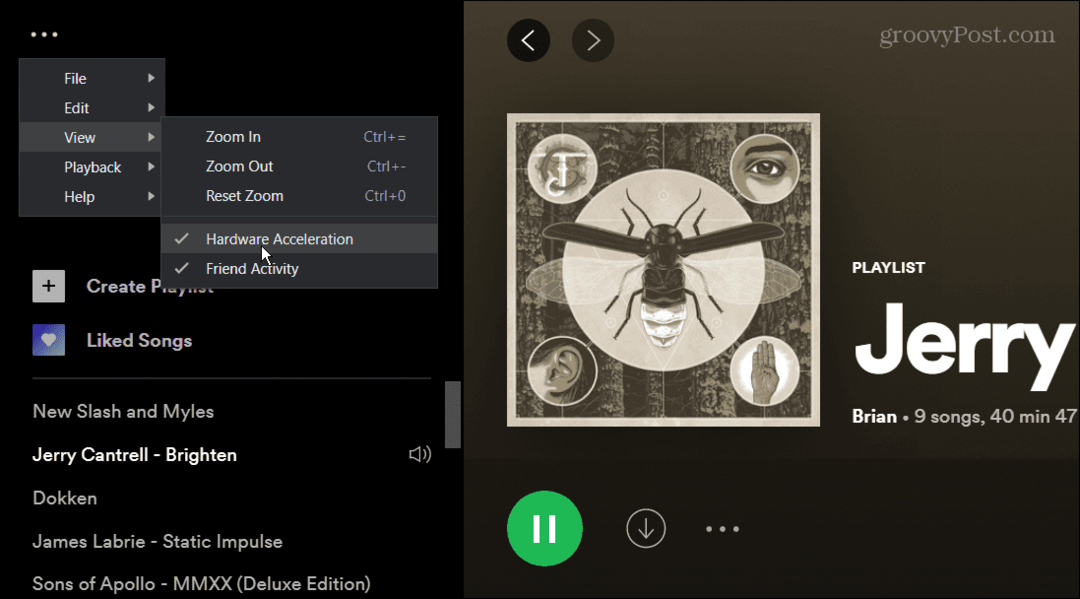
- Tiks parādīts ziņojums, kas informēs, ka, atspējojot paātrinājumu, Spotify var tikt ielādēts lēnāk. Turklāt, lai iestatījums stātos spēkā, ir nepieciešama restartēšana. Klikšķis labi.
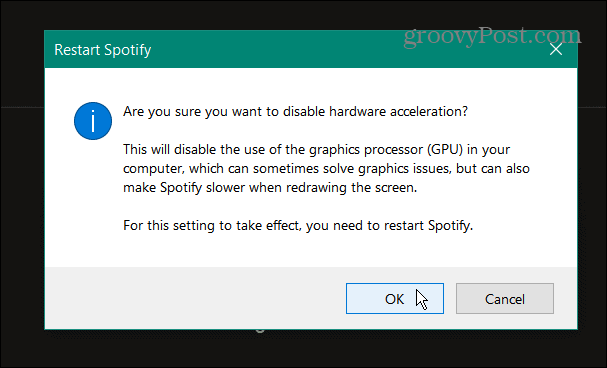
9. Atinstalējiet un atkārtoti instalējiet Spotify
Ja neviena no iepriekš minētajām opcijām nedarbojas, vienmēr varat atinstalēt un atkārtoti instalēt lietotni. Tas nodrošinās jaunu sākumu lietotnē un nodrošinās, ka jums ir jaunākā versija.
Piezīme: Tādējādi tiks dzēstas visas dziesmas, kuras esat lejupielādējis lokāli. Pēc lietotnes atinstalēšanas tie būs atkārtoti jālejupielādē.
Lai atinstalētu Spotify darbvirsmas lietotni operētājsistēmā Windows 10, rīkojieties šādi:
- Atveriet Sākt izvēlni un izvēlieties Iestatījumi.
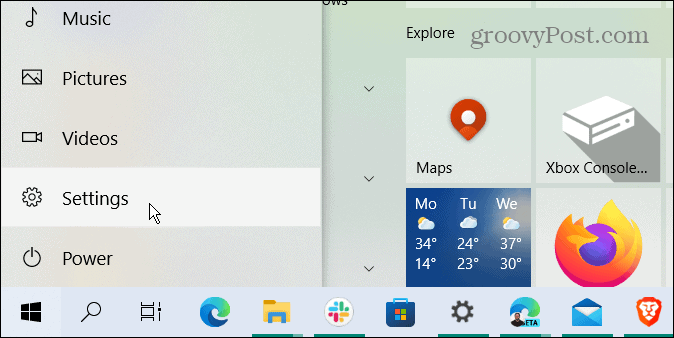
- Klikšķis Lietotnes no galvenā iestatījumu ekrāna.
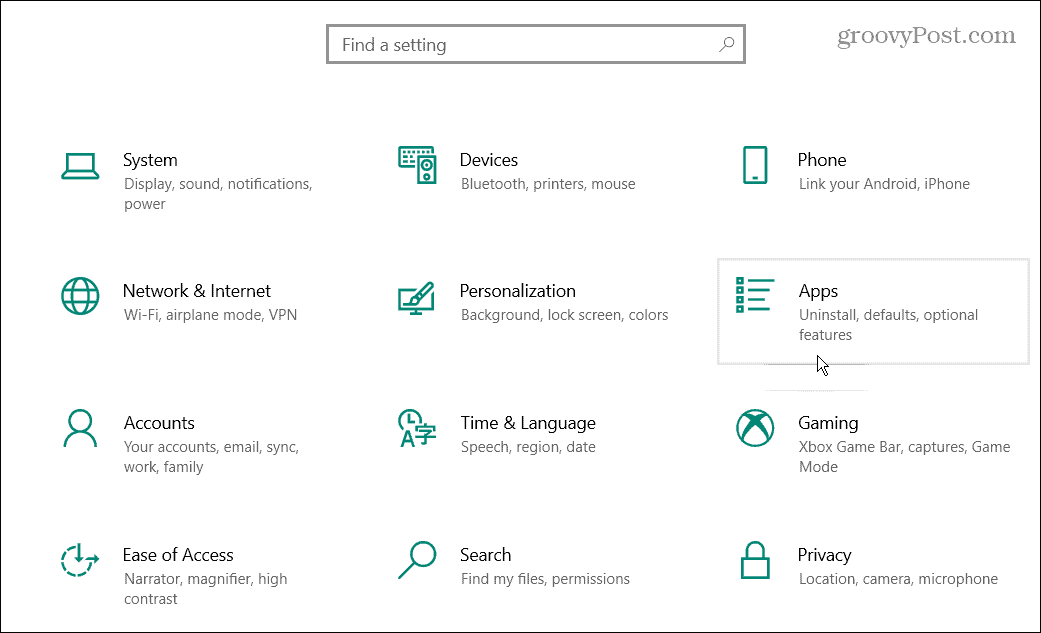
- Meklēt Spotify augšpusē esošajā meklēšanas laukā Lietotnes un funkcijas
- Noklikšķiniet uz Atinstalēt pogu blakus Spotify lietotnei. Klikšķis Atinstalēt vēlreiz, lai pārbaudītu.
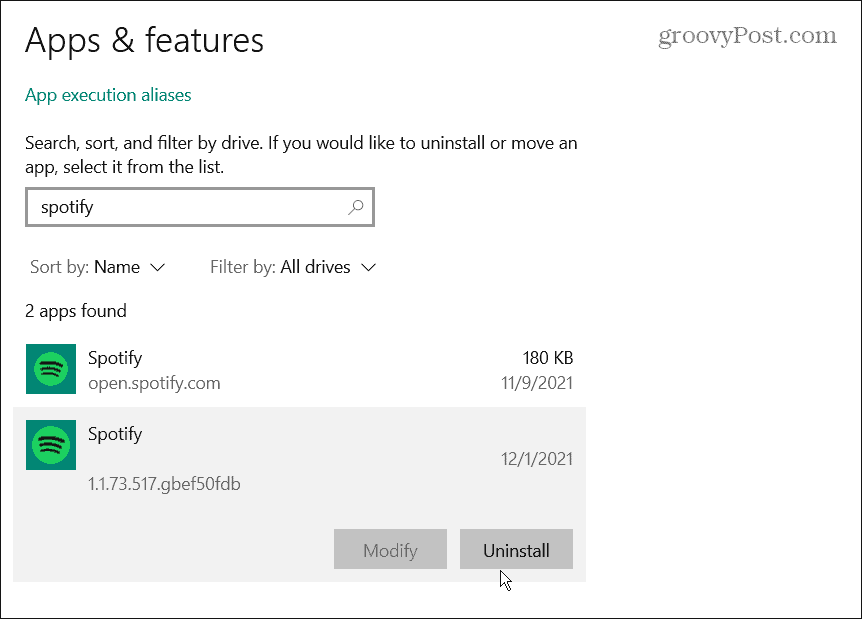
Jūs varat atinstalējiet programmas operētājsistēmā Windows 11, arī. Lai atinstalētu lietotni Spotify no operētājsistēmas Windows 11, rīkojieties šādi:
- Noklikšķiniet uz Sākt pogu un pēc tam Iestatījumi
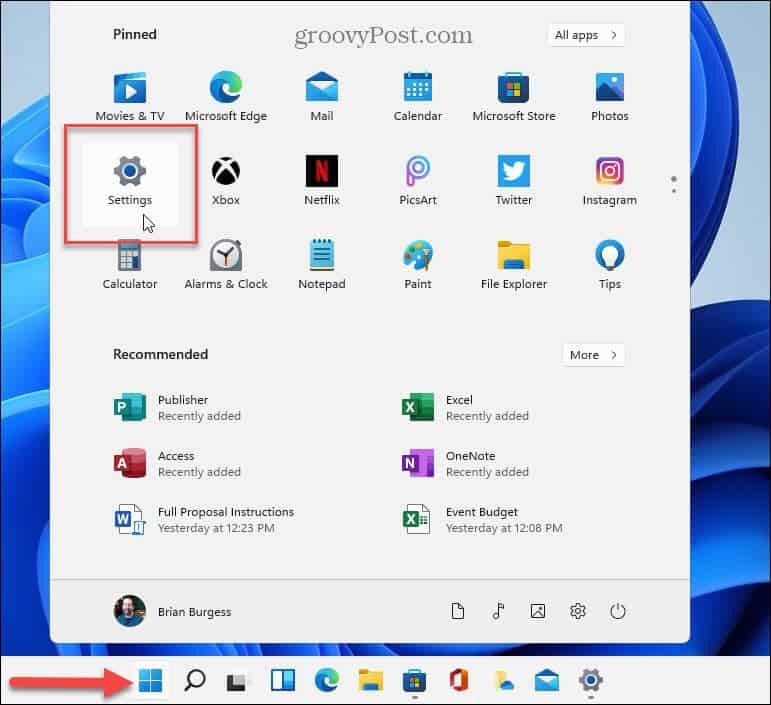
- Klikšķis Lietotnes no kreisās kolonnas un Lietotnes un funkcijas pa labi.
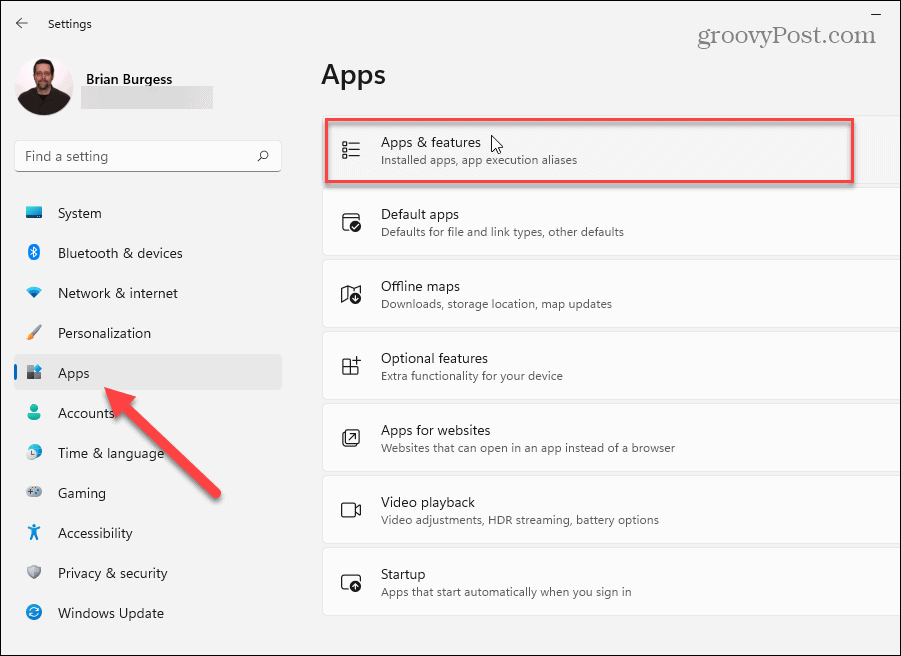
- Ieraksti Spotify iekš Meklēt lietotnes lauks augšpusē.
- Noklikšķiniet uz Iespējas pogu (trīs punkti) pa labi no Spotify un noklikšķiniet uz Atinstalēt.
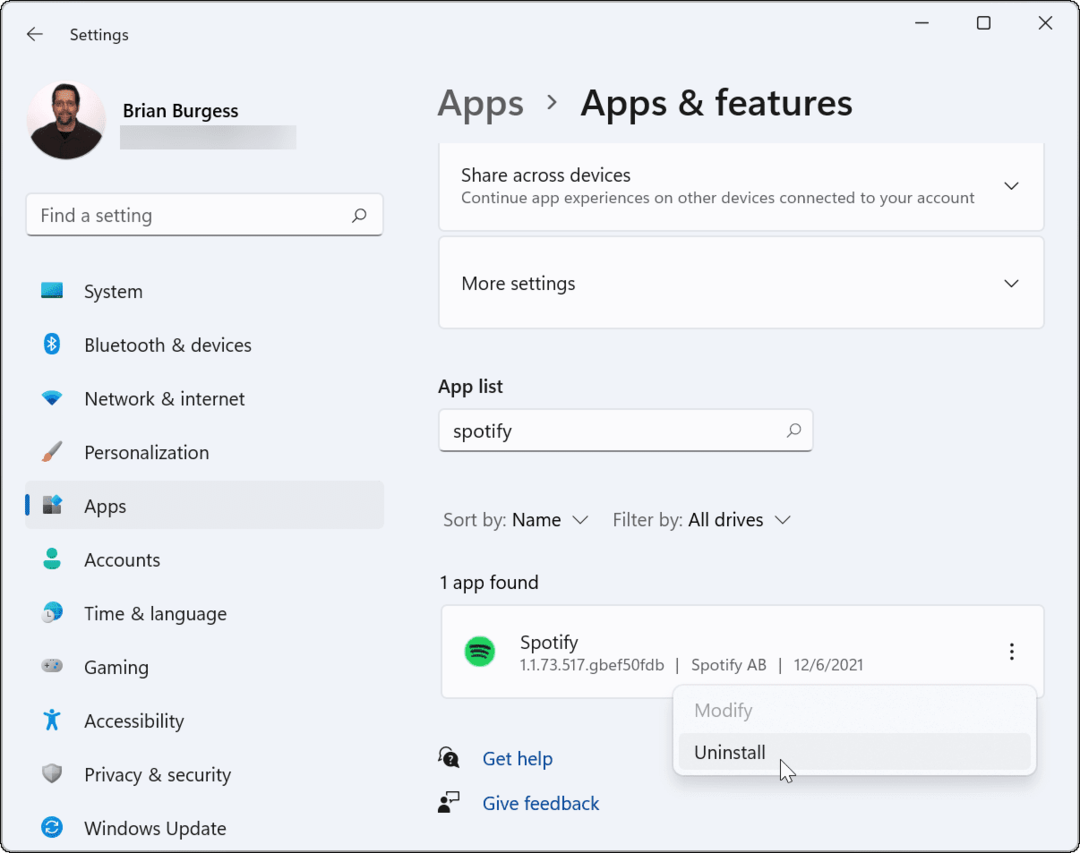
Tagad, kad Spotify ir atinstalēts, dodieties uz Spotify lejupielādes lapaun lejupielādējiet un instalējiet jaunāko versiju.
Atinstalējiet Spotify no sava tālruņa
Spotify lietotnes atinstalēšana no Android vai iPhone ir vienkārša abās platformās.
- Sākuma ekrānā atrodiet lietotni Spotify. Turiet nospiestu lietotnes ikonu un pieskarieties Atinstalēt vai Noņemt lietotni no parādītās izvēlnes.
- Kad tiek parādīts ziņojums, apstipriniet, ka vēlaties turpināt atinstalēšanu.
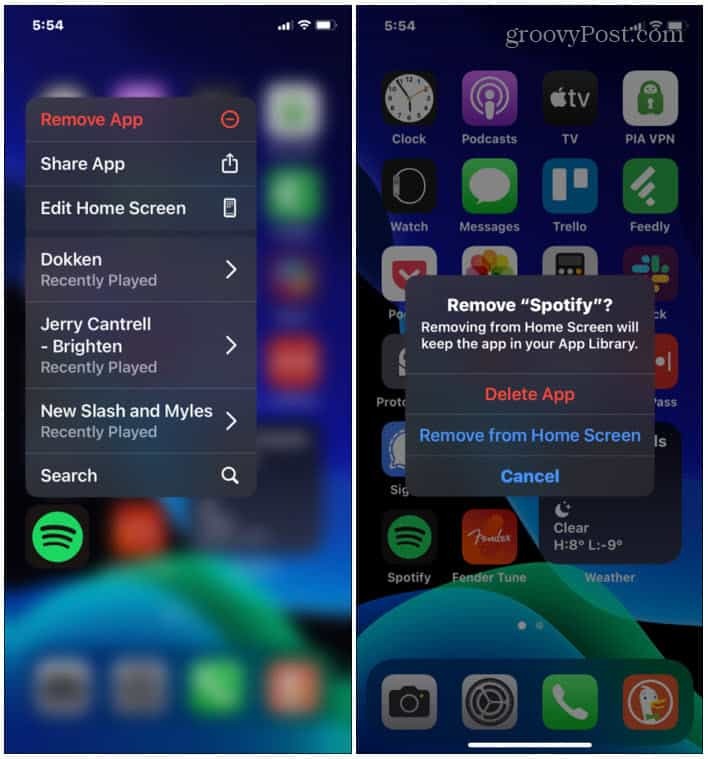
Pēc lietotnes atinstalēšanas atveriet ierīces lietotņu veikalu un atkārtoti instalējiet to.
Ātra Spotify labošana
Ja Spotify turpina apstāties, apturēt darbību vai avarēt iPhone vai Android ierīcē, iepriekš veiktajām darbībām vajadzētu palīdzēt to veiksmīgi atsākt. Ja tas pārstāj darboties dziesmas vidū, iespējams, tas ir kaut kas vienkāršs, piemēram, ir iespējots mazjaudas režīms vai datu taupīšanas režīms. Tomēr šķiet, ka izrakstīšanās no visām ierīcēm darbojas arī daudziem lietotājiem.
Gads tuvojas beigām, tāpēc noteikti atrodiet un kopīgojiet savu Spotify iesaiņots 2021. gadā. Ja esat jauns lietotājs, skatiet instrukcijas mainot atskaņošanas saraksta attēlus.