Kā automātiski iestatīt Windows 10 bloķēšanu pēc noteikta neaktivitātes līmeņa
Drošība Microsoft Windows 10 Varonis / / March 18, 2020
Pēdējoreiz atjaunināts

Dodoties prom no datora, vienmēr to vajadzētu aizslēgt. Bet dažreiz jūs aizmirstat. Šeit ir aprakstīts, kā padarīt Windows 10 automātisku bloķēšanu, kad vēlaties.
Dodoties prom no datora, vēlaties to bloķēt, lai citi cilvēki nevarētu piekļūt jūsu mašīnai un tās datiem. Jūs, protams, varat manuāli bloķēt Windows 10 datoru, noklikšķinot Windows taustiņš + L vai Ctrl + Alt + Del. Bet dažreiz jūs aizmirstat. Forši, ka jūs varat likt Windows 10 automātiski bloķēties pēc noteikta laika bezdarbības. Šeit ir apskatīti daži veidi, kā to iestatīt.
Bloķējiet Windows 10 automātiski, izmantojot ekrānsaudzētāju
Iespējams, ka šī ir vienkāršākā metode un vecs triks. Atveriet Start un tips:mainīt ekrānsaudzētāju un noklikšķiniet uz “Labākās spēles” rezultāta.
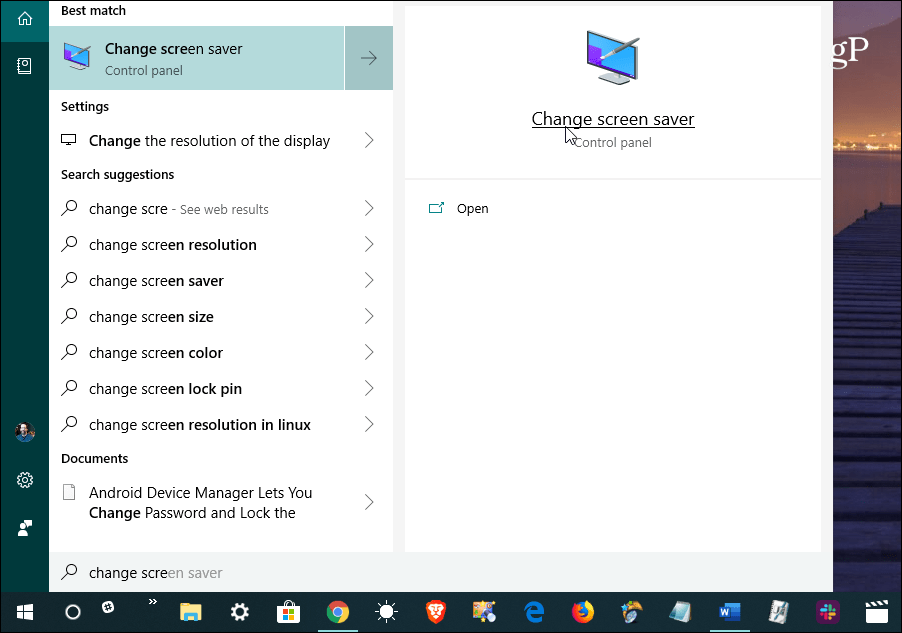
Tālāk parādīsies ekrānsaudzētāja iestatīšanas logi. Nolaižamajā sarakstā iestatiet ekrānsaudzētāju uz kaut ko. Personīgi es vienkārši izmantoju opciju “Tukša”. Bet svarīgākais, kas jādara, noteikti atzīmējiet rūtiņu “Iesākt atsākt, parādiet pieteikšanās ekrānu” un iestatiet “Pagaidiet” laiku uz dažām vēlamajām minūtēm un noklikšķiniet uz
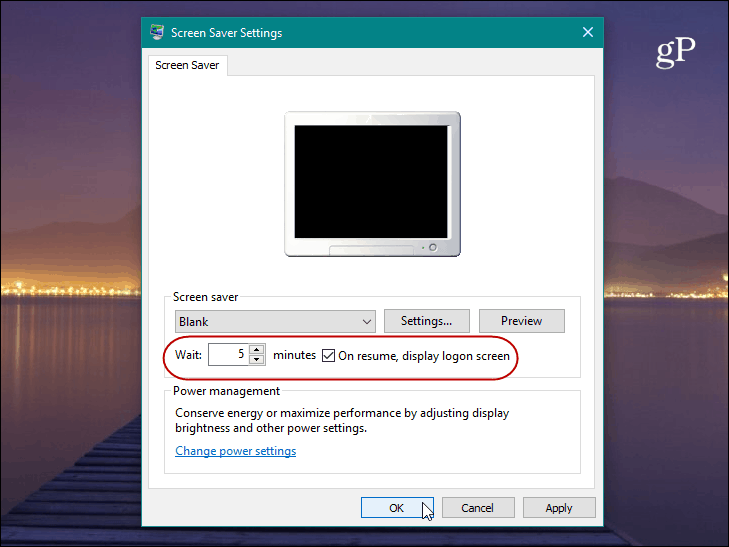
Tas ir viss, kas tam ir. Pēc iestatītā pasivitātes perioda tiks parādīts ekrānsaudzētājs, kas to pieprasīs ievadiet savu PIN vai paroli, lai to atbloķētu.
Padariet Windows 10 bloķēšanu automātiski, izmantojot SecPol
Tagad ir laiks kļūt geekier. Ja izmantojat Windows Pro versiju, varat izmantot funkciju Vietējā drošības politika. Lai to palaistu, nospiediet Windows taustiņš + R un tips:secpol.msc un noklikšķiniet uz Labi vai noklikšķiniet uz Enter.
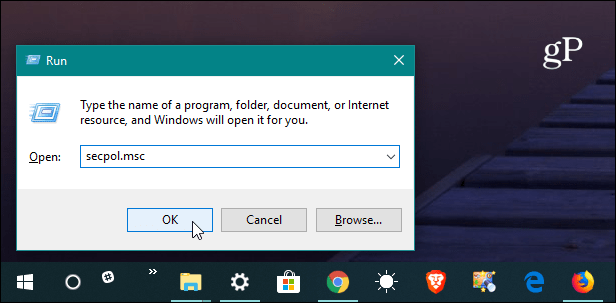
Atvērt Vietējās politikas> Drošības iespējas un pēc tam ritiniet uz leju un sarakstā sarakstā veiciet dubultklikšķi uz “Interaktīvā pieteikšanās: mašīnas neaktivitātes ierobežojums”.
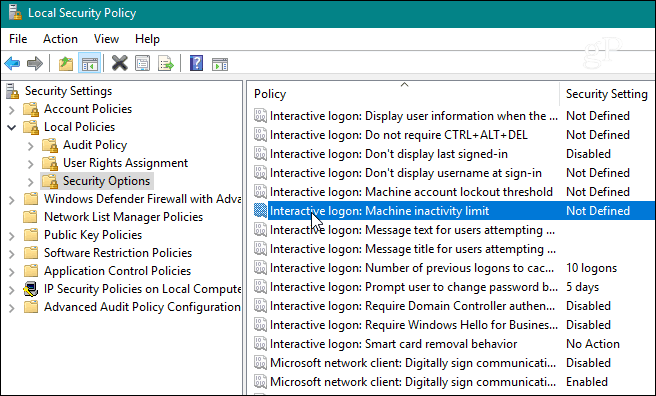
Ievadiet laika periodu, kurā Windows 10 tiek izslēgts pēc tam, kad mašīnā tiek veiktas nekādas darbības. Kad tiek atvērts logs Ierobežot rekvizītus, jūs varat ievadīt neaktivitātes ierobežojumu no viena līdz 599940 sekundēm. Vienkārši paturiet prātā, ka maksimālais ilgums ir 166 stundas, un jūs nevēlaties, lai sekunžu skaits būtu pārāk mazs, jo tas visu laiku kaitina, ja dators tiek bloķēts.
Kad esat pabeidzis, jums jāatsakās no sesijas vai jārestartē personālais dators, lai notiktu izmaiņas.
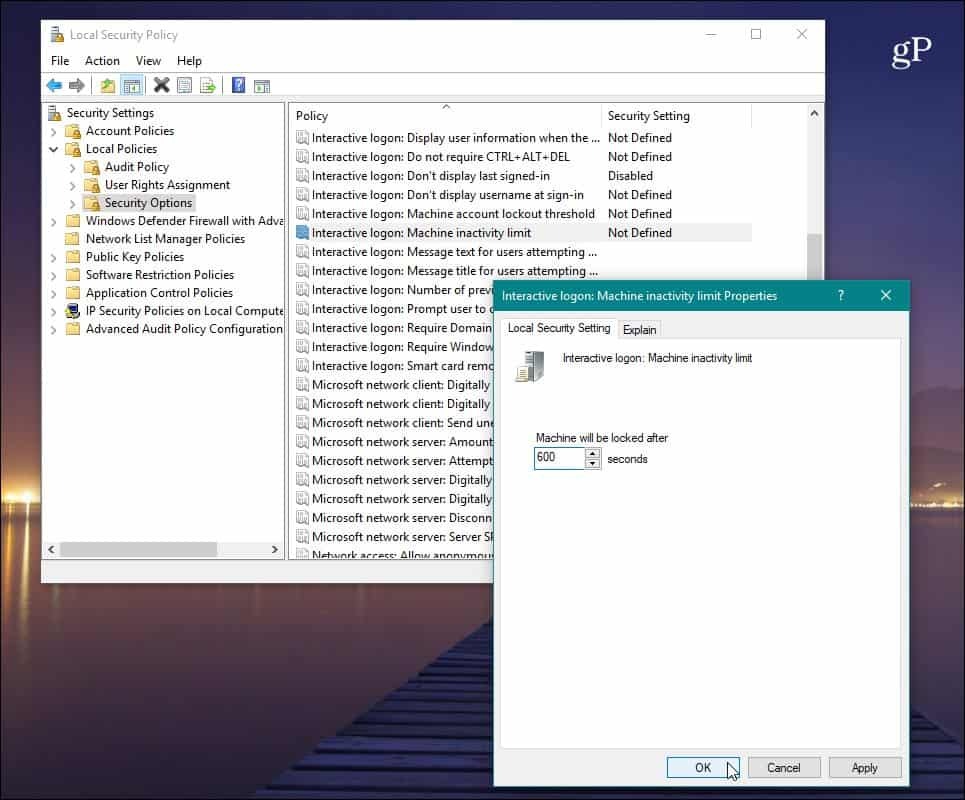
Noskaidrojot izmantojamo sekunžu skaitu, šeit ir ieteicams izmantot dažus laika vienības reklāmguvumus ar savu iecienīto meklētājprogrammu. Piemēram, 10 minūtes būtu 600 sekundes.

Iespējojiet Windows 10 automātisko bloķēšanu, izmantojot reģistru
Ja izmantojat sistēmu Windows 10 Home, jums nav piekļuves vietējās drošības politikas rīkam. Tomēr jūs varat darīt to pašu, uzlaužot reģistru. Bet šī ir metode, ko var izmēģināt tikai pieredzējuši lietotāji. Ja izmantojat operētājsistēmu Windows 10 Home, iespējams, vēlēsities vienkārši izmantot triku Ekrānsaudzētājs.
Lai sāktu, nospiediet Windows taustiņš + R un tips:regedit un noklikšķiniet uz Labi vai noklikšķiniet uz Enter, lai palaistu reģistru.
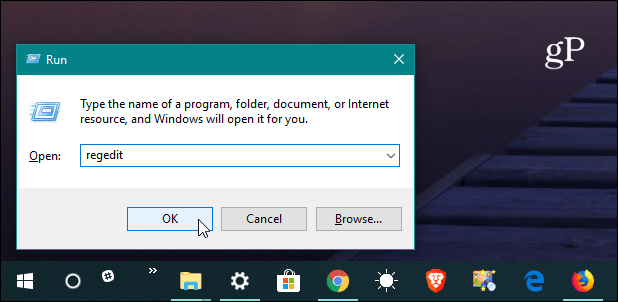
Pēc tam dodieties uz šādu ceļu:
HKEY_LOCAL_MACHINE \ SOFTWARE \ Microsoft \ Windows \ CurrentVersion \ Policies \ System
Tagad izveidojiet jaunu 32 bitu DWORD vērtību ar nosaukumu InactivityTimeoutSecs un piešķiriet tai vērtību no 0 līdz 599940 - atkal tas ir bezdarbības sekunžu skaits, kuru vēlaties nodot pirms sistēmas bloķēšanas.
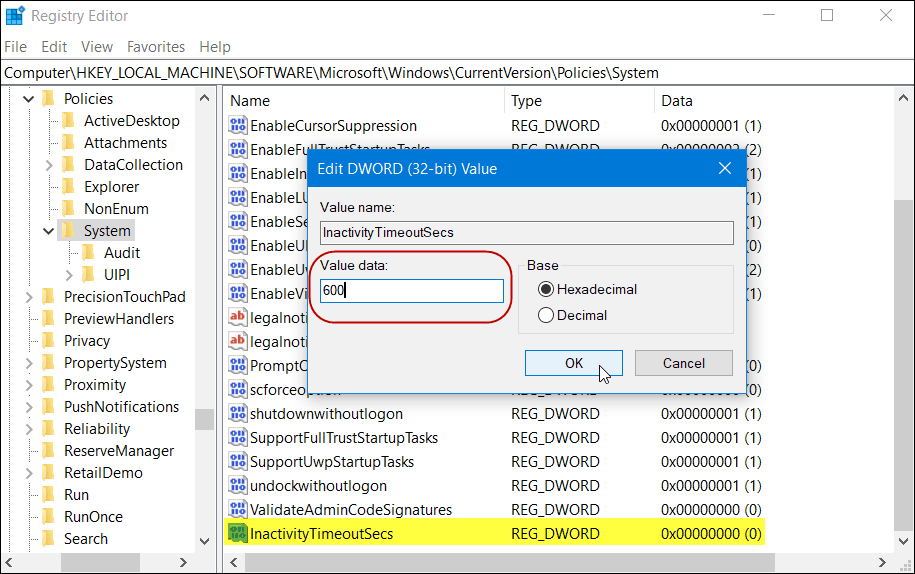
Pēc tam izrakstieties no sesijas vai restartējiet datoru, lai iestatījumi stātos spēkā. Ja vēlaties mainīt laiku, dodieties atpakaļ uz InactivityTimeoutSecs taustiņu un maini to.
Neatkarīgi no tā, vai dodaties vienkāršajā maršrutā vai iegūstat geekier, iedziļinoties savā sistēmā, tas ir labi, ja esat iestatījis, ja ejat prom no mašīnas un aizmirstat to aizslēgt. Laika vērtības jums būs jāmaina atkarībā no situācijas, kurā atrodaties, taču automātiskās bloķēšanas dublējums nodrošinās papildu mieru.

