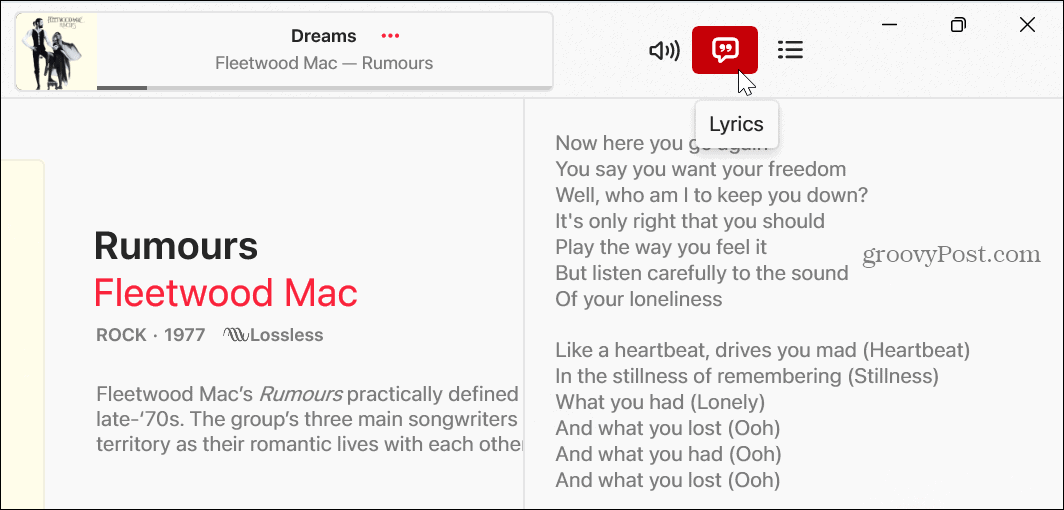Pēdējo reizi atjaunināts
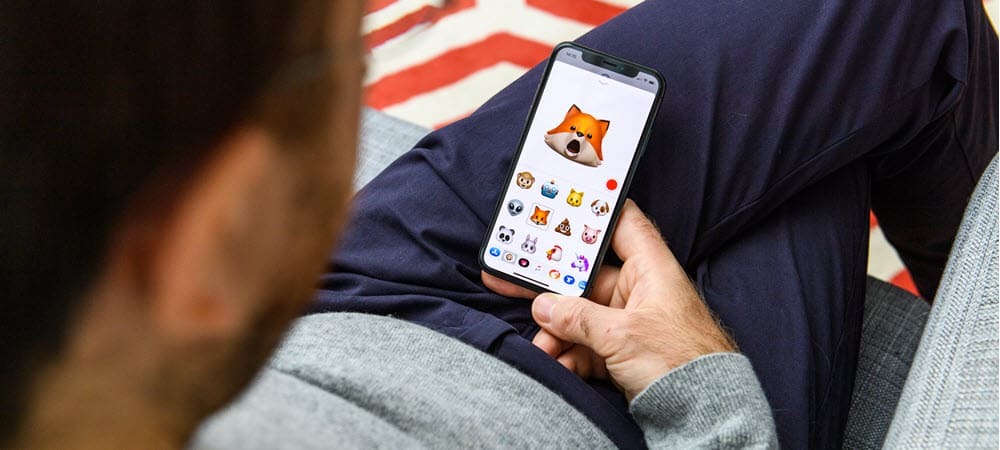
Animācijas Memoji tagad ir sasniegušas MacOS ar Monterey atjauninājumu. Ja vēlaties izmantot Memoji savā bloķēšanas ekrānā (un citur), veiciet šajā rokasgrāmatā norādītās darbības.
Viena no jaunākajām macOS Monterey funkcijām ir iespēja pievienojiet animētu piezīmi Mac bloķēšanas ekrānam. Tas nozīmē, ka, pierakstoties, kā konta ikonu varat parādīt animētu memoji.
Tas seko Memoji ieviešanai operētājsistēmā macOS Big Sur gadu iepriekš. Animācijas varoņi bija pirmo reizi tika palaists iPhone un iPad Pirms dažiem gadiem. Ja vēlaties bloķēšanas ekrānā izmantot Memoji, rīkojieties šādi.
Kā izmantot Memoji kā pieteikšanās attēlu operētājsistēmā Mac
Lai gan sākotnēji tika izmantots tikai Lietotne Ziņojumi, Memoji tagad var izmantot jūsu Mac datora bloķēšanas ekrānā operētājsistēmā MacOS Monterey. Lai kā konta ikonu izmantotu Memoji, vispirms tā ir jāizveido.
Lai izveidotu un izmantotu Memoji kā Mac datora pieteikšanās attēlu:
- Atvērt Sistēmas preferences savā Mac datorā.
- Izvēlieties Lietotāji un grupas.
- Izvēlies Slēdzenes ikona apakšā pa kreisi.
- Ja tiek prasīts, piesakieties ar savu Mac paroli, lai varētu veikt izmaiņas.
- Izvēlieties lietotājs kreisajā pusē virs bloķēšanas ikonas.
- Noklikšķiniet uz pašreizējā ikona lietotājam labajā pusē, izvēloties Rediģēt.
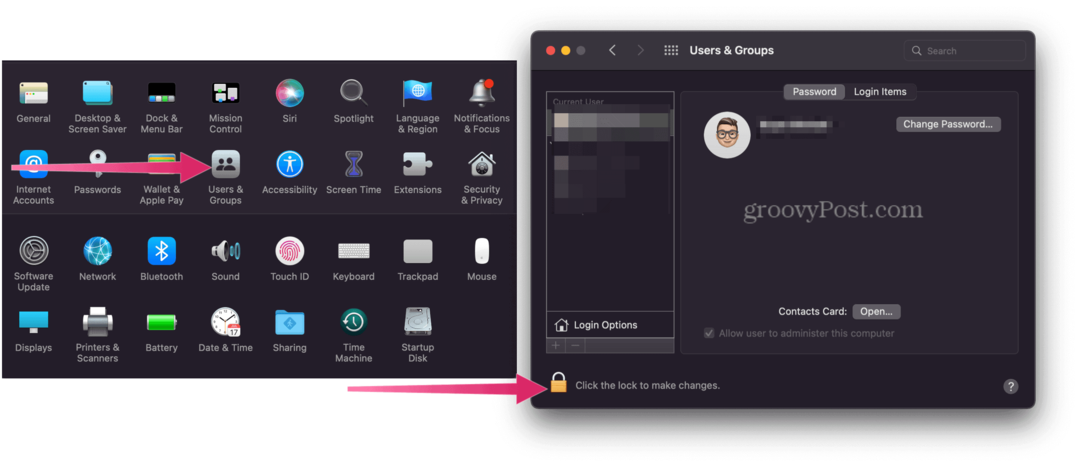
- Izvēlieties Memoji cilne labajā pusē.
- Noklikšķiniet uz pievienošanas ikona lai izveidotu jaunu Memoji.
- Pielāgojiet Iespējas jūsu Memoji kreisajā pusē. Varat to personalizēt, mainot vairākus sejas vaibstus, neatkarīgi no tā, vai tiek mainīta ādas krāsa līdz briļļu pielāgošanai.
- Klikšķis Gatavs kad esat pabeidzis.
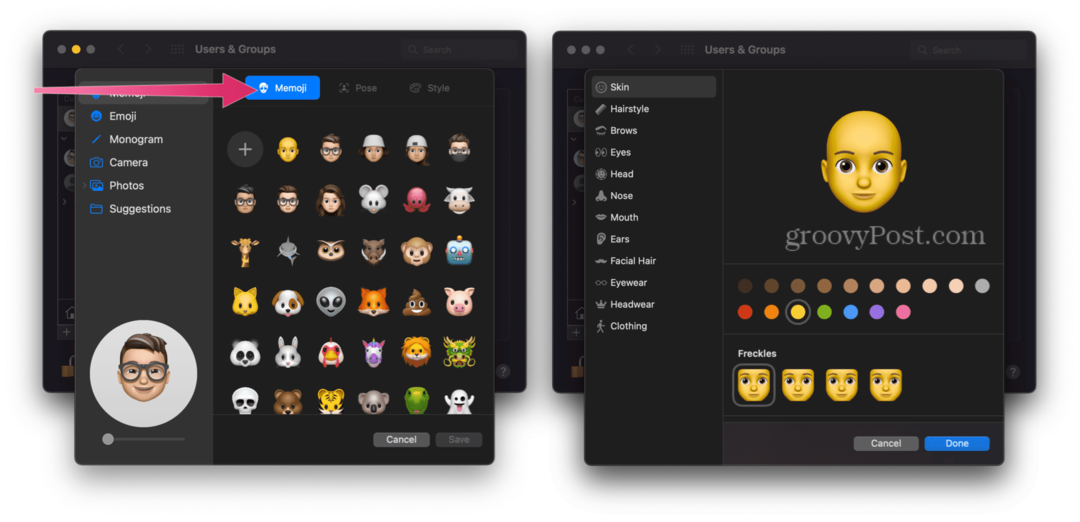
- Izvēlies Cilne Poza, pēc tam izvēlieties stilizētu pozu, ko vēlaties izmantot savai Memoji.
- Pēc tam atlasiet Cilne Stils un izvēlieties stilu.
- Izvēlieties Saglabāt.
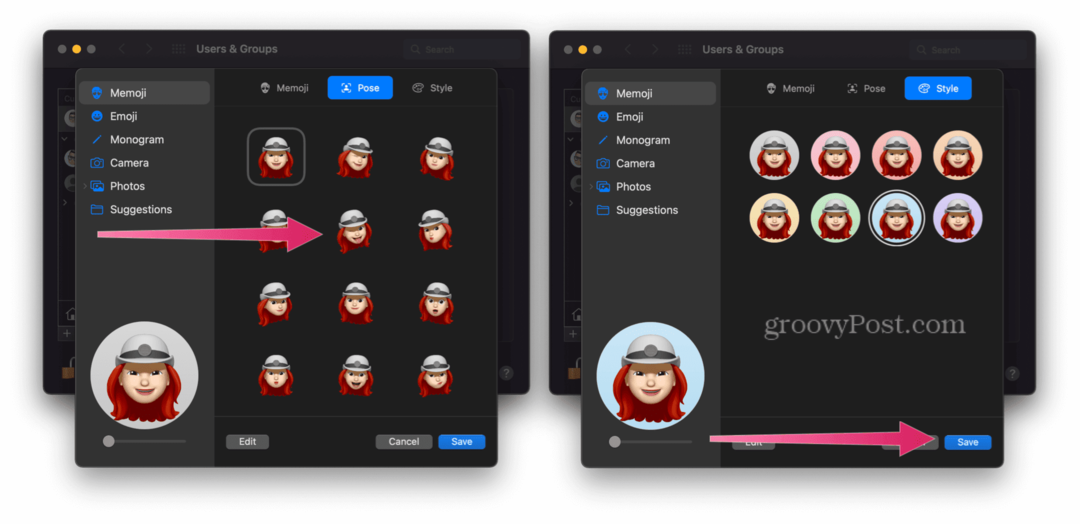
Tieši tā! Tagad savā Mac bloķēšanas ekrānā redzēsit animētu memoji, kā redzat tālāk.
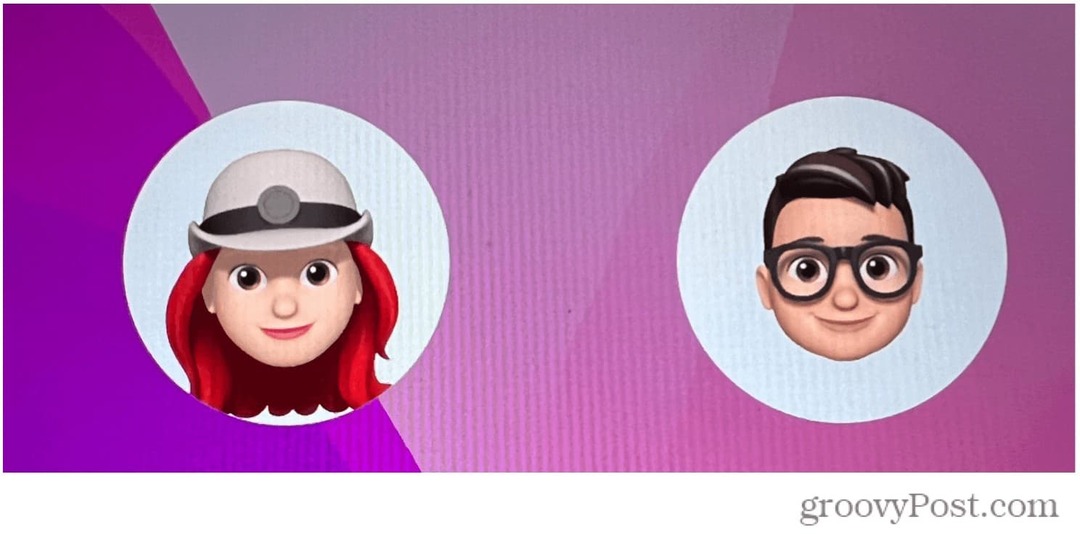 Memoji uzlīmju izmantošana Mac ziņojumos
Memoji uzlīmju izmantošana Mac ziņojumos
Kad esat izveidojis personalizēto Memoji, varat to izmantot citur savā Mac datorā. Piemēram, jūs varat izlemt izmantot Memoji uzlīmju pakas savos ziņojumos.
Uzlīmju pakotnes ir pielāgotas emocijzīmes, kuras varat nosūtīt lietotnē Ziņojumi un citur. Apple mēdz atjaunināt pieejamās uzlīmju pakotnes ar katru jauno MacOS versiju.
Lai izmantotu Memoji uzlīmju pakotnes Mac datora lietotnē Ziņojumi:
- Atvērt Ziņojumi savā Mac datorā un izveidojiet ziņojumu.
- Noklikšķiniet uz ikonu pa kreisi no iMessage lodziņa apakšā.
- Tālāk atlasiet Memoji uzlīmes.
- Izvēlieties a uzlīme izmantot.
- Klikšķis nosūtīt lai to nosūtītu.
Sekojiet līdzi jūsu memoji
Ja jūs lietojat divu faktoru autentifikācija, jūsu Memoji tiks sinhronizēta visās jūsu saderīgajās ierīcēs. Tomēr jums būs jāpierakstās ierīcēs ar to pašu Apple ID un jūsu ierīces iCloud Drive funkcionalitāte būs jāieslēdz.
Varat jebkurā laikā rediģēt, dublēt un dzēst savu Memoji, veicot tālāk norādītās darbības.
- Atvērt Ziņojumi.
- Izvēlies Rakstīšanas poga lai sāktu jaunu ziņojumu. Papildu funkcionalitātei varat izmantot arī esošu sarunu.
- Pieskarieties Memoji poga vai Atmiņu uzlīmju poga.
- Izvēlieties Memoji vēlaties mainīt.
- Pēc tam pieskarieties Poga Vairāk, pēc tam izvēlieties Rediģēt, dublēt, vai Dzēst.
- Izvēlieties Gatavs.
Daudz ko redzēt operētājsistēmā MacOS Monterey
Katrs jaunais gads piedāvā jaunu macOS atjauninājumu un jaunas aizraujošas funkcijas.
Memoji izmantošana operētājsistēmā Mac ir tikai sākums — varat arī sākt lietot Saīsnes operētājsistēmā Mac lai paātrinātu ikdienas uzdevumu veikšanu. Varat arī apsvērt iespēju izmantot Apple Focus, jauns veids, kā organizēt paziņojumus un saziņu visas dienas garumā.
Protams, ja esat slims ar Apple OS, ir vēl viens veids. Jūs varētu pārslēgties no macOS Monterey uz Windows 11 un tā vietā izmantojiet jaunākās iespējas Microsoft jaunākajā operētājsistēmā.
Noklikšķiniet, lai komentētu
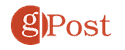
Kā atrast savu Windows 11 produkta atslēgu
Ja jums ir jāpārsūta Windows 11 produkta atslēga vai tā ir nepieciešama, lai veiktu tīru OS instalēšanu,...
Kā notīrīt Google Chrome kešatmiņu, sīkfailus un pārlūkošanas vēsturi
Pārlūks Chrome veic lielisku darbu, saglabājot jūsu pārlūkošanas vēsturi, kešatmiņu un sīkfailus, lai optimizētu pārlūkprogrammas veiktspēju tiešsaistē. Viņa ir kā...
Cenu saskaņošana veikalā: kā iegūt cenas tiešsaistē, iepērkoties veikalā
Pirkšana veikalā nenozīmē, ka jums ir jāmaksā augstākas cenas. Pateicoties cenu saskaņošanas garantijām, jūs varat saņemt tiešsaistes atlaides, iepērkoties...
Kā uzdāvināt Disney Plus abonementu, izmantojot digitālo dāvanu karti
Ja jums patika Disney Plus un vēlaties to kopīgot ar citiem, tālāk ir norādīts, kā iegādāties Disney+ dāvanu abonementu...