Windows 11 nedarbojas pēc atjaunināšanas? 12 Labojumi
Microsoft Windows 11 Varonis / / December 01, 2021

Pēdējo reizi atjaunināts

Windows atjaunināšana nav ideāla, un, ja jūsu Windows 11 dators pēc atjaunināšanas nedarbojas, jums būs jānovērš problēmas, izmantojot kādu no šiem labojumiem.
Pēc kumulatīvā atjauninājuma instalēšanas no Microsoft, izmantojot Windows Update, iespējams, sistēma ir nestabila vai pilnībā neizmantojama. Tam var būt vairāki iemesli, taču daudzi labojumi ir vienādi neatkarīgi no iemesla.
Ja pēc atjaunināšanas sistēma Windows 11 nedarbojas, varat izmēģināt šos labojumus.
1. Restartējiet datoru
Pēc atjauninājuma saņemšanas jūsu dators parasti tiek restartēts automātiski vai jūsu izvēlētā laikā izmantojot aktīvās stundas. Reizēm atjauninājums nav pilnībā instalēts — pat pēc pirmās restartēšanas. Jums var būt nepieciešams restartējiet Windows 11 manuāli, lai atrisinātu problēmu.
Lai restartētu, ar peles labo pogu noklikšķiniet uz pogas Sākt un noklikšķiniet uz Izslēdziet vai izrakstieties > Restartēt. Restartēšanas laikā jums vajadzētu redzēt ziņojumu, ka Windows lieto atjauninājumu. Pēc tam piesakieties — jūsu sistēmai šajā brīdī vajadzētu atkal darboties.
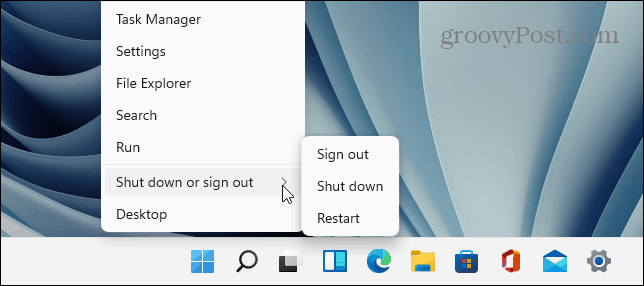
2. Atinstalējiet atjauninājumu
Ja konstatējat, ka sistēma Windows 11 darbojas pēc nesenā atjauninājuma, varat to atinstalēt. Noņemot atjauninājumu, sistēmai Windows būs vēl viena iespēja to pareizi instalēt, vai arī varat atlikt jaunā atjauninājuma instalēšanu, līdz identificēsit ar to saistīto problēmu.
Uz atinstalējiet kumulatīvo atjauninājumu operētājsistēmā Windows 11 nospiediet Sākt izvēlni un nospiediet Iestatījumi. No turienes nospiediet Windows atjaunināšana > Atjaunināšanas vēsture > Atinstalēt atjauninājumus.
Atlasiet jaunāko atjauninājumu — tie ir uzskaitīti ar ID vērtībām, piemēram, (KB5005537). Kad esat gatavs, nospiediet Atinstalēt pogu.
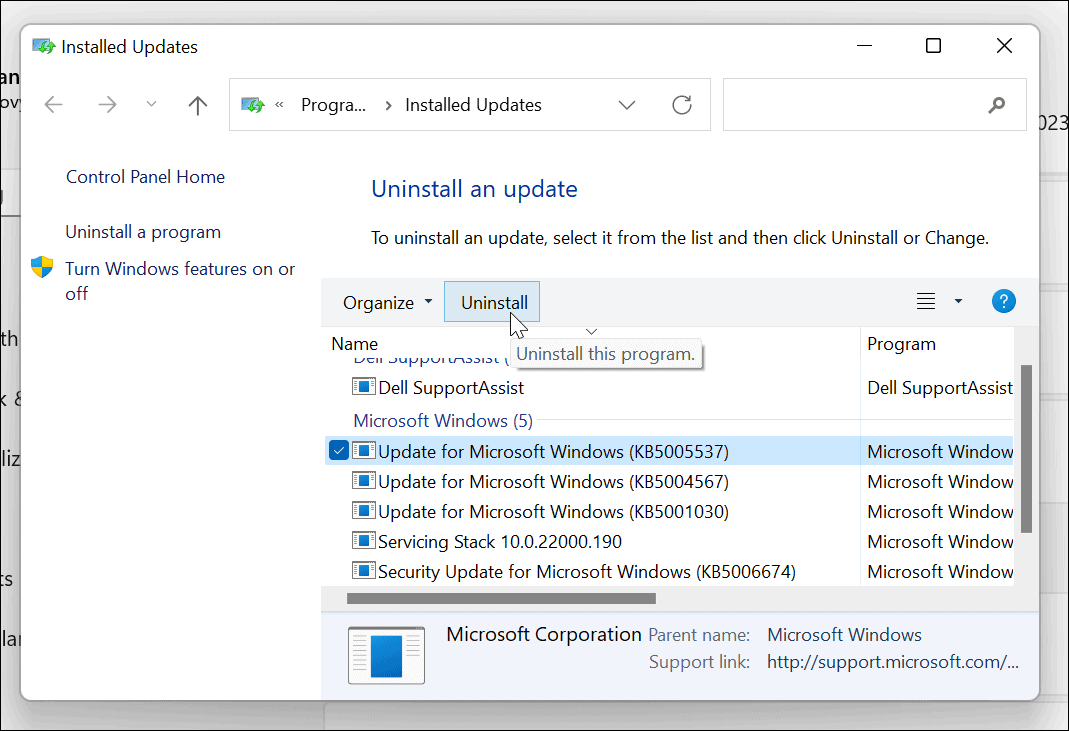
Izpildiet visus ekrānā redzamos papildu norādījumus, lai pabeigtu procesu, un pēc tam restartējiet datoru.
3. Pārtraukt atjauninājumus
Kad esat noņēmis problemātisku atjauninājumu, tas ir īslaicīgi jāveic apturēt Windows 11 atjauninājumus. Tas dos zināmu laiku, lai Microsoft varētu izlaist labojumu vai atrast piemērotu risinājumu.
Lai apturētu atjauninājumus, nospiediet Sākt >Iestatījumi. Iekš Iestatījumi izvēlni, nospiediet Windows atjaunināšana > Pauzēt atjauninājumus, pēc tam noklikšķiniet uz Pauze pogu. Varat izvēlēties apturēt atjauninājumus uz laiku no vienas līdz piecām nedēļām.
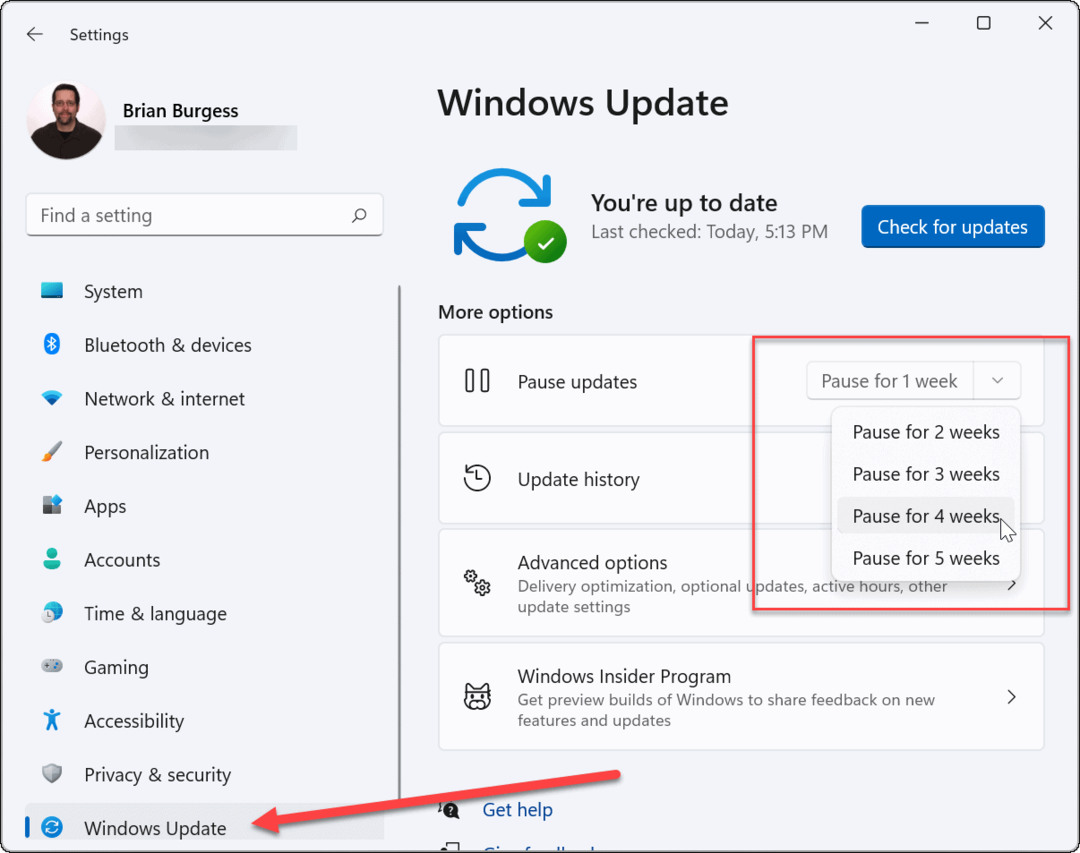
4. Pārinstalējiet atjauninājumu
Ja esat pārliecināts, ka kļūdainais atjauninājums ir novērsts, varat mēģināt un manuāli instalējiet atjauninājumus.
Lai to izdarītu, dodieties uz Sākt > Iestatījumi > WindowsAtjaunināt un noklikšķiniet uz Meklēt atjauninājumus pogu. Instalējiet pieejamo(-os) atjauninājumu(-us) un restartējiet ierīci.
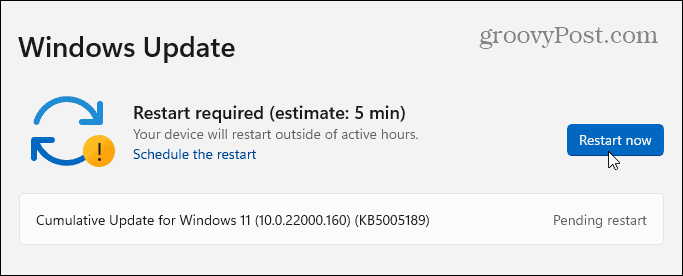
5. Palaidiet Windows atjaunināšanas problēmu risinātāju
Mēģinot atjaunināt datoru, iespējams, tiks parādīts kļūdas ziņojums. Šai kļūdai tiks pievienota ID vērtība, kas sastāv no nejaušas burtu un ciparu atlases, piemēram, “Instalēšanas kļūda — 0x800f0831” vai līdzīga. Ja nevarat atrast risinājumu šim konkrētajam kļūdas ziņojumam, izmantojot ātru Google meklēšanu, mēģiniet palaist Windows atjaunināšanas problēmu risinātājs.
Iet uz Sākt > Iestatījumi > Sistēma > Traucējummeklēšana > Citi problēmu risinātāji un noklikšķiniet uz Skrien poga Windows atjaunināšanai.
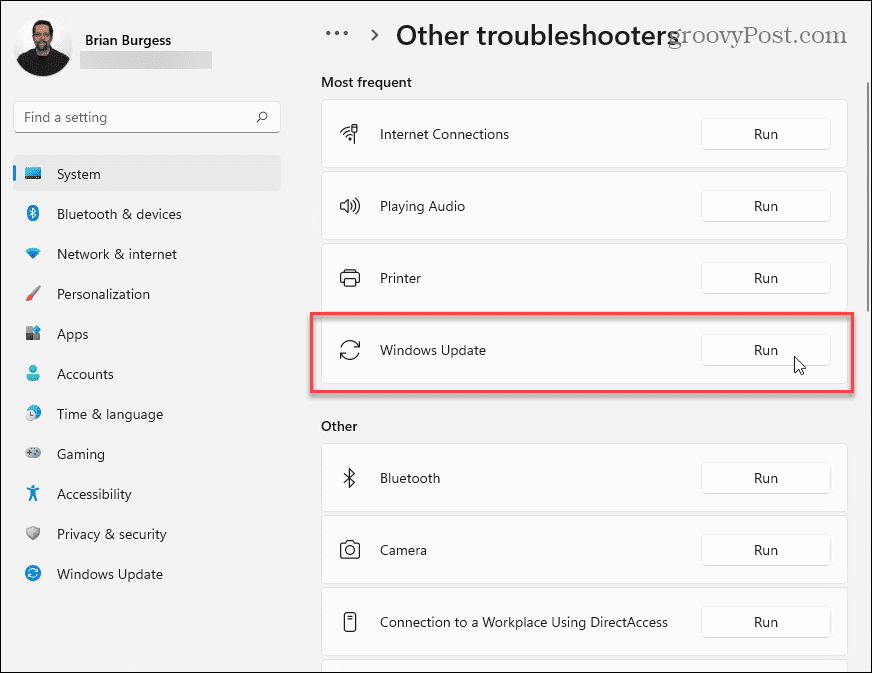
Problēmu novēršanas vednis mēģinās atrast un atrisināt Windows atjaunināšanas problēmas. Kad skenēšana ir pabeigta, atgriezieties un vēlreiz pārbaudiet, vai nav atjauninājumu.
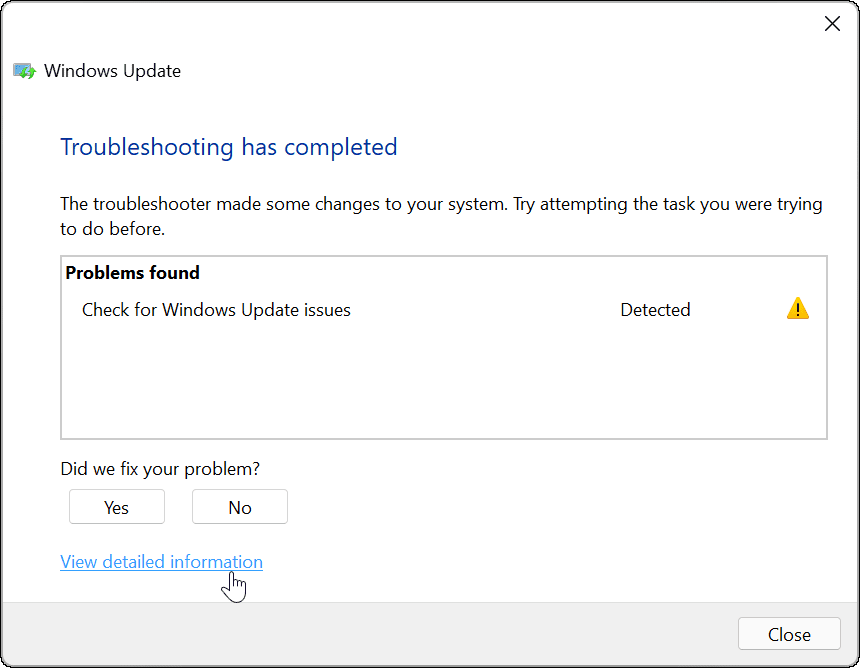
6. Atspējojiet pretvīrusu programmatūru
Ja izmantojat trešās puses pretvīrusu risinājumu, nevis iebūvēto Windows drošības komplektu, ar atjauninājumiem var rasties retas problēmas. Lai gan šādai programmatūrai nevajadzētu traucēt Windows sistēmas procesiem, tas dažreiz notiek.
Mēģiniet īslaicīgi atspējot trešās puses pretvīrusu programmatūru, kamēr instalējat jebkādus atjauninājumus. Katrs programmatūras komplekts ir atšķirīgs, tāpēc jums būs jāpārbauda pretvīrusu programmatūras nodrošinātāja vietne, lai noteiktu, kā to izdarīt.
Lai gan tas ir ļoti maz ticams, jūs arī varat atspējot Windows drošības reāllaika aizsardzību uz laiku, ja jums ir aizdomas, ka tas bloķē atjauninājumu pareizu instalēšanu. Tomēr mēs iesakām nekavējoties atkārtoti aktivizēt aizsardzību, tiklīdz esat pabeidzis.
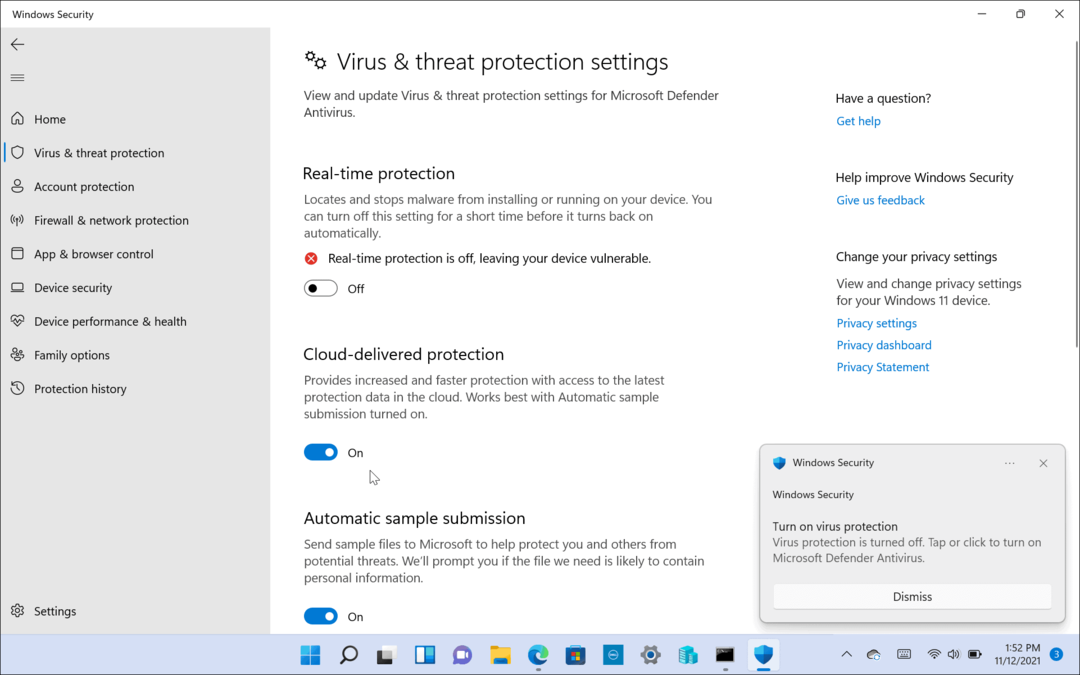
7. Meklējiet ļaunprātīgu programmatūru
Vīrusi, ļaunprātīga programmatūra un citas digitālās problēmas var traucēt jūsu Windows datora pareizai darbībai. Tas ietver svarīgus sistēmas procesus, piemēram, Windows atjaunināšanu.
Ja esat pārliecināts, ka problēma nav jūsu izmantotais pretvīruss, izmantojiet pretvīrusu vai ļaunprātīgas programmatūras novēršanas risinājumu, lai datorā skenētu infekcijas. Ja jūsu datorā ir vīrusu vai ļaunprātīgas programmatūras infekcija, jums tas ir jāatrisina, pirms mēģināt kaut ko citu.
Operētājsistēmā Windows 11 noklikšķiniet uz pogas Sākt un ierakstiet logu apsardze, pēc tam atlasiet populārāko meklēšanas rezultātu. Tālāk dodieties uz Aizsardzība pret vīrusiem un draudiem > Ātrā skenēšana.
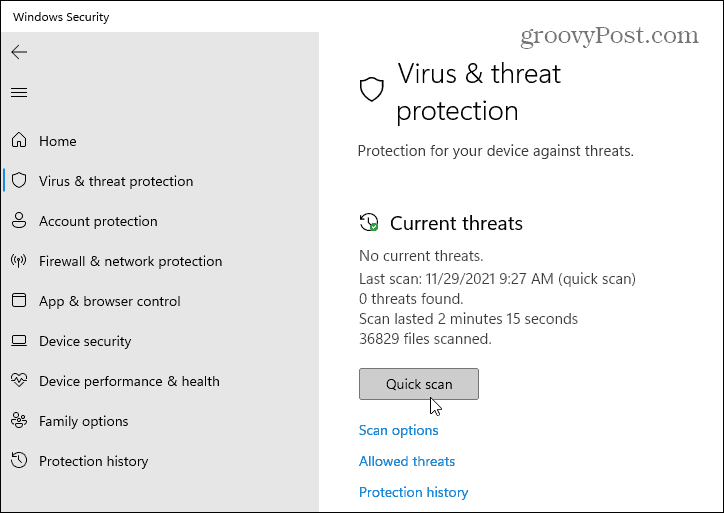
Lai veiktu pilnīgu skenēšanu, dodieties uz Aizsardzība pret vīrusiem un draudiem > Skenēšanas opcijas un izvēlieties skenēšanas veidu, kuru vēlaties veikt. Piemēram, jums ir iespēja palaist pilnu datora skenēšanu, veikt pielāgotu noteiktu failu vai mapju skenēšanu vai palaist bezsaistes sāknēšanas līmeņa skenēšanu.
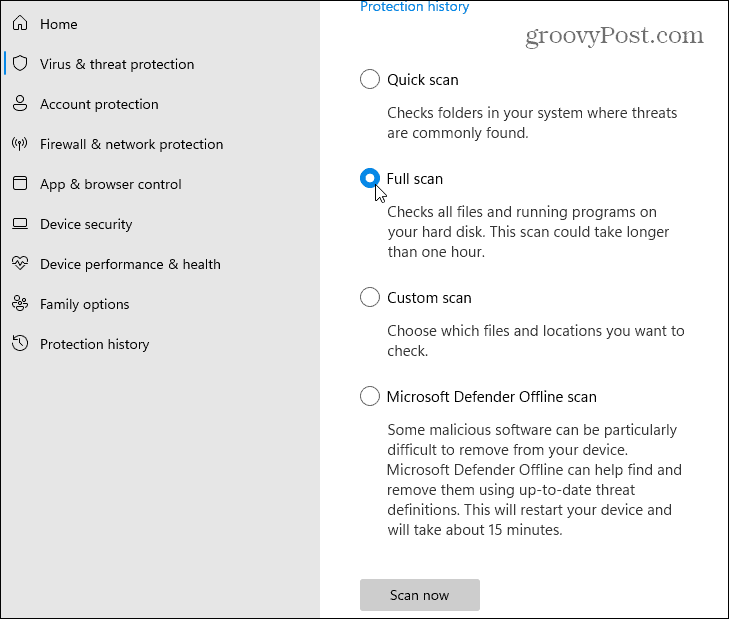
Ņemiet vērā, ka pilnīga skenēšana un Microsoft Defender bezsaistes skenēšana aizņem ilgāku laiku, taču var identificēt un noņemt ļaunprātīgu programmatūru, kas ir paslēpta dziļi jūsu sistēmā.
8. Palaidiet DISM
Windows atjaunināšana nav ideāla. Ja atjaunināšana kaut kādā veidā tiek pārtraukta vai pats atjauninājums ir kļūdains, jūsu Windows instalācija var tikt bojāta.
Jūs varat labot instalāciju manuāli. Pirmais solis ir palaist Izvietošanas attēlu pakalpojums un pārvaldība (DISM) rīks datorā. DISM izveido jaunu sistēmas attēlu, sniedzot jums lokālu Windows failu kopiju, ko varat izmantot, lai labotu instalāciju, izmantojot Sistēmas failu pārbaudītājs rīks (skaidrots tālāk).
Lai palaistu DISM, ar peles labo pogu noklikšķiniet uz izvēlnes Sākt un atlasiet Windows terminālis (administrators). Jaunajā termināļa logā ievadiet šo komandu un nospiediet taustiņu Enter:
DISM /Tiešsaistē /Attēla tīrīšana /Veselības atjaunošana
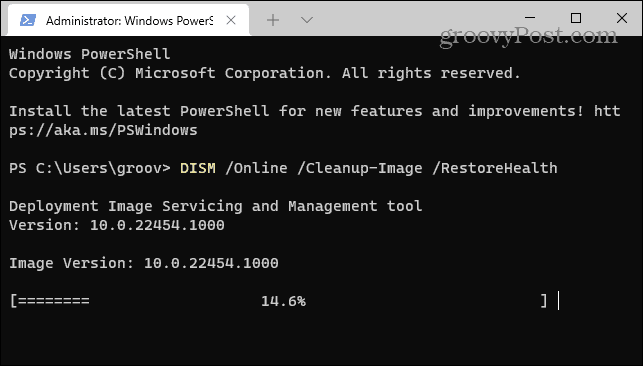
9. Palaidiet sistēmas failu pārbaudītāju (SFC)
Kad esat palaidis DISM rīku un atjauninājis vietējo Windows sistēmas failu avotu, jums būs jāpalaiž Sistēmas failu pārbaudītājs rīks (vai SFC). Tas pārbauda, vai jūsu Windows instalācijā nav bojātu failu, un automātiski tos atrisina, izmantojot DISM izveidoto attēlu kā jaunāko failu avotu.
Lai palaistu SFC, ar peles labo pogu noklikšķiniet uz pogas Sākt un atlasiet Windows terminālis (administrators) opciju. Klikšķis Jā ja UAC dialoglodziņš parādās.
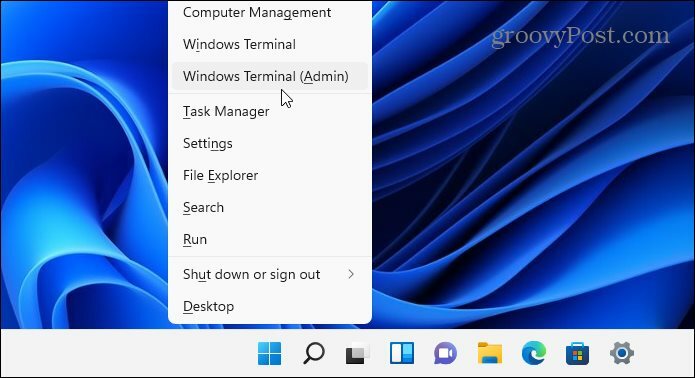
Pēc tam, kad tiek atvērts terminālis, kopējiet un ielīmējiet šo komandu un nospiediet taustiņu Enter:
sfc /scannow
Šis process var aizņemt kādu laiku. Kad tas ir pabeigts, restartējiet datoru un pārbaudiet, vai tas ir novērsis Windows atjaunināšanas problēmu.
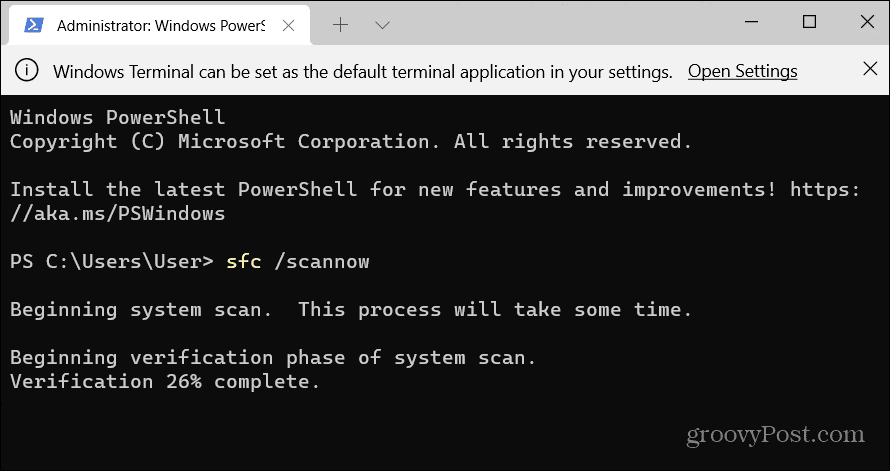
10. Ielādējiet drošajā režīmā un novērsiet problēmas
Jums var būt nepieciešams apsvērt sāknēšana drošajā režīmā ja pēc atjaunināšanas sistēma Windows 11 nedarbojas. Drošais režīms ielādēs tikai to, kas nepieciešams Windows darbībai. Tas neielādē skaņas vai grafisko karšu draiverus un ierobežo startēšanas pakalpojumus līdz absolūtajam minimumam, kas nepieciešams datora palaišanai.
Šī vide sniedz jums vairāk iespēju sašaurināt problēmu. Piemēram, datorā nesen instalēts komponents var būt pretrunā ar jaunu atjauninājumu.
Lai palaistu drošajā režīmā, nospiediet Sākt > Barošana. Turiet nospiestu Shift taustiņš uz tastatūras un noklikšķiniet uz Restartēt tajā pašā laikā. Dators ielādēs Uzlabotā atkopšana vide.
Klikšķis Problēmu novēršana > Startēšanas iestatījumi > Restartēt lai turpinātu. Pēc tam jums būs jāizvēlas veids, kā palaist drošajā režīmā, kas ietver opcijas palaišanai ar vai bez tīkla. Varat arī izvēlēties palaist ar barebone darbvirsmu, kurā tiek rādīts komandu uzvednes logs.
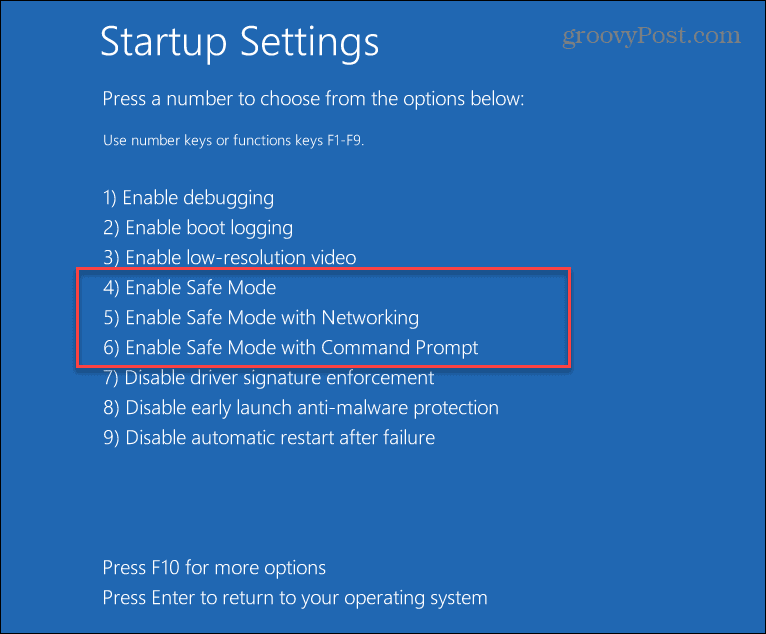
11. Atiestatiet Windows 11
Ja jums trūkst ideju, iespējams, ir pienācis laiks atiestatīt datoru. Jūs varat atiestatiet Windows 11 instalāciju lai atjaunotu to uz rūpnīcas iestatījumiem.
Jums būs iespēja saglabāt savus personiskos failus, taču tiks noņemtas visas lietotnes un iestatījumi. Varat arī izlemt noslaucīt visu un sākt no jauna ar pilnīgi jaunu Windows instalāciju.
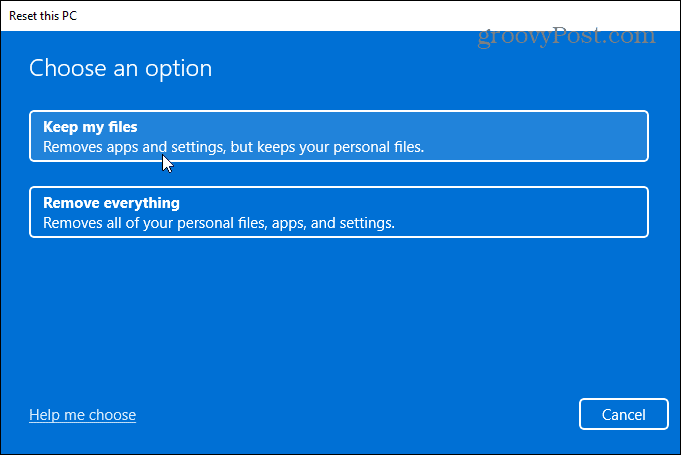
Kad nolemjat atiestatīt datoru, jums tiks piedāvātas arī iespējas izvēlēties vēlamo Windows instalācijas failu avotu.
The Mākoņa lejupielāde opcija lejupielādē jaunu Windows 11 kopiju no Microsoft serveriem pirms tās atkārtotas instalēšanas. The Vietējā pārinstalēšana opcija atkārtoti instalē sistēmu Windows 11 no slepena Windows instalācijas failu avota, kas paslēpts jūsu ierīces lokālajā diskā. Tas arī atjauno visu datora komplektācijā iekļauto OEM programmatūru.
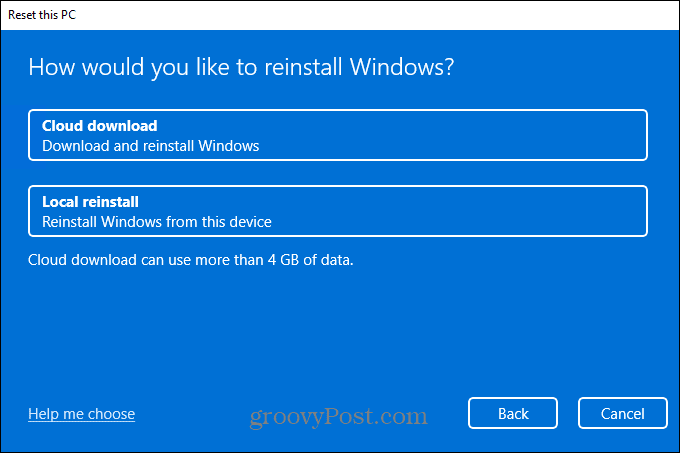
12. Veiciet Windows 11 tīru instalēšanu
Ja citi mūsu padomi nedarbojas, vienmēr varat to darīt tīra instalēšana Windows 11. Varat to izmēģināt, ja jums ir aizdomas, piemēram, aparatūras kļūme (piemēram, cietais disks). Kad esat salabojis vai nomainījis datora aparatūru, varat atkārtoti instalēt sistēmu Windows 11, veicot tīru instalēšanu.
Tīras instalēšanas veikšana ir jāuzskata par “pēdējo līdzekli”, taču tā ļauj sākt pilnīgi no jauna. Pārliecinieties, vai jums ir a sāknējams USB Windows 11 instalācijas disks vai a Windows 11 USB atkopšanas disks vispirms sāknējiet Uzlabotā atkopšana vide.
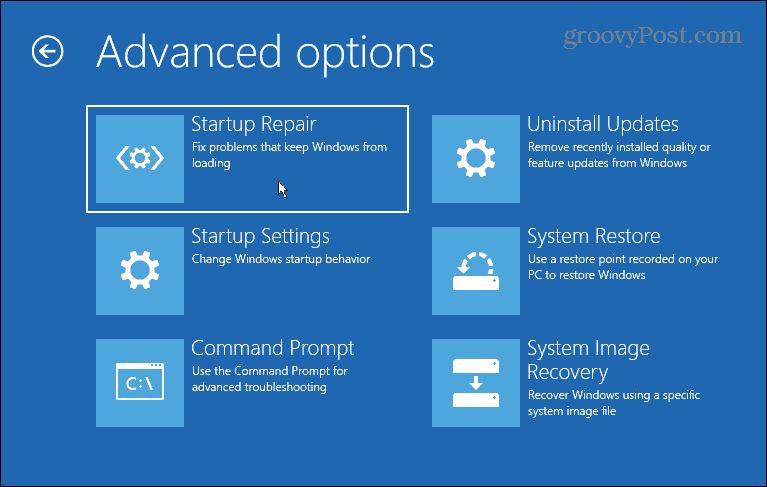
Windows 11 atjaunināšana
Ja pēc atjaunināšanas sistēma Windows 11 nedarbojas, nekrītiet panikā. Cerams, ka viens no iepriekš minētajiem risinājumiem palīdzēs atrisināt visas problēmas, kas radušās saistībā ar problemātisku Windows atjauninājumu.
Atcerieties, ka, ja jūsu datoram ir problēmas, tā ne vienmēr ir programmatūras problēma — pārliecinieties, vai datora aparatūra un perifērijas ierīces darbojas pareizi. Piemēram, ja jūs esat radušās problēmas ar tastatūru, ir daži izplatīti triki, kurus varat mēģināt novērst problēmu. Tas pats attiecas uz gadījumiem, kad problēma ir lokalizēta ar vienu atslēgu, piemēram, a salauzta Windows atslēga.



