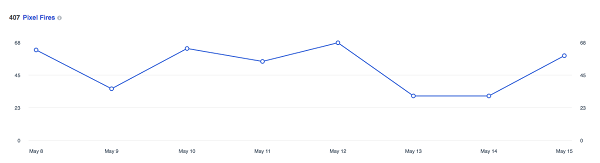Pēdējo reizi atjaunināts

Ir vairākas iebūvētas un trešo pušu metodes ekrānuzņēmumu apgriešanai Mac datorā. Šī rokasgrāmata palīdzēs jums sākt darbu.
Ja vēlaties uzņemt lietotnes momentuzņēmumu, bet vēlaties izgriezt izvēļņu joslu vai doku, jums jāzina, kā Mac datorā apgriezt ekrānuzņēmumu. Ir daudz metožu Mac ekrānuzņēmumu uzņemšanai, tostarp iebūvētās opcijas, kā arī maksas un bezmaksas alternatīvas.
Tie ietver metodes, kas ļauj apgriezt nevēlamus ārējos apgabalus, uzlabot attēlu ar filtriem vai veikt sarežģītākas izmaiņas. Ja vēlaties apgriezt ekrānuzņēmumu Mac datorā, veiciet tālāk norādītās darbības.
Būtiski īsinājumtaustiņi Mac ekrānuzņēmumu uzņemšanai
Pirms zināt, kā apgriezt ekrānuzņēmumu, iespējams, vispirms ir jāzina, kā uzņemt jaunu ekrānuzņēmumu.
Ir dažādas metodes, lai ekrānuzņēmuma uzņemšana operētājsistēmā Mac, taču ātrākais veids ir izmantot vienu no vairākiem īsinājumtaustiņiem. Ja izmantojat operētājsistēmu macOS Mojave un jaunāku versiju, varat izmantot iebūvēto ekrānuzņēmumu apgriešanas rīku, lai apgrieztu ekrānuzņēmumus to uzņemšanas laikā.
Ja neesat pārliecināts, kā uzņemt ekrānuzņēmumus, izmantojiet šos īsinājumtaustiņus:
- Uzņemiet ekrānuzņēmumu no visa ekrāna: Shift+Command+3
- Uzņemiet ekrāna daļu: Shift+Command+4
- Uzņemiet logu vai izvēlni: Shift + Command + 4 + atstarpes taustiņš
Kā apgriezt ekrānuzņēmumu Mac datorā
Kad esat uzņēmis ekrānuzņēmumu, varat to apgriezt, izmantojot kādu no tālāk norādītajām metodēm.
Izmantojot iebūvēto ekrānuzņēmumu apgriešanas rīku
Jaunais, iebūvētais ekrānuzņēmumu apgriešanas rīks, iespējams, ir labākā metode ekrānuzņēmuma apgriešanai Mac datorā.
Tūlīt pēc ekrānuzņēmuma uzņemšanas operētājsistēmā macOS ekrāna apakšējā labajā stūrī pamanīsit peldošu sīktēlu. Tas ir jūsu ekrānuzņēmuma sīktēls — noklikšķinot uz tā, tiek parādīts apgriešanas rīks. Ja dažu sekunžu laikā nenoklikšķināsit uz sīktēla, tas pazudīs un jūs nevarēsit izmantot rīku. Diemžēl laiku, pirms tas pazūd, nevar pagarināt.
Lai apgrieztu, izmantojot šo rīku:
- Nospiediet Apgriešanas ikona (augšējā labajā pusē) pēc ekrānuzņēmuma uzņemšanas.
- Ekrānuzņēmumā atlasiet apgabalu, kuru vēlaties paturēt.
- Kad esat pabeidzis, nospiediet Gatavs.
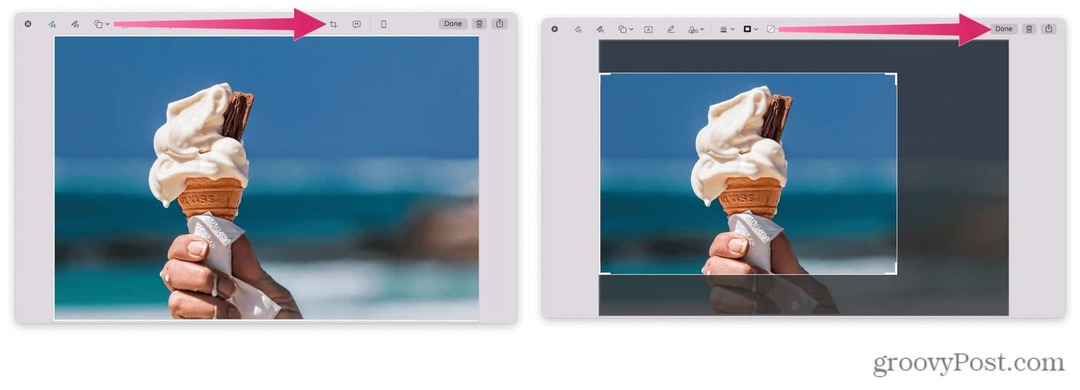
Priekšskatījuma izmantošana
Veicot dubultklikšķi uz attēla operētājsistēmā macOS, pēc noklusējuma tiek atvērta lietojumprogramma Priekšskatījums. Varat izmantot šo rīku, lai ātri apgrieztu ekrānuzņēmumus.
Lai apgrieztu ekrānuzņēmumu, izmantojot priekšskatījumu:
- Veiciet dubultklikšķi uz attēla Finder, lai atvērtu lietotni Priekšskatījums.
- Izvēlieties Rādīt iezīmēšanas rīkjoslu ikona (augšējā labajā pusē — zīmuļa forma).
- Izmantot noklikšķiniet un velciet lai izvēlētos apgabalu, kuru vēlaties paturēt.
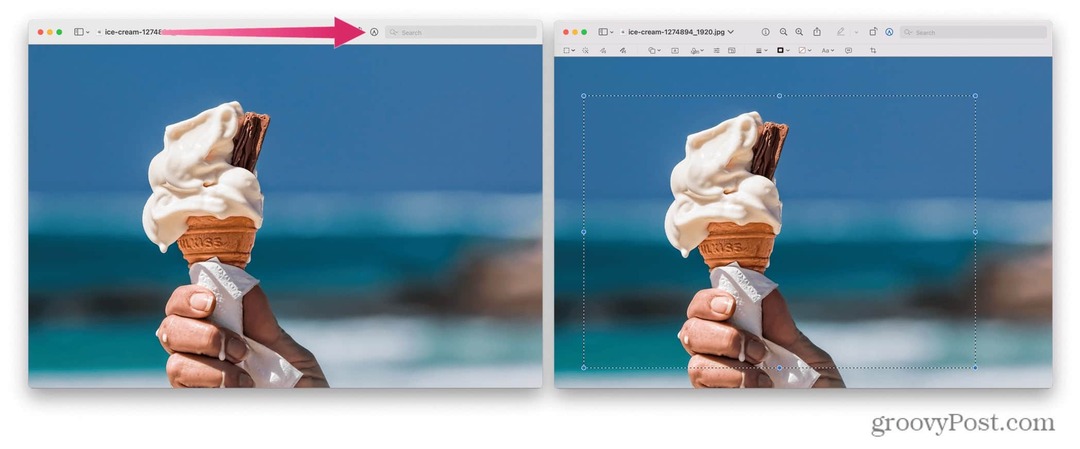
- Izvēļņu joslā nospiediet Rīki.
- Nolaižamajā izvēlnē atlasiet Apgriezt.
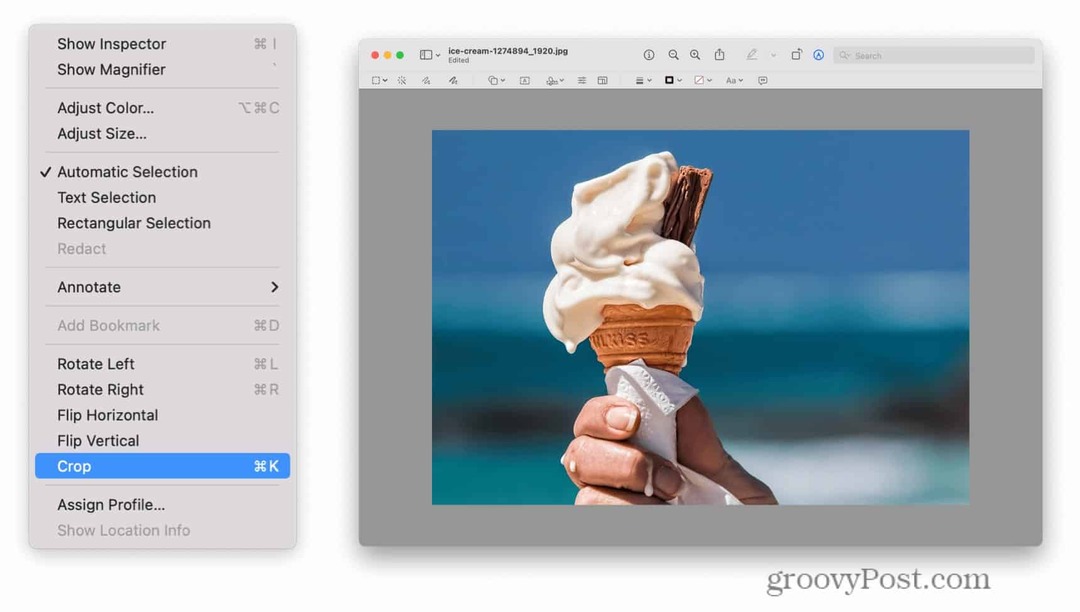
Lietotnes Fotoattēli izmantošana
Lietotne Fotoattēli ir iebūvēts rīks attēlu pārvaldībai operētājsistēmā MacOS. To var izmantot arī kā pamata fotoattēlu rediģēšanas rīku, kas ļauj ātri apgriezt ekrānuzņēmumus Mac datorā.
Tomēr, pirms to darāt, ekrānuzņēmums ir jāsaglabā Mac datorā.
Lai izmantotu lietotni Fotoattēli, lai rediģētu ekrānuzņēmumus:
- Atveriet Photos, pēc tam nospiediet Fails > Importēt.
- Atlasiet ekrānuzņēmumu, kuru vēlaties rediģēt.
- Nospiediet Importēt.
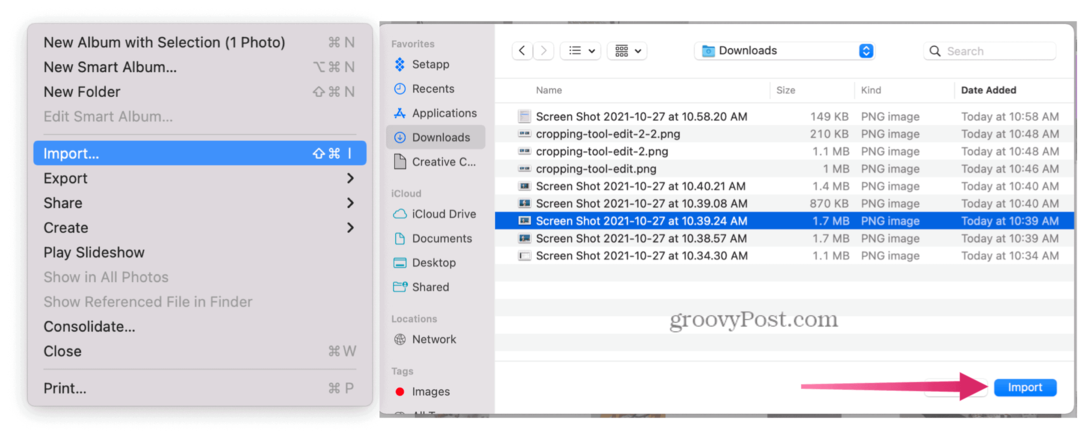
- Veiciet dubultklikšķi uz importētā attēla un pēc tam nospiediet Rediģēt (augšējā labajā pusē).
- Augšdaļā atlasiet Apgriezt pogu.
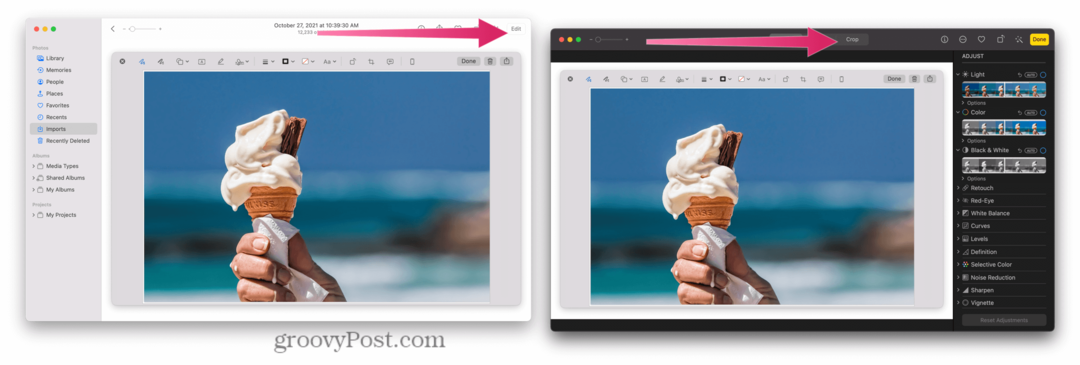
Trešo pušu risinājumi
Ir vairākas trešo pušu lietotnes, kas ļauj rediģēt attēlus — varat tās pārbaudīt, noklikšķinot uz Foto un video sadaļā App Store.
Tajos ietilpst tādi iecienītākie kā Adobe Lightroom, Polarr fotoattēlu redaktors, Pixelstyle fotoattēlu attēlu redaktors, un vēl. Līdzīgas lietotnes ir pieejamas arī tiešsaistē. Katrs trešās puses fotoattēlu rediģēšanas risinājums darbojas nedaudz savādāk nekā nākamais, kad runa ir par apgriešanu.
Piemēram, apskatīsim, kā Polarr fotoattēlu redaktors darbojas ar apgriešanu. Lai rediģētu ekrānuzņēmumus, izmantojot Polarr Photo Editor:
- Nospiediet Fails > Atvērt.
- Atlasiet fotoattēlu, kuru vēlaties rediģēt.
- Kreisajā pusē nospiediet ražu ikonu.
- Izvēlieties apgabalu, kuru vēlaties saglabāt.
- Nospiediet Saglabāt fotoattēlu ikonu, lai saglabātu attēlu.
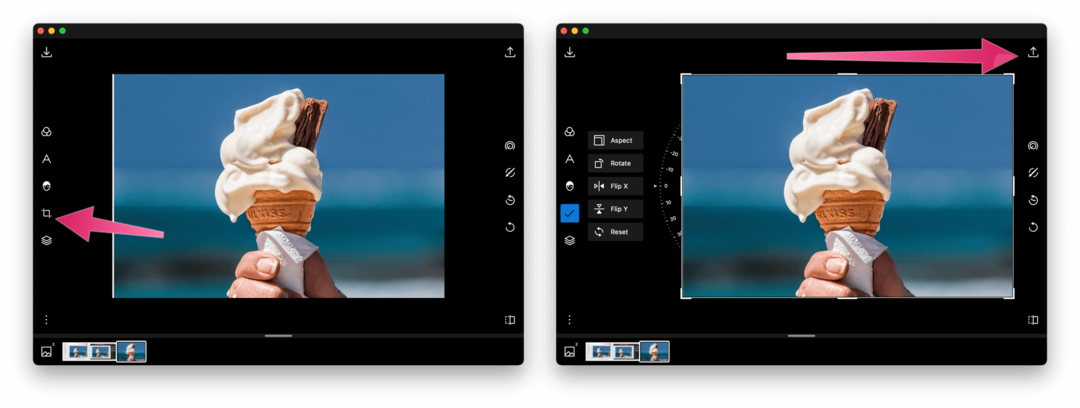
Ekrānuzņēmumu rediģēšana Mac datorā
Neatkarīgi no tā, vai izmantojat iebūvētu rīku vai trešās puses alternatīvu, Mac datorā ir daudz veidu, kā apgriezt ekrānuzņēmumu.
Uzlabotāki attēlu rediģēšanas rīki, tostarp GIMP vai Photoshop, ļaus jums apgriezt ekrānuzņēmumus. Varat arī izmēģināt tīmekļa rīkus — ātra Google meklēšana tos atklās, taču ir daži vērtīgi pieminējumi Fotor, PicResize, un piZap.
Vai trūkst jaunu macOS funkciju? Ja nevarat atjaunināt, iespējams, ir pienācis laiks to apsvērt jūsu Mac jaunināšana.
Kā atrast savu Windows 11 produkta atslēgu
Ja jums ir jāpārsūta Windows 11 produkta atslēga vai tā ir nepieciešama, lai veiktu tīru OS instalēšanu,...
Kā notīrīt Google Chrome kešatmiņu, sīkfailus un pārlūkošanas vēsturi
Pārlūks Chrome veic lielisku darbu, saglabājot jūsu pārlūkošanas vēsturi, kešatmiņu un sīkfailus, lai optimizētu pārlūkprogrammas veiktspēju tiešsaistē. Viņa ir kā...
Cenu saskaņošana veikalā: kā iegūt cenas tiešsaistē, iepērkoties veikalā
Pirkšana veikalā nenozīmē, ka jums ir jāmaksā augstākas cenas. Pateicoties cenu saskaņošanas garantijām, jūs varat saņemt tiešsaistes atlaides, iepērkoties...
Kā uzdāvināt Disney Plus abonementu, izmantojot digitālo dāvanu karti
Ja jums patika Disney Plus un vēlaties to kopīgot ar citiem, tālāk ir norādīts, kā iegādāties Disney+ dāvanu abonementu...