Tastatūra nedarbojas operētājsistēmā Windows 11? 11 populārākie labojumi
Microsoft Windows 11 Varonis / / November 23, 2021

Pēdējo reizi atjaunināts

Kad runa ir par datora lietošanu, tastatūra ir vissvarīgākā perifērijas ierīce. Ko darīt, ja tas pārstāj darboties? Izmēģiniet šos labojumus.
Neatkarīgi no tā, vai jums ir galddators vai klēpjdators, tastatūra ir būtiska. Ja tastatūra pārstāj darboties, jūs nevarat pareizi lietot datoru. Nav svarīgi, vai spēlējat spēli, rakstāt dokumentu vai vienkārši mēģināt meklēt failus — tastatūrai ir jādarbojas pareizi.
Ja tastatūra nedarbojas operētājsistēmā Windows 11, jums būs jāmēģina novērst problēmu. Lai jums palīdzētu, šeit ir daži tastatūras problēmu labojumi, kurus varat izmēģināt nekavējoties.
1. Atkārtoti pievienojiet vadu tastatūru
Ja datoram ar operētājsistēmu Windows 11 ir pievienota ārējā tastatūra, vispirms ir jāpārbauda savienojums. Vadu tastatūrai atvienojiet tastatūru un pievienojiet to atpakaļ, pārliecinoties, ka tā ir pievienota pareizi. Ja tas darbojas, jums vajadzētu dzirdēt USB zvana signālu.
Ja tas nedarbojas, problēma varētu būt saistīta ar USB portu, tāpēc izmēģiniet citu. Adapteri var arī izrādīties problemātiski, tādēļ, ja izmantojat, piemēram, USB-C–USB-A adapteri, iespējams, vēlēsities izmēģināt citu adapteri, lai to izslēgtu kā problēmu.

2. Bluetooth tastatūras labošana
Par bezvadu tastatūrām pārliecinieties Bluetooth ir iespējots un jūs varat izveidot savienojumu ar ierīci izvēlnē Iestatījumi. Savienojumu var labot, manuāli atvienojot un atkārtoti pievienojot ierīci.
Lai to izdarītu, atveriet Iestatījumi izvēlni (izmantojot Sākt) un nospiediet Bluetooth un ierīces. Pārliecinies Bluetooth vispirms ir iespējots.
Ja tā ir, bet sistēma Windows nevar atpazīt tastatūru, mēģiniet to vēlreiz savienot pārī un pārbaudiet, vai tā darbojas. Nospiediet Pievienot ierīci lai to izdarītu, izpildiet ekrānā redzamos papildu norādījumus.
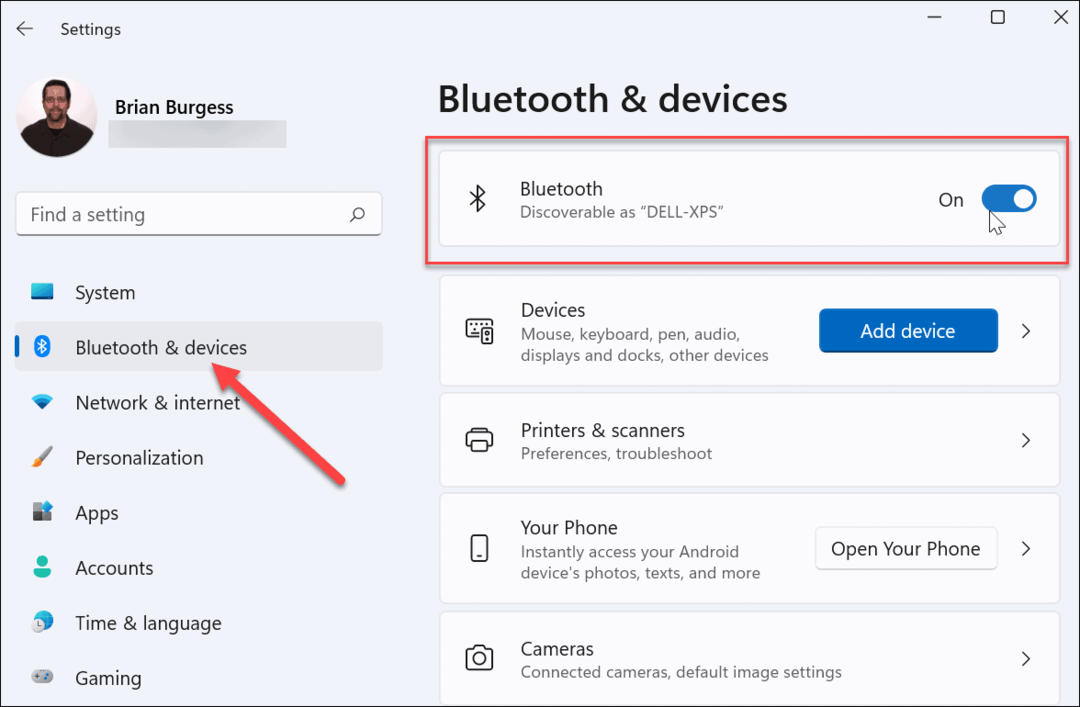
Dažu tastatūru darbībai ir nepieciešams atsevišķs uzņēmuma bezvadu sargspraudnis. Ja nevarat izveidot savienojumu, noteikti pievienojiet to un vai visi nepieciešamie draiveri vai programmatūra ir atjaunināta.
3. Restartējiet datoru
Ja šķiet, ka datora tastatūra ir pareizi pievienota, vēl viena vienkārša iespēja ir restartējiet datoru. Datora restartēšana ir vienkārša problēmu novēršanas darbība, kas var atrisināt dažādas datora problēmas. Restartēšanas laikā logam vajadzētu “no jauna atklāt” USB portu un instalēt pareizos tastatūras draiverus. Tas pats attiecas arī uz bezvadu tastatūrām.
Operētājsistēmā Windows 11 ar peles labo pogu noklikšķiniet uz Sākt pogu un atlasiet Izslēdziet vai izrakstieties > Restartēt lai to izdarītu.
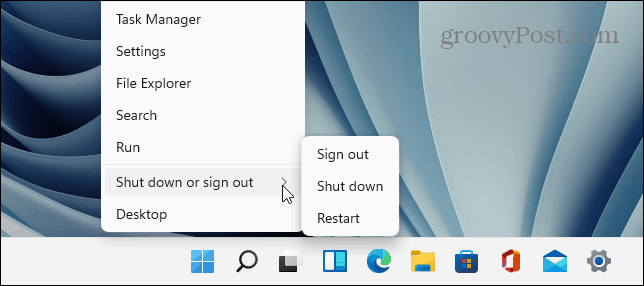
4. Izmēģiniet sekundāro tastatūru
Problēma varētu būt pati tastatūra. Iespējams, ir pienācis laiks izmēģināt sekundāro tastatūru, lai to izslēgtu.
Ja izmēģināt citu tastatūru (tajā pašā USB portā) un tā darbojas, visticamāk, problēma ir pašā tastatūrā. Ja tastatūra nedarbojas, tā ir sistēmas problēma. Piemēram, iespējams, trūkst ierīces draiveru.
5. Izslēdziet filtra taustiņus
Vēl viena lieta, kas jāpārbauda, ir iestatījums Filter Keys (it īpaši klēpjdatoros). Iespējams, esat to netīši iespējojis. Ja tas ir iespējots, tastatūra nedarbosies, kā jūs gaidījāt.
Lai to pārbaudītu, Sākt > Iestatījumi un noklikšķiniet Pieejamība. Iekš "Pieejamība” sadaļu, ritiniet uz leju un noklikšķiniet uz Tastatūra.
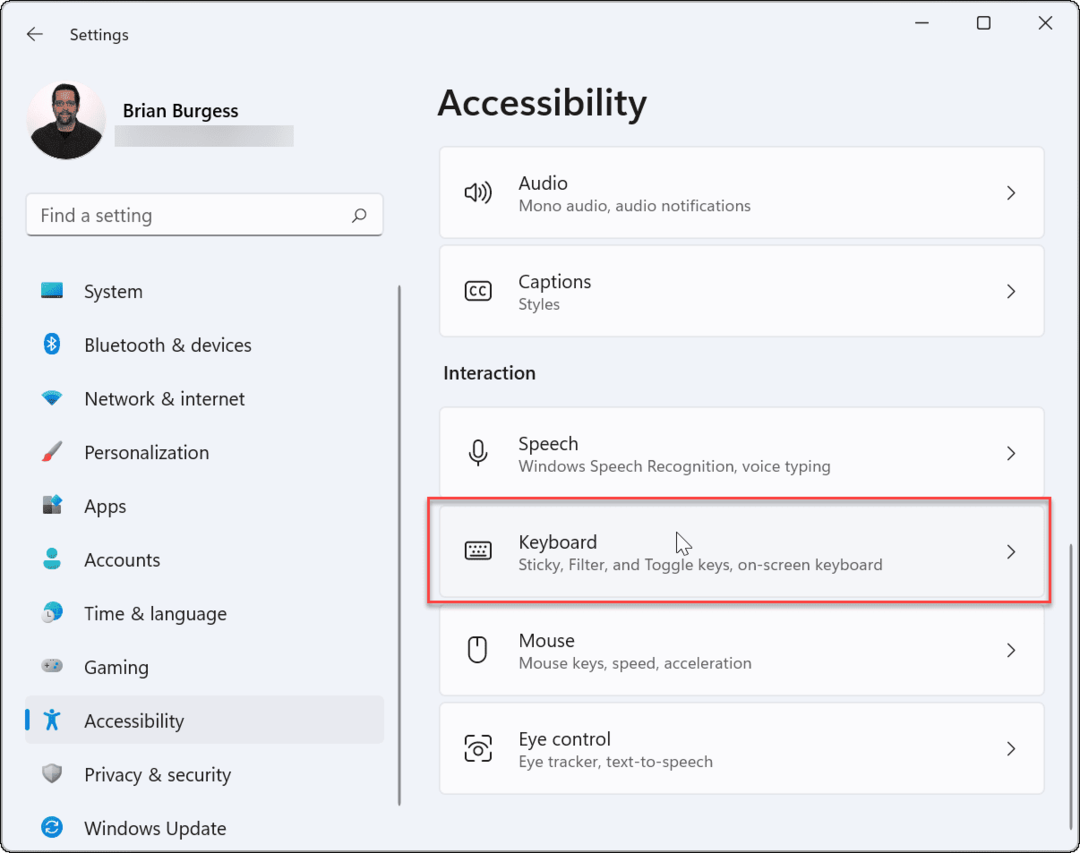
Pārliecinieties, vai “Filtru atslēgas” opcija ir izslēgta. Ja tas jau ir izslēgts, tā varētu būt kļūme, tāpēc ieslēdziet un vēlreiz izslēdziet to, lai to atiestatītu.
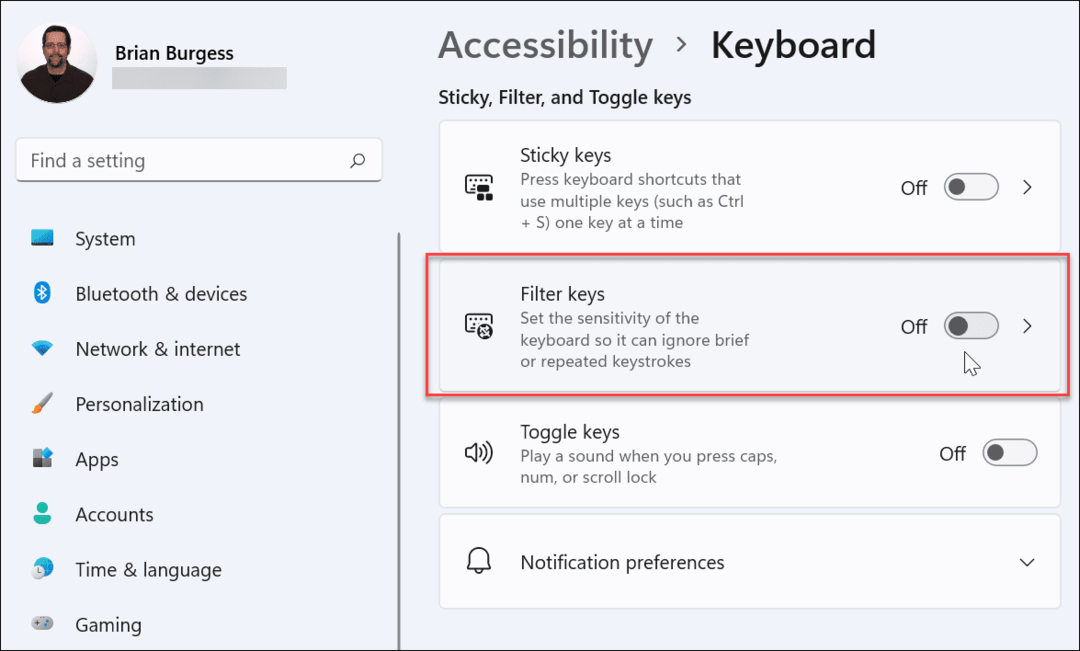
6. Pārvaldīt tastatūras draiverus
Atkarībā no jūsu tastatūras ir vērts pārbaudīt ierīces draiverus. Lai dažas uzlabotas tastatūras darbotos pareizi, ir nepieciešami trešās puses ražotāja draiveri. Pat pamata tastatūras var ciest no bojātiem (vai trūkstošiem) draiveriem.
Lai tos pārbaudītu, ar peles labo pogu noklikšķiniet uz izvēlnes Sākt (vai nospiediet īsinājumtaustiņšWindows taustiņš + X), pēc tam atlasiet Ierīču pārvaldnieks no izvēlnes.
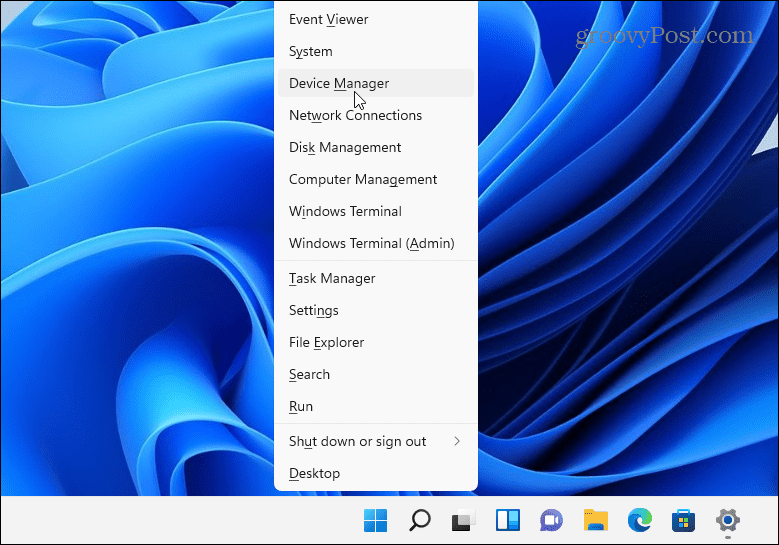
Kad Ierīču pārvaldnieks atveras, ritiniet un izvērsiet Tastatūra sadaļā. Ar peles labo pogu noklikšķiniet uz tastatūras, kuru vēlaties pārbaudīt, un atlasiet Atjaunināt draiveri lai pārbaudītu atjauninājumus.
Ja sistēma Windows nevar atrast atjauninājumus, varat piespiest Windows pārinstalēt ierīces draiveri (un atiestatīt tastatūru). Lai to izdarītu, ar peles labo pogu noklikšķiniet uz tastatūras un atlasiet Atinstalēt. Izpildiet norādījumus, lai pabeigtu atinstalēšanas procesu un restartētu datoru. Kad dators restartējas, sistēmai Windows ir automātiski jāpārinstalē tastatūras draiveris.
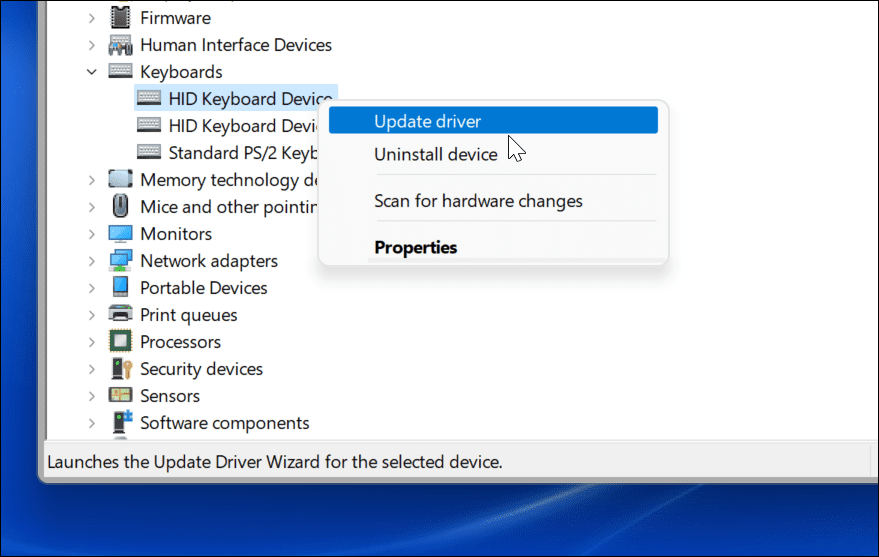
7. Problēmu novēršana, izmantojot ražotāja programmatūru
Ja tastatūrai ir papildu taustiņi vai vadīklas, iespējams, ir nepieciešami pielāgoti draiveri vai programmatūra, lai ierīce darbotos pareizi. Piemēram, uzņēmumu klaviatūras kā Logitech tiek piegādāti ar specializētu programmatūru. Šādai ražotāja programmatūrai bieži ir pievienots problēmu novēršanas komponents, kas palīdzēs novērst problēmas.
Piemēram, ja jums trūkst draiveru, jums vajadzētu būt iespējai tos atjaunināt, izmantojot ražotāja lietotni. Tas pats attiecas uz savienojuma problēmām, soli pa solim sniedzot norādījumus, kā tās atrisināt. Šo funkciju pieejamība var atšķirties atkarībā no ražotāja, tāpēc noteikti pārbaudiet ražotāja vietni, lai iegūtu plašāku informāciju.
Kad esat gatavs, pārbaudiet, vai tastatūras programmatūra ir atjaunināta, pārbaudiet, vai visi iestatījumi ir pareizi, un palaidiet visus pieejamos problēmu novēršanas rīkus, ja tie ir pieejami.
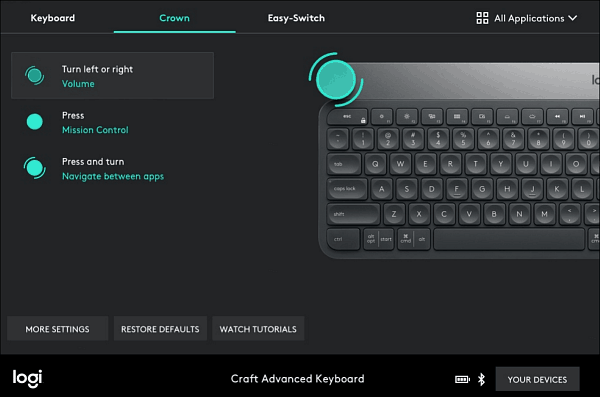
8. Palaidiet tastatūras problēmu risinātāju
Vēl viens Windows rīks, ko varat izmantot, ir tastatūras problēmu risinātājs. Lai to palaistu, atveriet Iestatījumi > Sistēma un ritiniet uz leju un noklikšķiniet uz Problēmu novēršana.
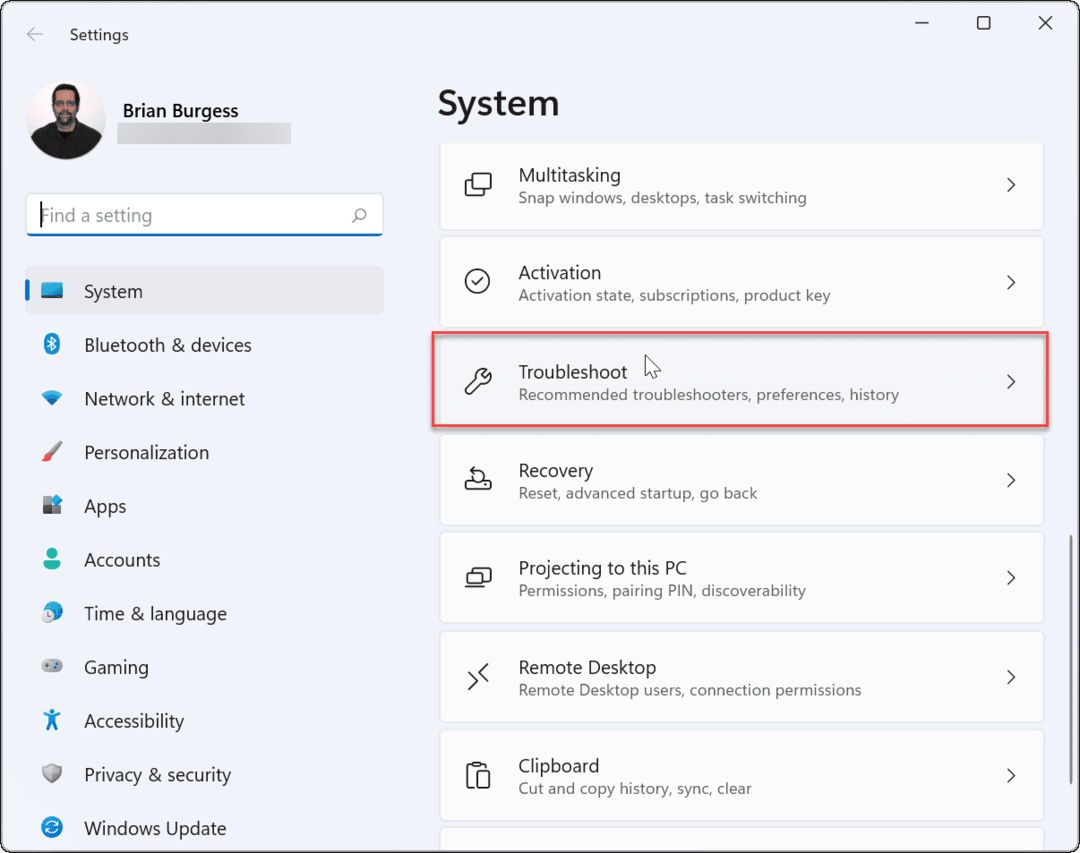
Nākamajā ekrānā noklikšķiniet uz Citi problēmu novēršanas rīki.
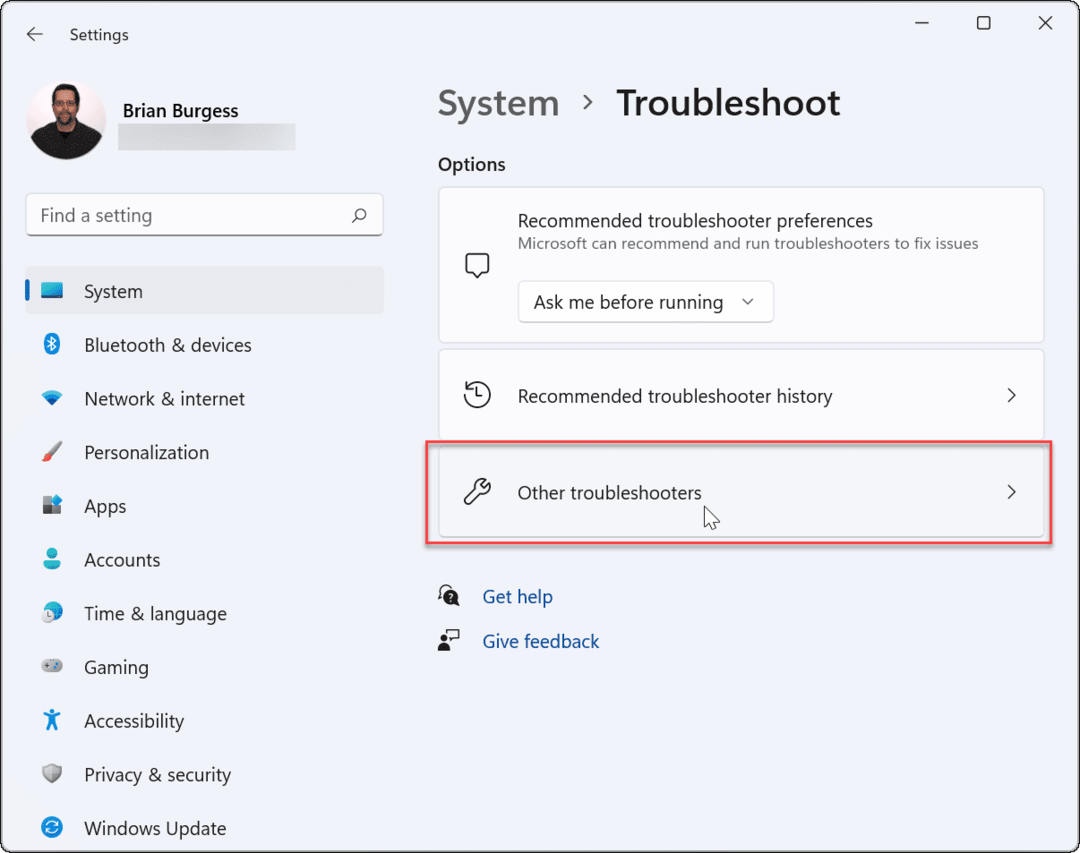
Pēc tam ritiniet uz leju un noklikšķiniet uz Skrien pogu blakus ierakstam “Tastatūra”.
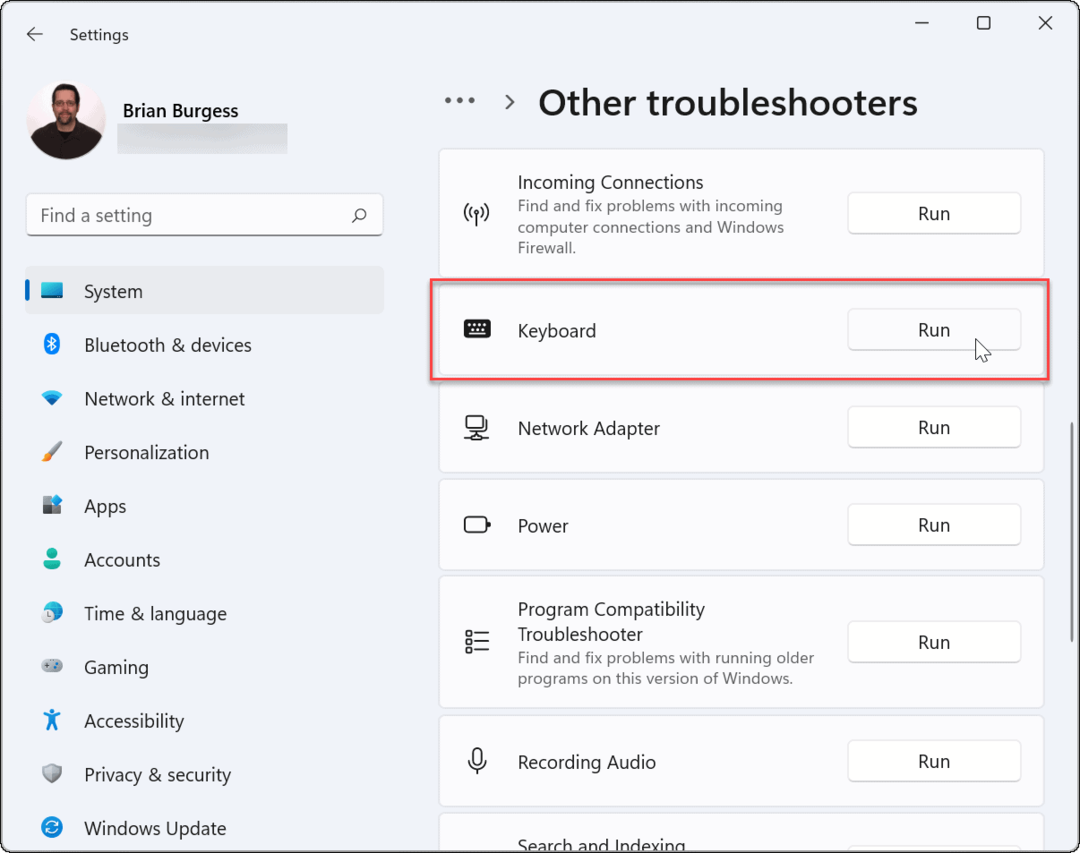
Sākas problēmu novēršanas vednis, kas var noteikt un novērst tastatūras problēmas.
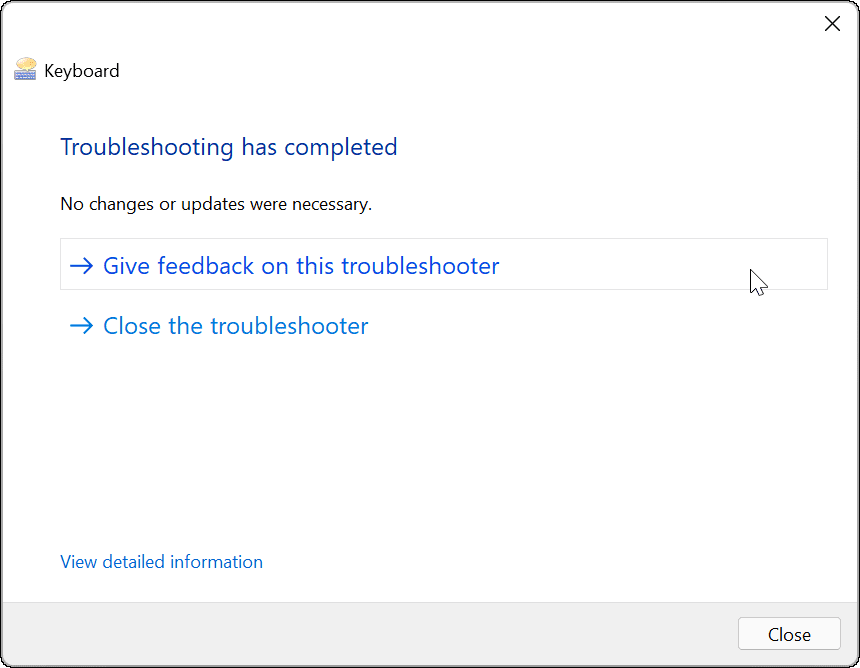
9. Atspējot ātro palaišanu
The Ātra palaišana Windows piedāvātā funkcija var palīdzēt samazināt datora sāknēšanas laiku. Taču tas var arī radīt problēmas ar strāvas padevi perifērijas ierīcēm, piemēram, tastatūrai.
Lai to atspējotu, atveriet izvēlni Sākt, veids:vadības panelis un noklikšķiniet uz opcijas no augšas.
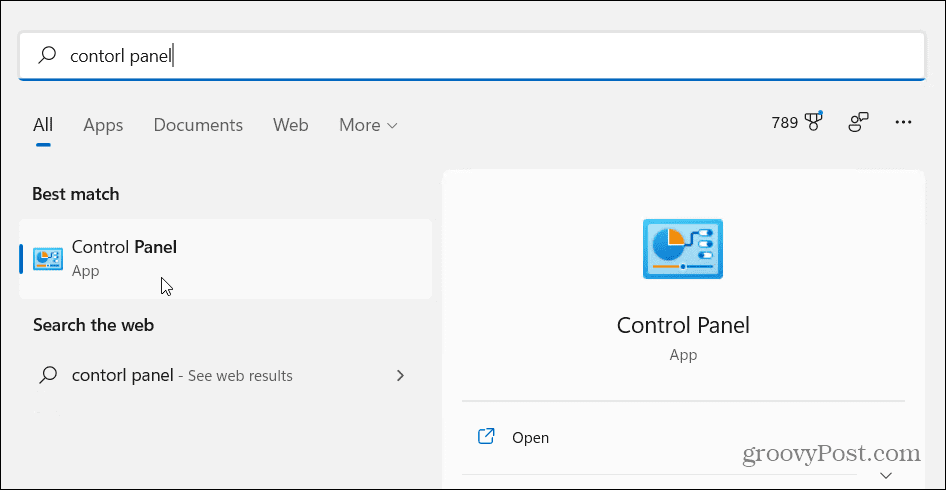
Tālāk noklikšķiniet uz Barošanas opcijas.
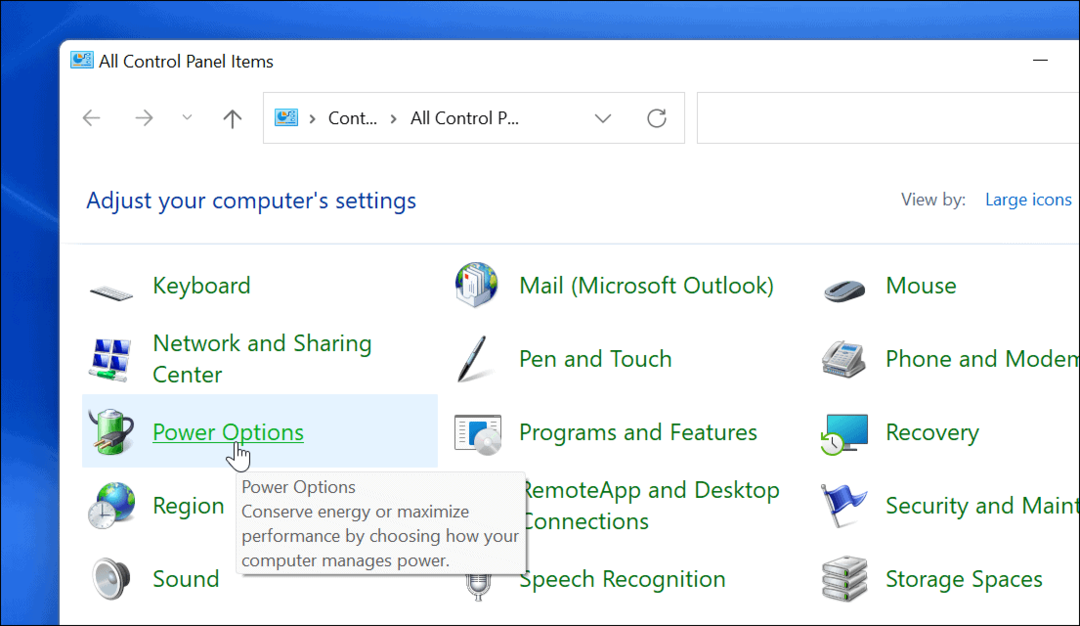
Pēc tam noklikšķiniet uz "Izvēlieties, ko dara barošanas poga” saite kreisajā pusē.
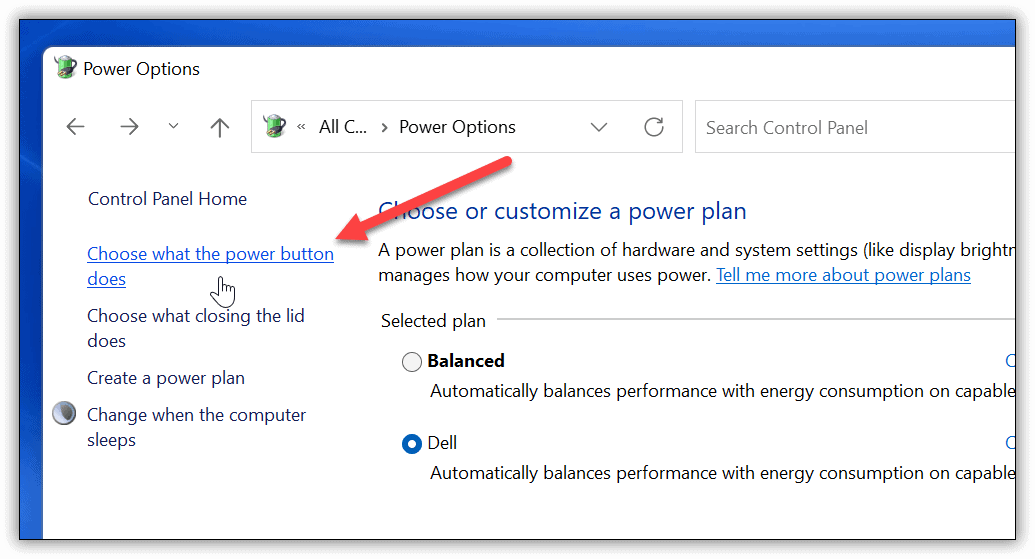
Tagad noklikšķiniet uz "Mainiet iestatījumus, kas pašlaik nav pieejami” saite augšpusē.
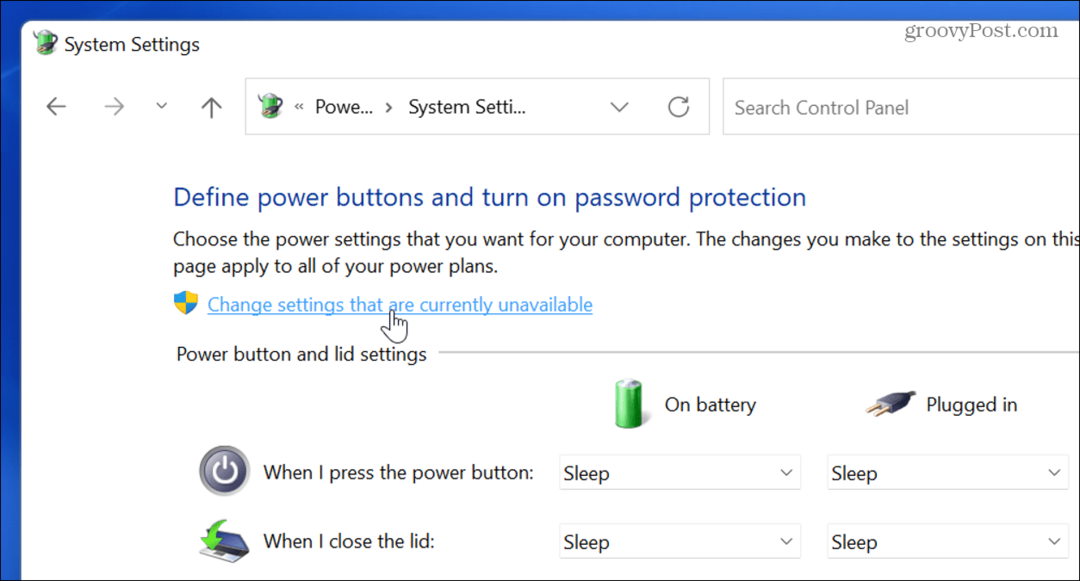
Noņemiet atzīmi no “Ieslēgt ātro startēšanu (ieteicams)” opciju un noteikti noklikšķiniet uz Saglabāt izmaiņas pogu.
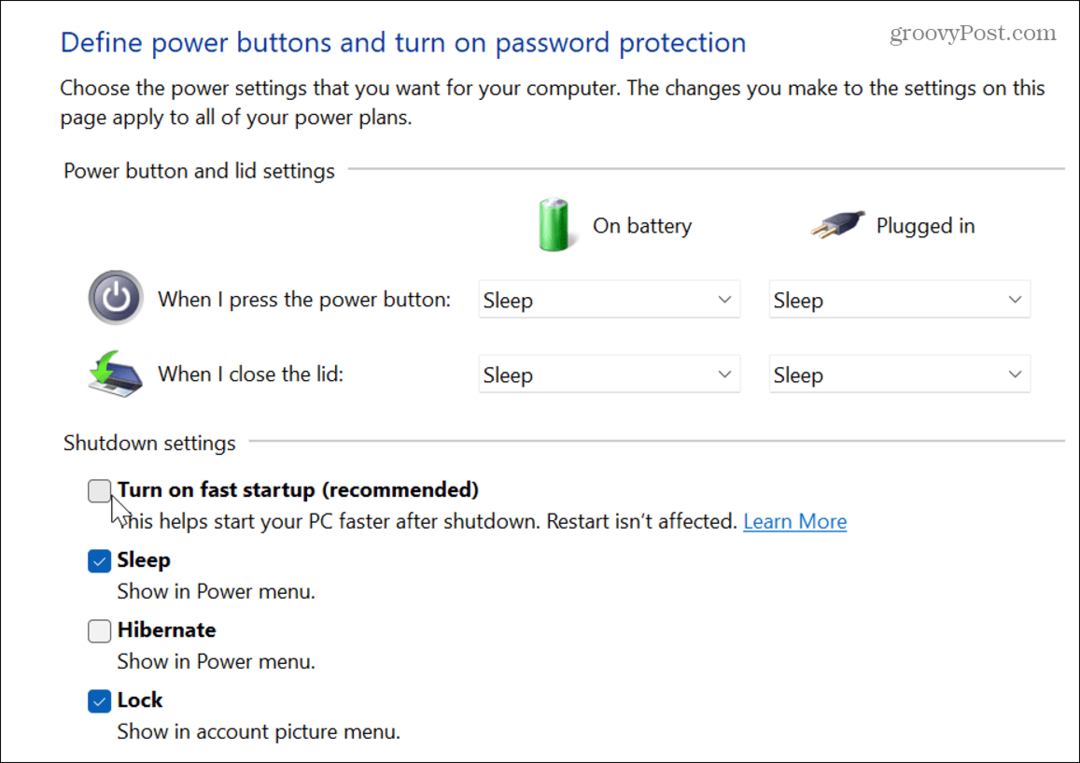
10. Palaidiet sistēmas failu pārbaudītāju (SFC)
Problēma varētu būt saistīta ar Windows failu sistēmu. Sistēmas failu pārbaudītājs vai SFC ir Windows utilīta, kas pārbauda, vai jūsu lokālajā diskā nav bojāti sistēmas faili. Tas atjauno Windows failus ar strādājošiem no direktoriju kešatmiņas, lai nodrošinātu datora pareizu darbību.
Lai to palaistu, ar peles labo pogu noklikšķiniet uz pogas Sākt un noklikšķiniet uz Windows terminālis (administrators). Klikšķis Jā ja UAC pārādās.
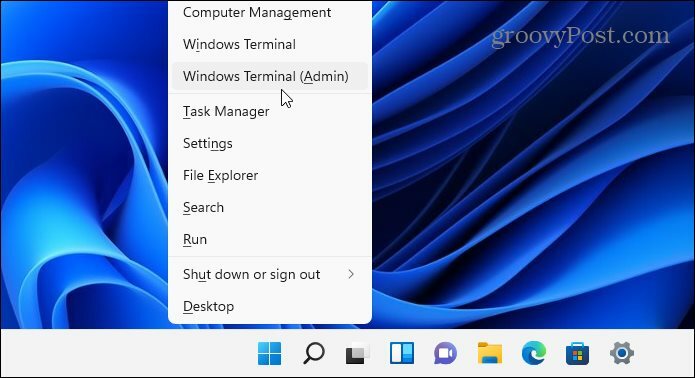
Kad terminālis tiek atvērts, ierakstiet šo komandu un nospiediet taustiņu Enter:
sfc /scannow
Skenēšanas laiks var atšķirties, taču tas aizņem vairākas minūtes. Kad tas ir pabeigts, restartējiet datoru un pārbaudiet, vai tastatūra darbojas.
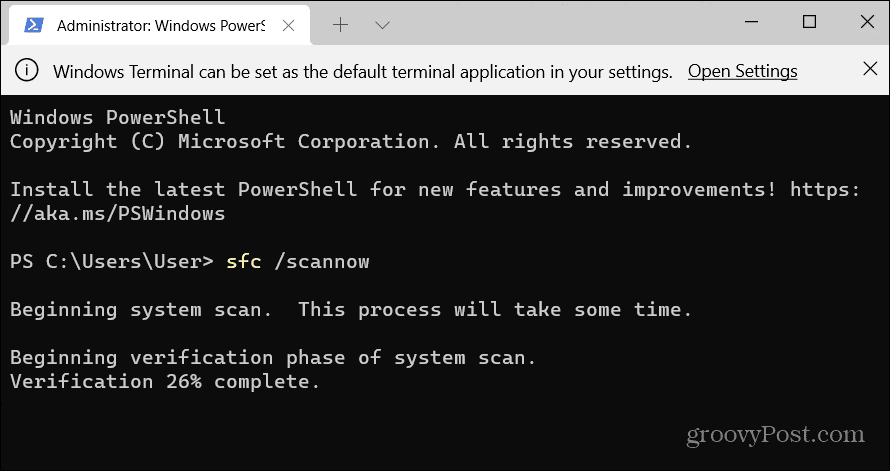
11. Palaidiet DISM skenēšanu
Ja SFC skenēšana neatrisina problēmu, izmēģiniet izvietošanas attēla pakalpojuma un pārvaldības (DISM) skenēšanu. Tas dara to pašu, ko dara SFC skenēšana, taču tas aizstās bojātus failus, kas lejupielādēti no Microsoft serveriem.
Palaidiet programmu PowerShell un palaidiet šādu komandu:
DISM /Tiešsaistē /Attēla tīrīšana /Veselības atjaunošana
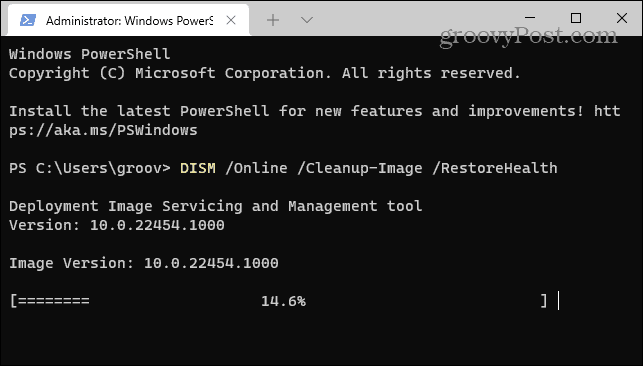
Windows 11 tastatūras problēmu novēršana
Iepriekš norādītajām darbībām vajadzētu palīdzēt novērst problēmas, ja jūsu Windows 11 tastatūra nedarbojas pareizi.
Kad tas ir, apskatiet šos jauni īsinājumtaustiņi lai ietaupītu laiku operētājsistēmā Windows 11. Ja joprojām izmantojat operētājsistēmu Windows 10, apskatiet šo visaptverošo informāciju īsinājumtaustiņu saraksts vietā.

