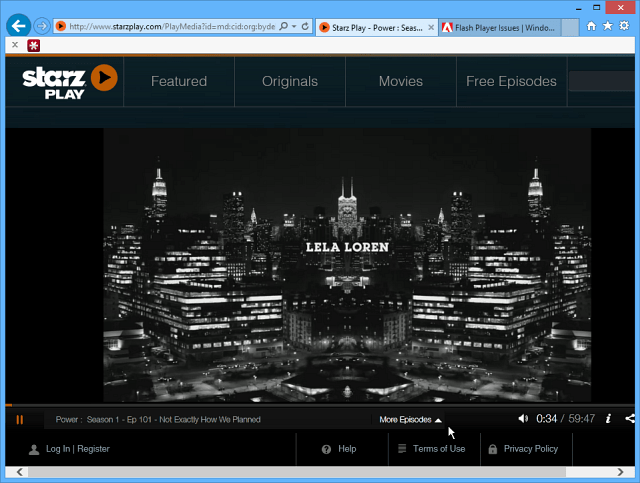Kā izveidot Windows 11 datora pilnu sistēmas dublējumu
Microsoft Windows 11 Varonis / / November 22, 2021

Pēdējo reizi atjaunināts

Ja vēlaties dublēt savus failus un iestatījumus operētājsistēmā Windows 11, varat izveidot jaunu sistēmas attēlu, izmantojot dublēšanas un atjaunošanas rīku. Lūk, kā.
Vienmēr ir ieteicams dublēt svarīgākos failus. Pilnas sistēmas dublējuma izveide ir nākamais solis, kas aizsargā jūsu Windows 11 instalāciju un failus un sniedz jums sirdsmieru, ka jūsu dati ir drošībā.
Sistēmas dublējums aizsargā pret iespējamām aparatūras kļūmēm, ļaunprātīgas programmatūras uzbrukumiem, jaunināšanas problēmām un daudz ko citu. Tas arī aizsargā jūsu sistēmas konfigurāciju no zudumiem. Ir svarīgi sinhronizēt failus, izmantojot mākoņpakalpojumus, piemēram OneDrive. Varat arī izmantot trešās puses dublēšanas opciju “iestatīt un aizmirst”, piemēram Backblaze, vai izmantojiet Dublēšana un atjaunošana funkcija operētājsistēmā Windows 11.
Sākotnēji tas bija pieejams operētājsistēmā Windows 7, dublēšana un atjaunošana izmanto operētājsistēmas Windows funkciju “ēnu kopija”, lai izveidotu sistēmas attēlu, kas nodrošina identisku instalēšanas, programmu, iestatījumu un failu kopiju. Tas attiecas arī uz lietotnēm, kuras izmantojat dublēšanas procesa laikā.
Tālāk ir norādīts, kā izveidot pilnu sistēmas Windows 11 datora dublējumu, izmantojot funkciju Dublēšana un atjaunošana.
Izveidojiet pilnu sistēmas Windows 11 dublējumu
Dublēšana un atjaunošana ir vecāka Windows 11 funkcija, taču tā joprojām ir labs (un vienkāršs) veids, kā dublēt sistēmas disku. Varat izveidot pilnu sistēmas diska attēlu un dublēt to lielā ārējā diskdzinī vai tīkla vietā (pat DVD, lai gan tas, iespējams, nav ieteicams). Šajā piemērā mēs izmantojam ārējo disku.
Lai sāktu, atveriet izvēlni Sākt vai nospiediet Windows taustiņu un ierakstiet vadības panelis. Nospiediet pirmo, vislabāk atbilst rezultāts augšpusē.
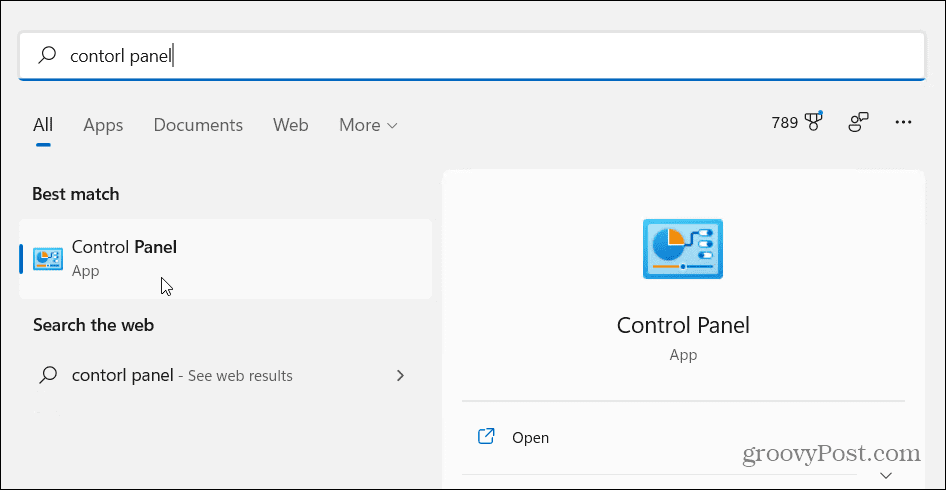
Kad tiek atvērts vadības panelis, noklikšķiniet uz Dublēšana un atjaunošana (Windows 7).
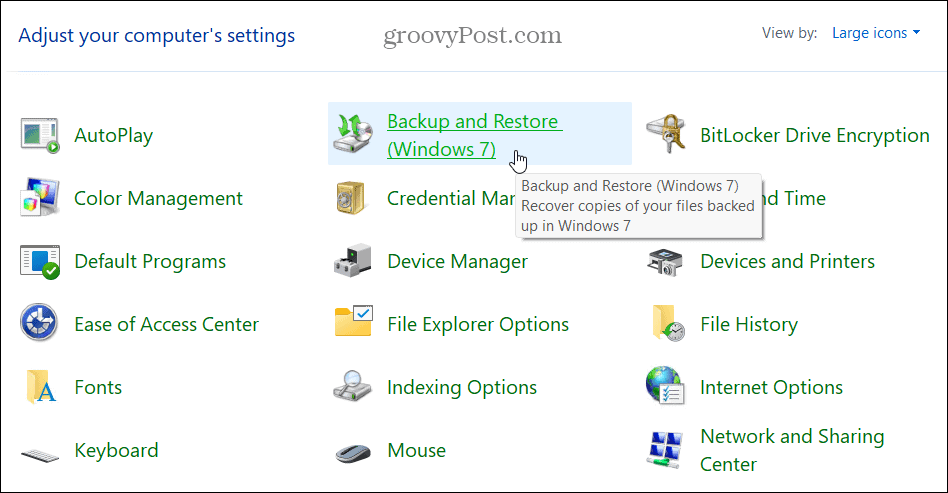
Iekš Dublēšana un atjaunošana (Windows 7) izvēlnē noklikšķiniet uz "Izveidojiet sistēmas attēlu” saites opcija kreisajā pusē.
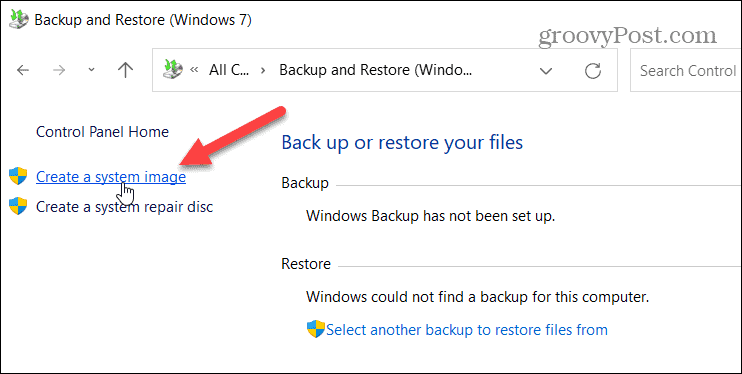
Šai izvēlnei var piekļūt arī ierakstot failu vēsture izvēlnē Sākt un atlasot vislabāk atbilst rezultāts augšpusē.
Kad Failu vēsture tiek atvērta izvēlne, noklikšķiniet uz "Sistēmas attēla dublēšana” saite apakšējā kreisajā stūrī.
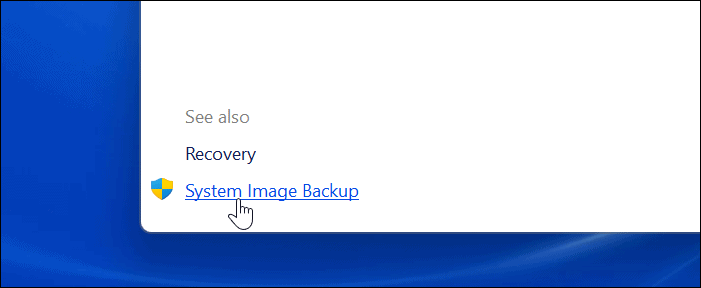
Pēc tam Windows skenēs jūsu datoru, lai atrastu pieejamos diskus. Noklikšķiniet uz "Uz cietā diska” opciju.
Piezīme: Ja redzat formāta kļūdu, piemēram, tālāk norādīto, pārformatējiet disku ar NTFS failu sistēmu.
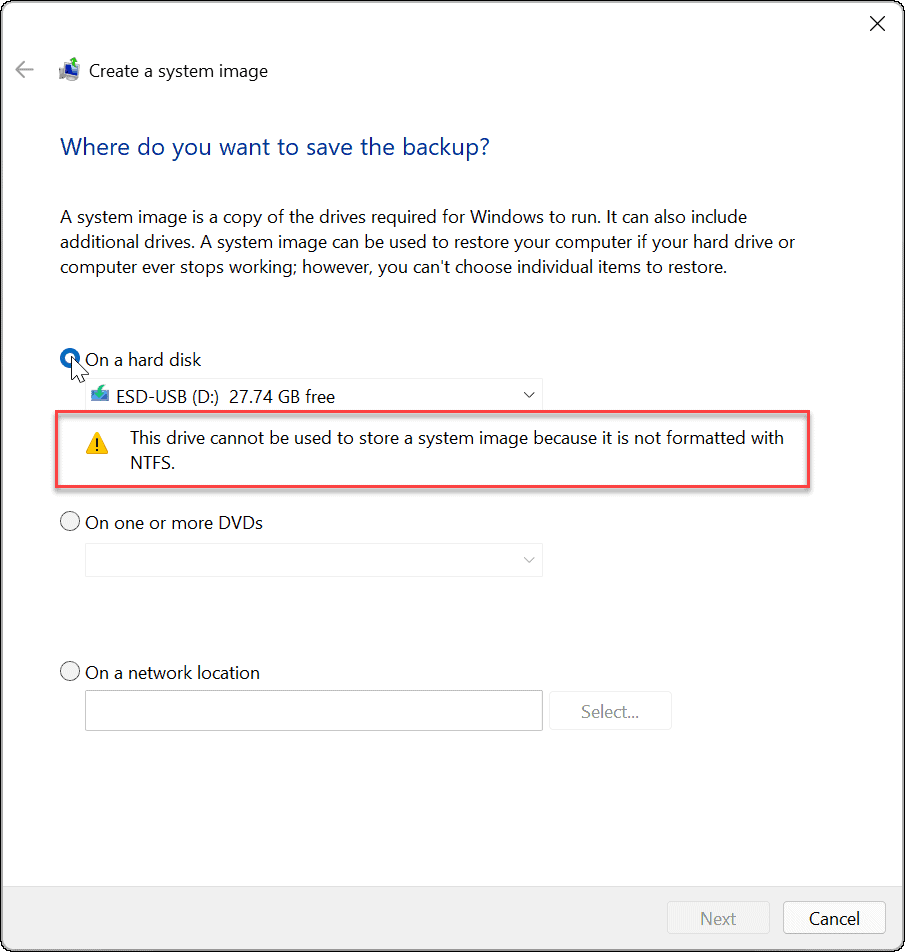
Iekš Dublēšana un atjaunošana utilītu, nolaižamajā izvēlnē atlasiet savu disku un nospiediet atjaunot.
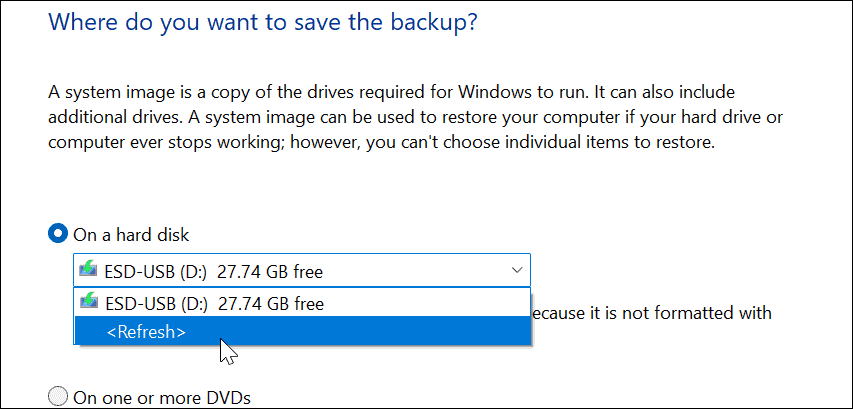
Šajā brīdī jūsu brauciens ir jāatpazīst. Ja jūsu izmēģinātajā diskā nav pietiekami daudz vietas, dublēšanas utilīta jums par to paziņos. Ja viss ir kārtībā, noklikšķiniet uz Nākamais.
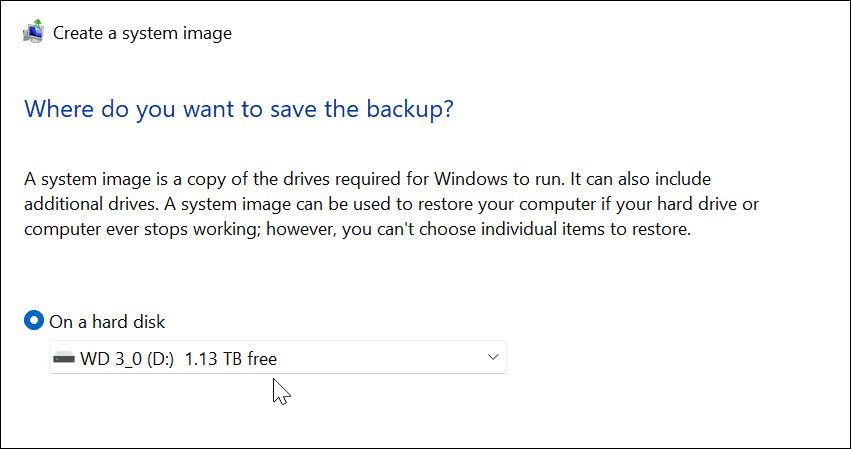
Atkarībā no sistēmas iestatījumiem, iespējams, tiks parādīts ziņojums, ka jūsu disks ir šifrēts, bet dublējuma atrašanās vieta nav. Tas atgādinās jums saglabāt dublējumu drošā vietā. Klikšķis labi lai turpinātu.
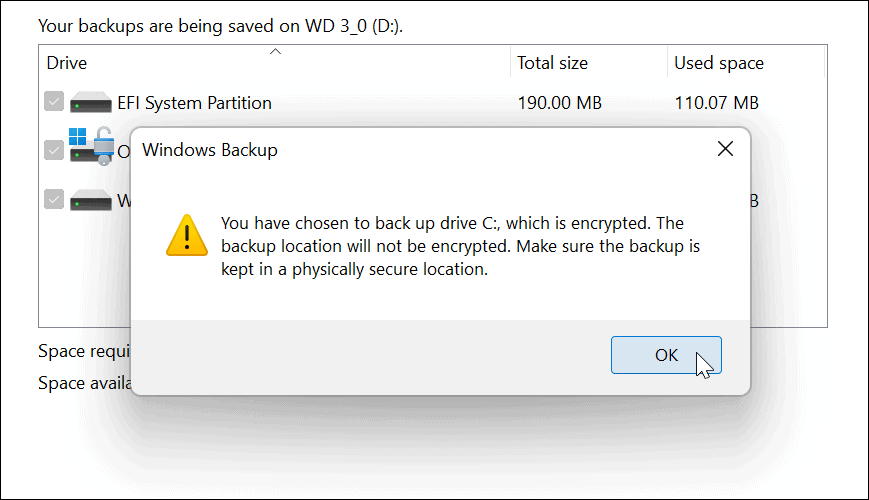
Pēc tam apstipriniet dublēšanas iestatījumus un noklikšķiniet uz Sāciet dublēšanu pogu.
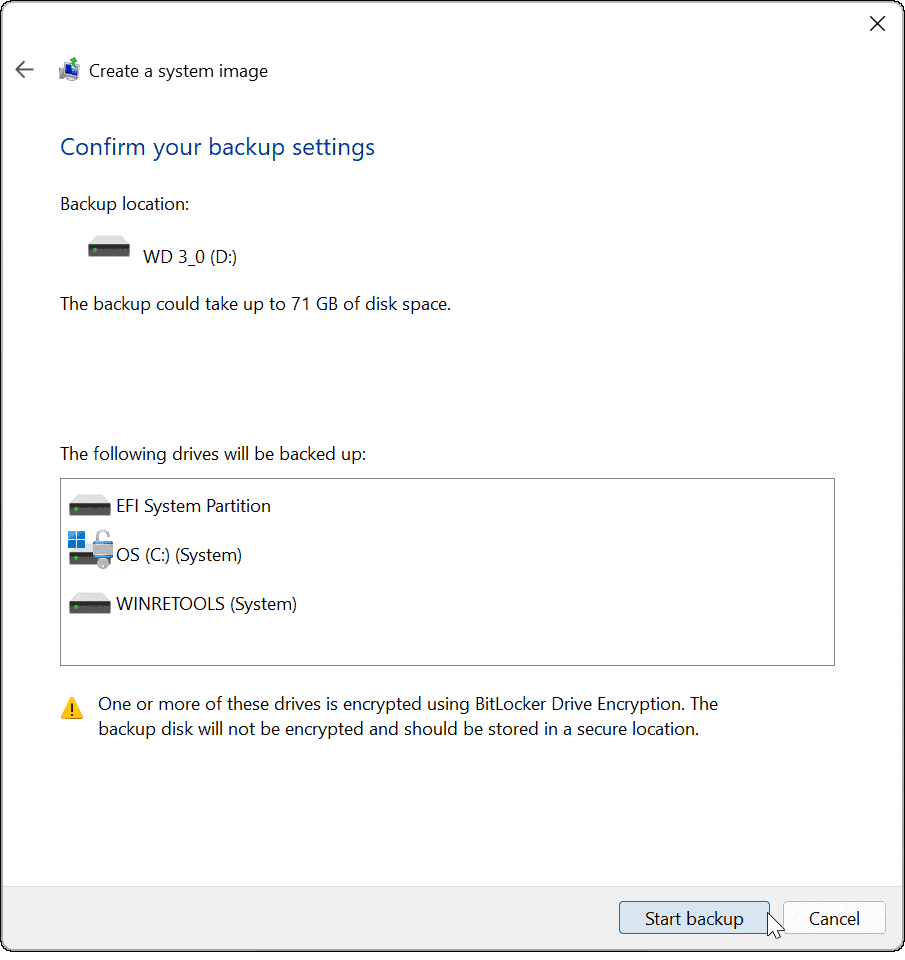
Sāksies dublēšana, un tās pabeigšanas laikā tiks parādīta progresa josla. Tam nepieciešamais laiks var atšķirties atkarībā no dublējamo datu apjoma un aparatūras.

Jūsu sistēmas attēls ir gatavs, tiklīdz tā izveides process ir pabeigts.
Kad tas būs pabeigts, jūs saņemsit ziņojumu ar jautājumu, vai vēlaties izveidot sistēmas remonta disku. Varat to izlaist, ja jums ir a USB atkopšanas disks, kas ļauj palaist uzlabotā atkopšanas vidē, lai atjaunotu datoru.
Varat arī izmantot a sāknējams Windows 11 USB disks lai atgūtu datoru.
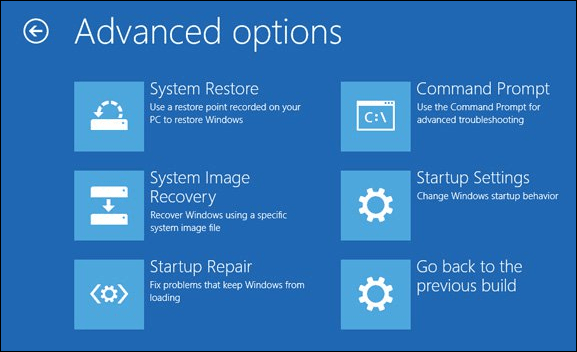
Windows 11 sistēmas dublējuma attēla izmantošana
Kad esat izveidojis pilnu dublējuma sistēmas attēlu operētājsistēmā Windows 11, pārliecinieties, ka zināt, kā to izdarīt izveidot jaunu atjaunošanas punktu.
Ja joprojām izmantojat sistēmu Windows 10, bet tā neatbilst Windows 11 minimālajām sistēmas prasībām, varat apiet problēmu, Windows 11 instalēšana neatbalstītā aparatūrā.
Kā atrast savu Windows 11 produkta atslēgu
Ja jums ir jāpārsūta Windows 11 produkta atslēga vai tā ir nepieciešama, lai veiktu tīru OS instalēšanu,...
Kā notīrīt Google Chrome kešatmiņu, sīkfailus un pārlūkošanas vēsturi
Pārlūks Chrome veic lielisku darbu, saglabājot jūsu pārlūkošanas vēsturi, kešatmiņu un sīkfailus, lai optimizētu pārlūkprogrammas veiktspēju tiešsaistē. Viņa ir kā...
Cenu saskaņošana veikalā: kā iegūt cenas tiešsaistē, iepērkoties veikalā
Pirkšana veikalā nenozīmē, ka jums ir jāmaksā augstākas cenas. Pateicoties cenu saskaņošanas garantijām, jūs varat saņemt tiešsaistes atlaides, iepērkoties...
Kā uzdāvināt Disney Plus abonementu, izmantojot digitālo dāvanu karti
Ja jums patika Disney Plus un vēlaties to kopīgot ar citiem, tālāk ir norādīts, kā iegādāties Disney+ dāvanu abonementu...