Kā izveidot virtuālo mašīnu operētājsistēmā Windows 11
Microsoft Windows 11 Varonis / / November 19, 2021

Pēdējo reizi atjaunināts

Varat izmantot Hyper-V hipervizoru, lai palaistu virtuālās mašīnas Windows datoros. Lūk, kas jums jādara, lai izveidotu Hyper-V virtuālo mašīnu operētājsistēmā Windows 11.
Ja vēlaties izveidot virtuālo mašīnu operētājsistēmā Windows 11, labākais veids, kā to izdarīt, ir izmantot Hyper-V. Hyper-V ir hipervizora tehnoloģija, kas ļauj izveidot virtuālo mašīnu (VM), ko varat izmantot, lai palaistu citas operētājsistēmas operētājsistēmas Windows virspusē. Kopš Windows 8 Pro izlaišanas Microsoft ir iekļāvusi Hyper-V kā bezmaksas Windows komponentu.
Ja jums ir iespējota virtualizācija operētājsistēmā Windows 11, jums vajadzētu būt iespējai izveidot virtuālo mašīnu, izmantojot Hyper-V pārvaldnieku. Lūk, kā.
Izveidojiet virtuālo mašīnu operētājsistēmā Windows 11
Pirms sākat, pārliecinieties, vai datora BIOS/UEFI iestatījumos ir iespējota virtualizācija. Jums būs nepieciešams arī dators, kas spēj virtualizēt un kuram ir nepieciešamie sistēmas resursi.
Lai sāktu, nospiediet Sākt vai nospiediet tastatūras Windows taustiņu. Izvēlnē Sākt ierakstiet hiper-v vadītājs. Nospiediet pirmo rezultātu (vislabāk atbilst) no meklēšanas rezultātiem augšpusē.
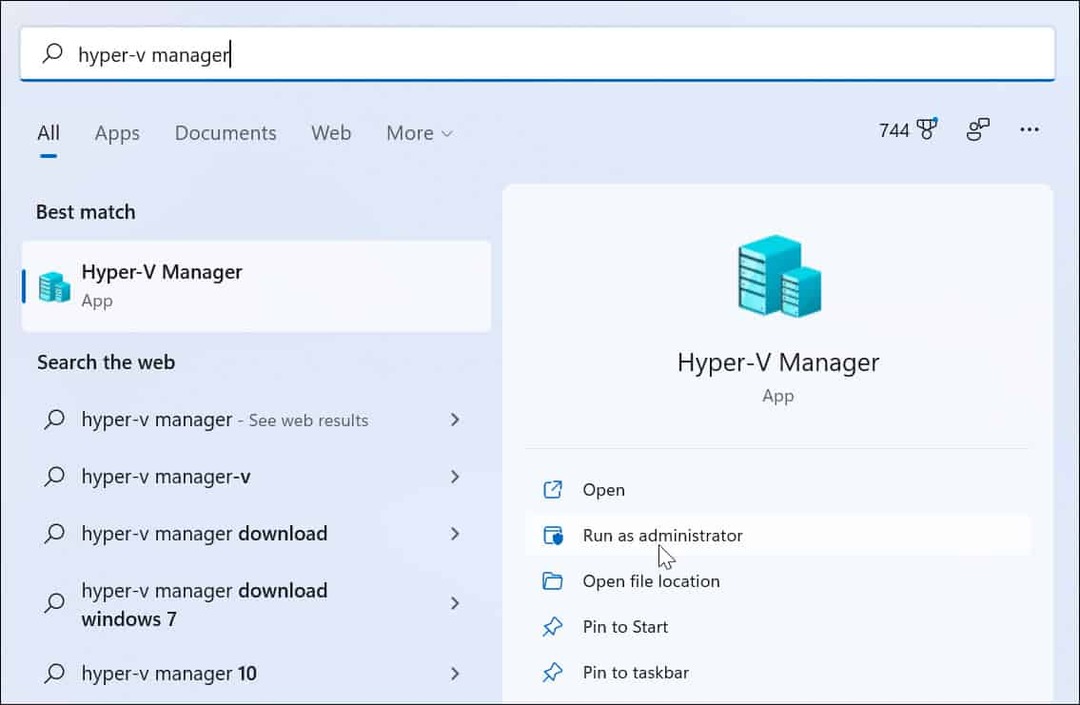
Kad tiek atvērts Hyper-V Manager, kreisajā pusē esošajā kolonnā atlasiet sava datora saimniekdatora nosaukumu.
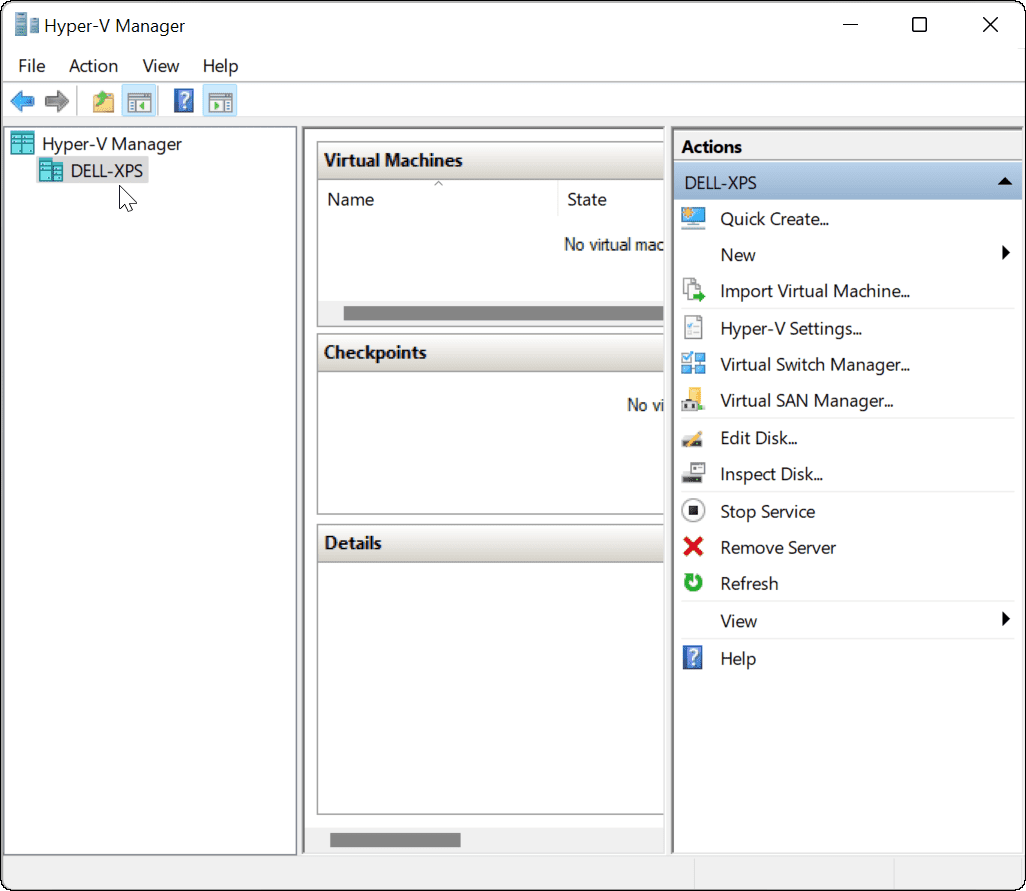
Tas atver "Darbības” panelis labajā pusē. No šejienes nospiediet Jaunums > Virtuālā mašīna.
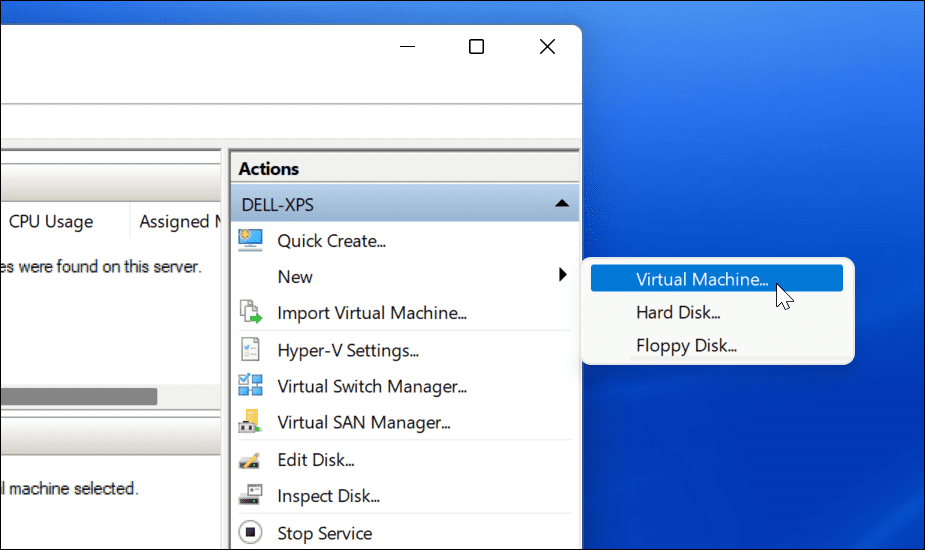
"Jauns virtuālās mašīnas vednis" sāksies. Pirmais ekrāns ir būtisks ziņojums, kas ļauj jums zināt, kam tas ir paredzēts. Tā ir vispārīga informācija un neietekmē jūsu virtuālo mašīnu.
Ja nevēlaties redzēt šo ziņojumu katru reizi, kad veidojat virtuālo mašīnu, noklikšķiniet uz "Šo lapu vairs nerādīt” un noklikšķiniet uz Nākamais.
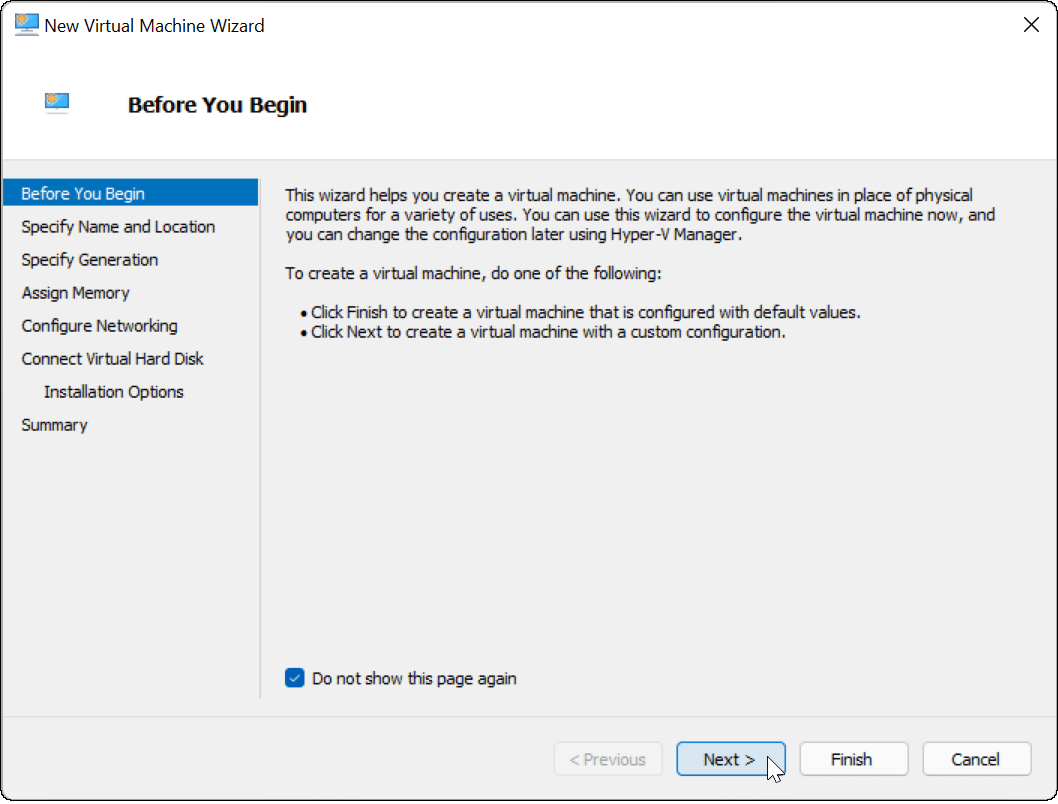
Jums būs jāpiešķir savai virtuālajai mašīnai nosaukums, kas ļauj to viegli identificēt. Piemēram, varat izlemt izmantot operētājsistēmas nosaukumu, taču varat izmantot jebkuru nosaukumu.
Jums būs arī jāizvēlas vieta, kur vēlaties saglabāt savu virtuālo mašīnu. Pēc noklusējuma sistēma Windows atlasīs vietējo C disku — jūsu Windows instalācijas disku. Ja jums trūkst vietas, varat to mainīt, lai tā vietā izmantotu atsevišķu nodalījumu, ārējo disku vai tīkla atrašanās vietu.
Nospiediet Nākamais kad esat gatavs turpināt.
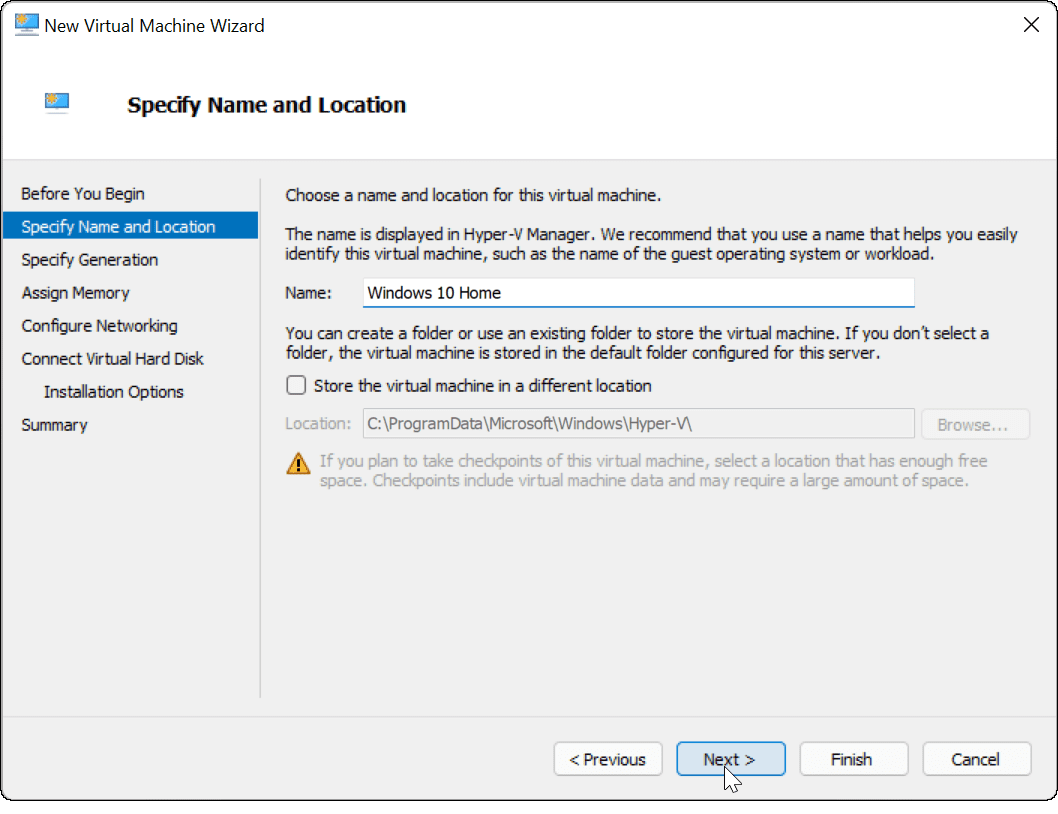
Pēc tam jums būs jānorāda virtuālās mašīnas ģenerēšana. 1. paaudze parasti ir paredzēts mantotajām 32 bitu operētājsistēmām, kas atbalsta vecākas lietotnes. A 2. paaudze mašīna atbalsta jaunas virtualizācijas funkcijas. Piemēram, tas izmanto a UEFI bootloader un atbalsta modernas 64 bitu operētājsistēmas.
Parasti, ja vēlaties savā virtuālajā mašīnā palaist Windows 8 vai jaunāku versiju, atlasiet 2. paaudze. Nospiediet Nākamais turpināt.
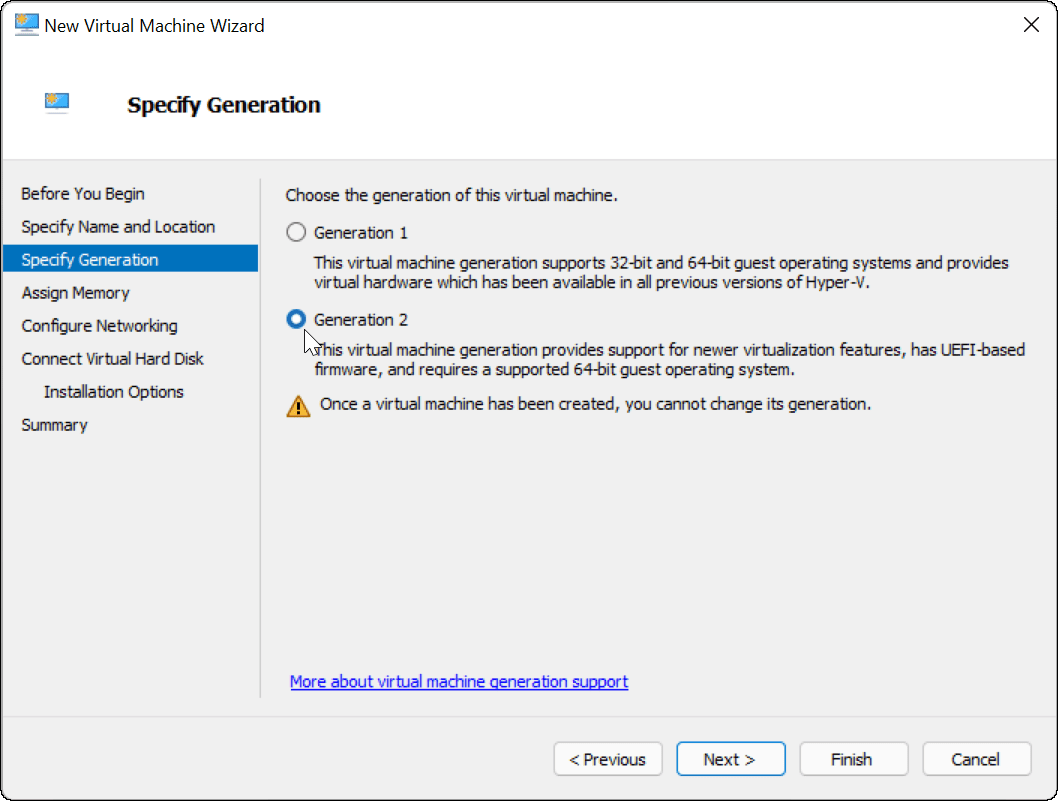
Piešķiriet sistēmas atmiņas (RAM) apjomu, ko vēlaties izmantot virtuālajai mašīnai. Jums būs jāpārbauda minimālā summa, kas nepieciešama operētājsistēmas darbībai, taču parasti ir ieteicams nodrošināt vairāk par šo. Jums būs nepieciešams pārbaudiet sava datora sistēmas resursus lai apstiprinātu, vai varat to izdarīt.
Ja piešķirat pārāk daudz, resursdatora operētājsistēma var palēnināt, tāpēc mēģiniet atrast pareizo līdzsvaru. Jūs vienmēr varat palielināt vai samazināt šo summu vēlāk. Nospiediet Nākamais kad esat gatavs to darīt.
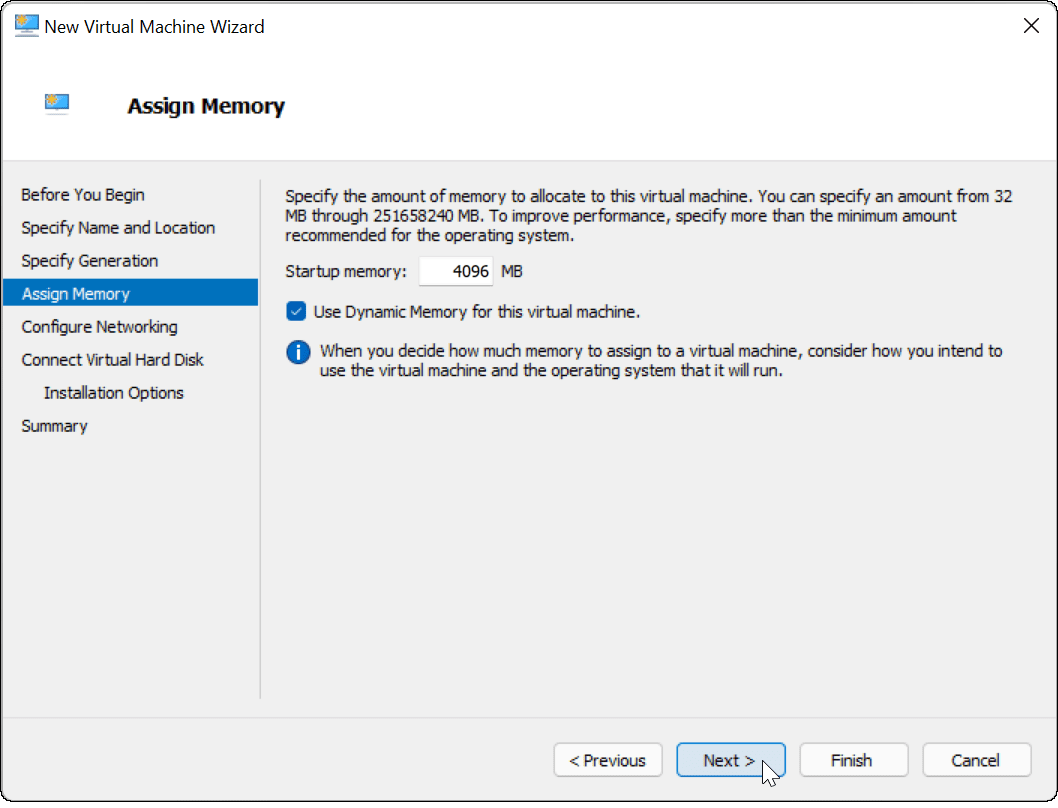
Ja vēlaties, lai jūsu virtuālajai mašīnai būtu tīkla savienojums, mainiet savienojumu uz Noklusējuma slēdzis. Tas izmantos jūsu resursdatora tīkla savienojumu, lai sasniegtu vietējo tīklu un izveidotu savienojumu ar internetu.
Ja nevēlaties, lai tam būtu tīkla savienojums, atstājiet iestatījumu kā Nav savienots. Piemēram, ja jūs esat ierobežojot jūsu datu izmantošanu resursdatora operētājsistēmā, iespējams, vēlēsities atstāt tīklu atspējotu.
Ņemiet vērā, ka tīkla savienojumu vienmēr varat mainīt arī vēlāk. Klikšķis Nākamais kad esat gatavs.
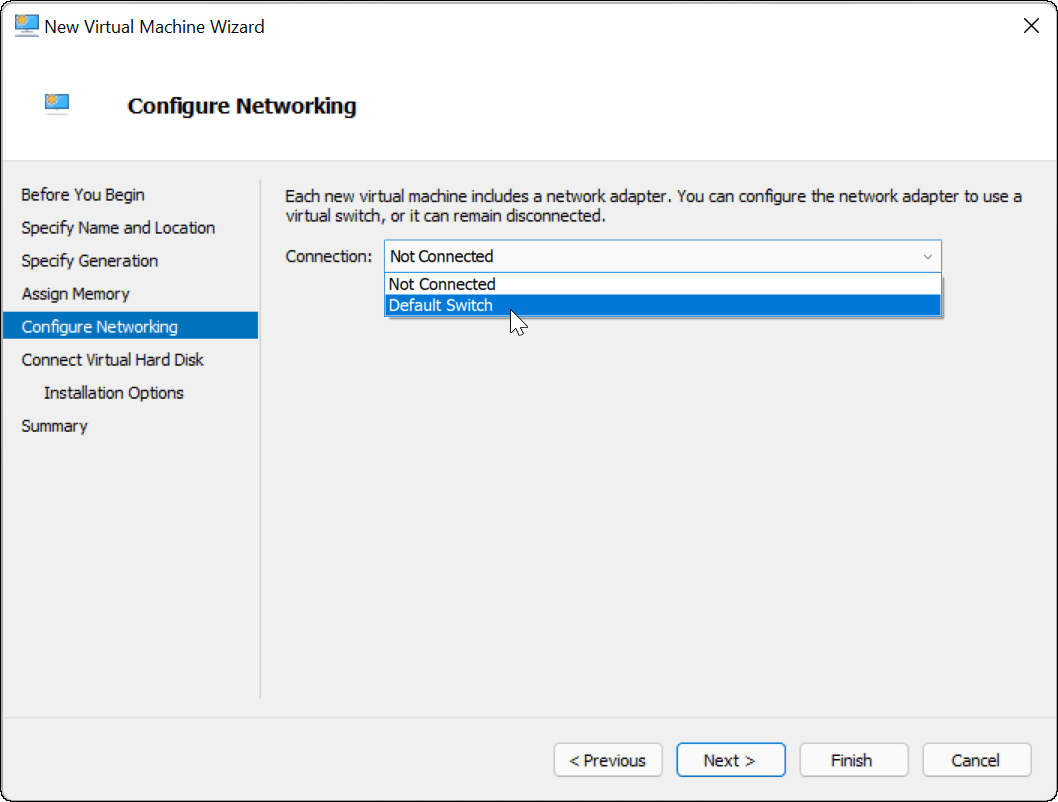
Šajā brīdī jums būs jāizveido virtuālais cietais disks, lai mitinātu jūsu virtuālās mašīnas operētājsistēmu. Izvēlieties Izveidojiet virtuālo cieto disku lai to izdarītu. Nosaukuma un atrašanās vietas laukiem jau jābūt aizpildītiem, taču šeit varat pielāgot diska izmēru.
Tas aizņems vietu jūsu fiziskajā cietajā diskā, tāpēc noteikti pielāgojiet izmēru. Ja jums ir esošs virtuālais cietais disks no iepriekšējās virtuālās mašīnas, varat izvēlēties to izmantot šeit.
Klikšķis Nākamais lai pārietu uz nākamo posmu.
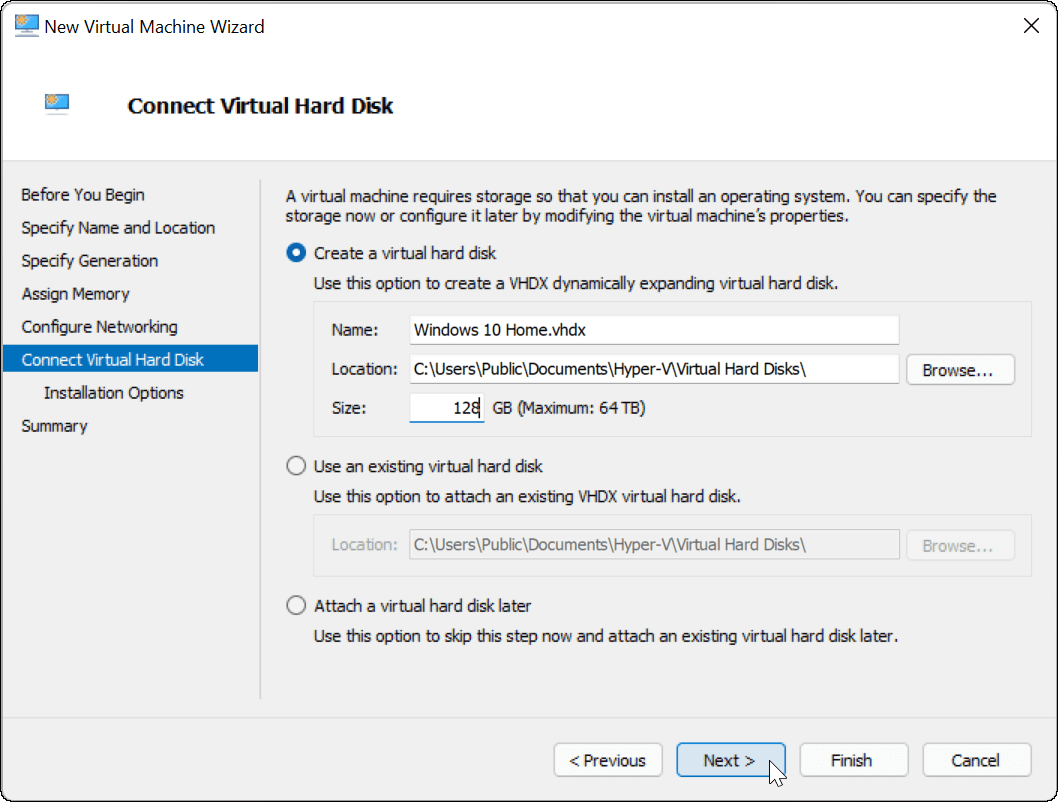
Iekš Uzstādīšanas iespējas izvēlnē varat izvēlēties instalācijas datu nesēju, kuru vēlaties izmantot. Piemēram, ja plānojat instalēt Windows 10 vai 11 kā virtuālo mašīnu, varat to izdarīt lejupielādējiet nepieciešamo failu (ISO formātā) no Microsoft vietnes.
Varat arī izmantot instalācijas failus no kompaktdiska, DVD, USB diska vai citas uzglabāšanas vietas.
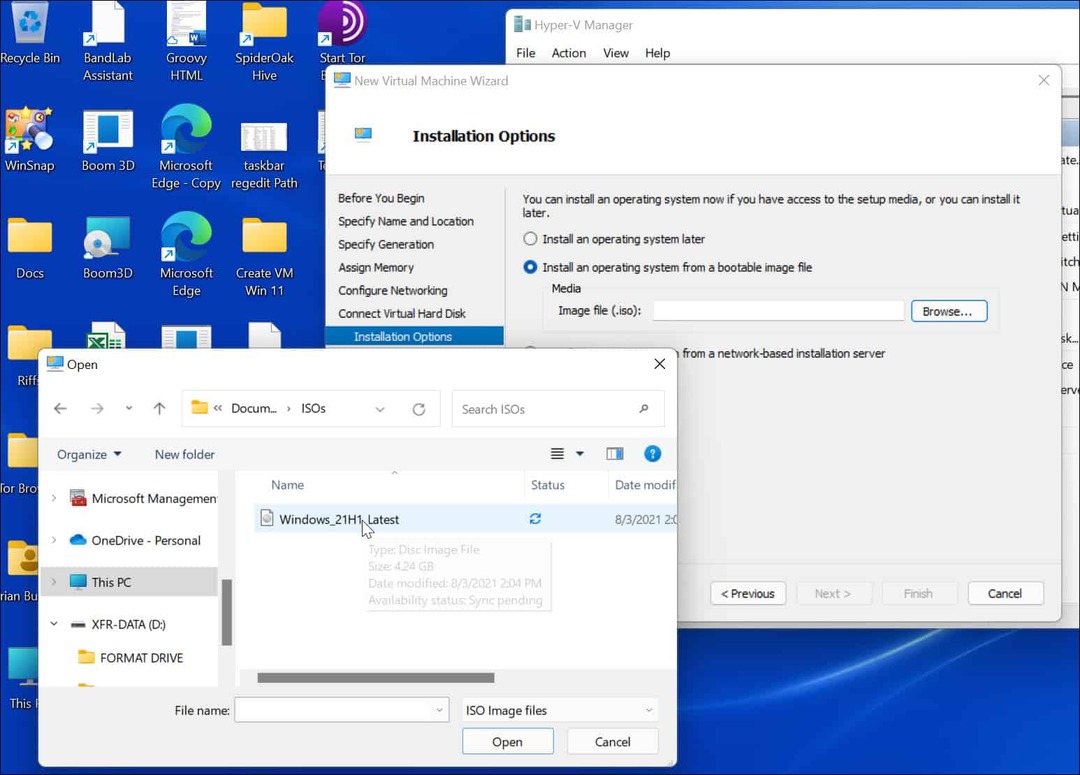
Kad noklikšķināt Nākamais šajā brīdī jums vajadzētu redzēt jūsu atlasītās virtuālās mašīnas informācijas pamata kopsavilkumu.
Ja viss izskatās labi, noklikšķiniet Pabeigt. Ja esat pieļāvis kļūdu vai vēlaties kaut ko vēlreiz pārbaudīt, noklikšķiniet uz Iepriekšējais un veikt korekcijas.
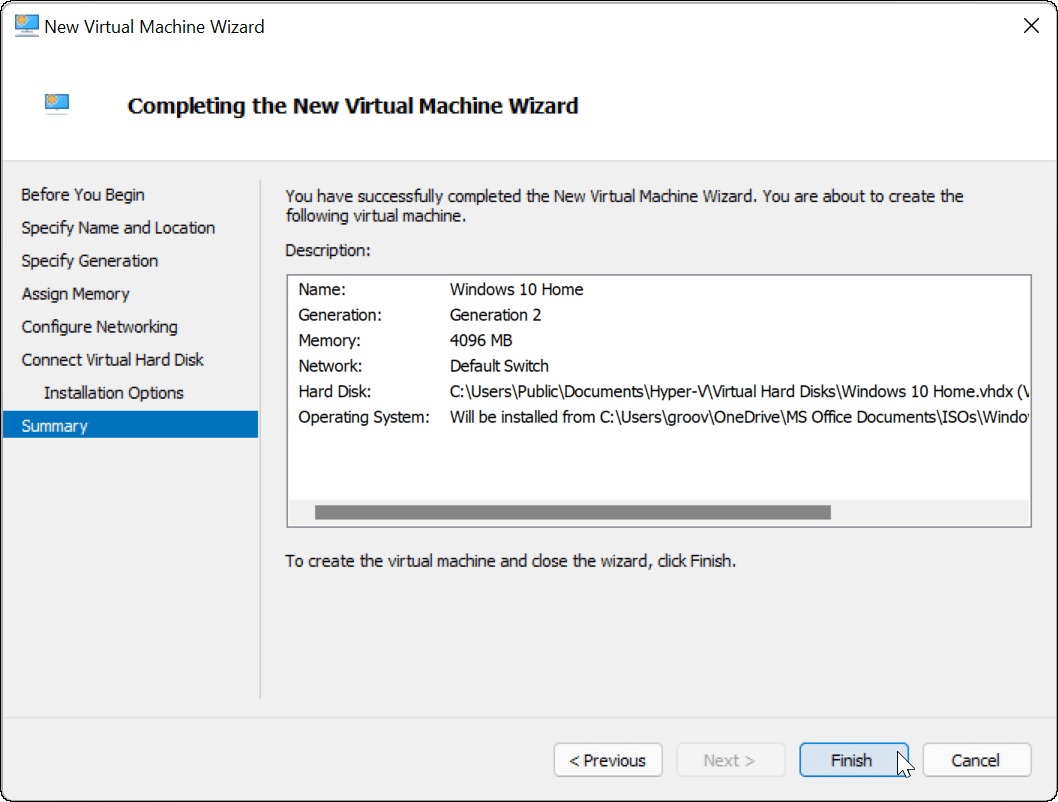
Instalējiet operētājsistēmu savā virtuālajā mašīnā
Kad viss ir iestatīts, ir pienācis laiks instalēt operētājsistēmu savā virtuālajā mašīnā. Programmā Hyper-V Manager ar peles labo pogu noklikšķiniet uz izveidotās virtuālās mašīnas un noklikšķiniet uz Sākt.
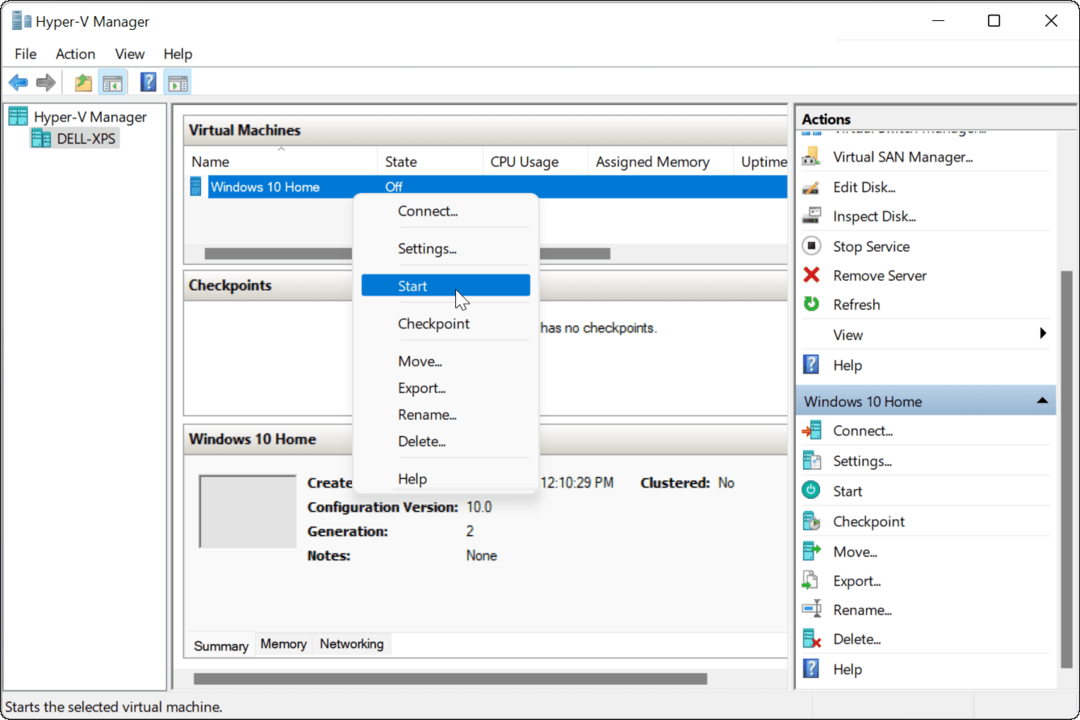
Izpildiet ekrānā redzamos norādījumus, lai instalētu atlasīto operētājsistēmu tāpat kā īstā datorā. Piemēram, zemāk esošajā piemērā mēs esam Windows 10 instalēšana kā Hyper-V virtuālā mašīna. Jūs varat arī tīra instalēšana Windows 11 virtuālajā mašīnā, vecākā Windows versijā vai pat Linux izplatīšanā.
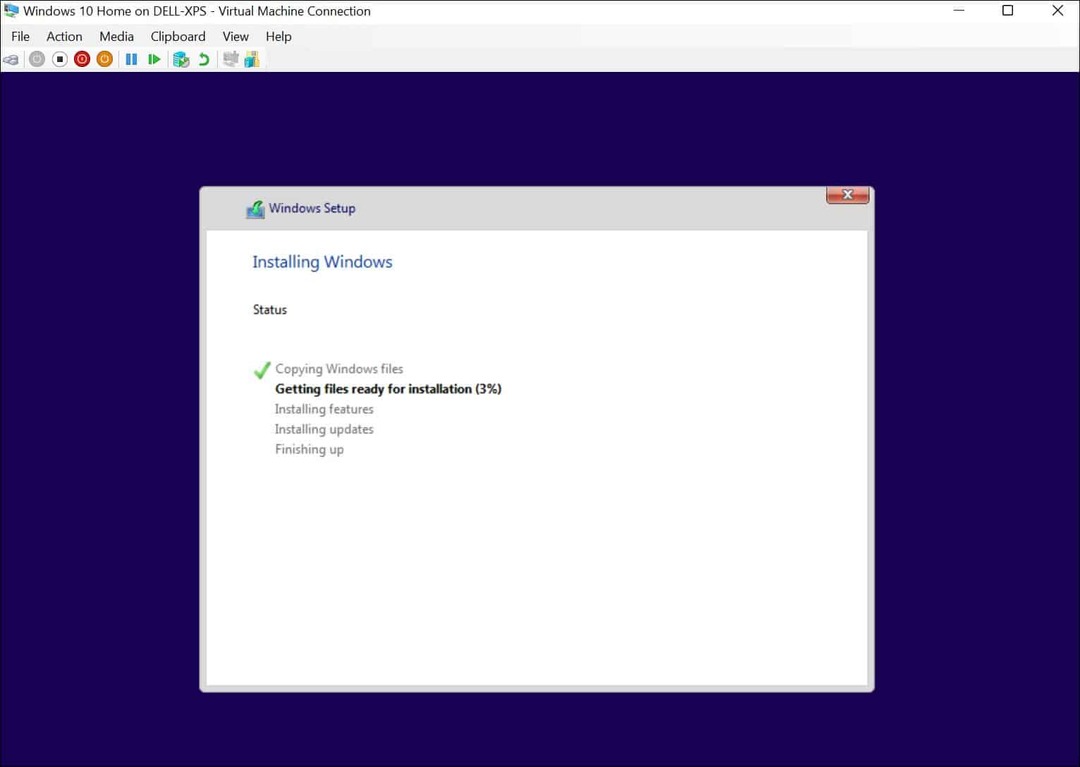
Pēc veiksmīgas instalēšanas jums vajadzētu būt iespējai izmantot instalēto operētājsistēmu savā virtuālajā mašīnā tāpat kā jebkuru citu datoru.
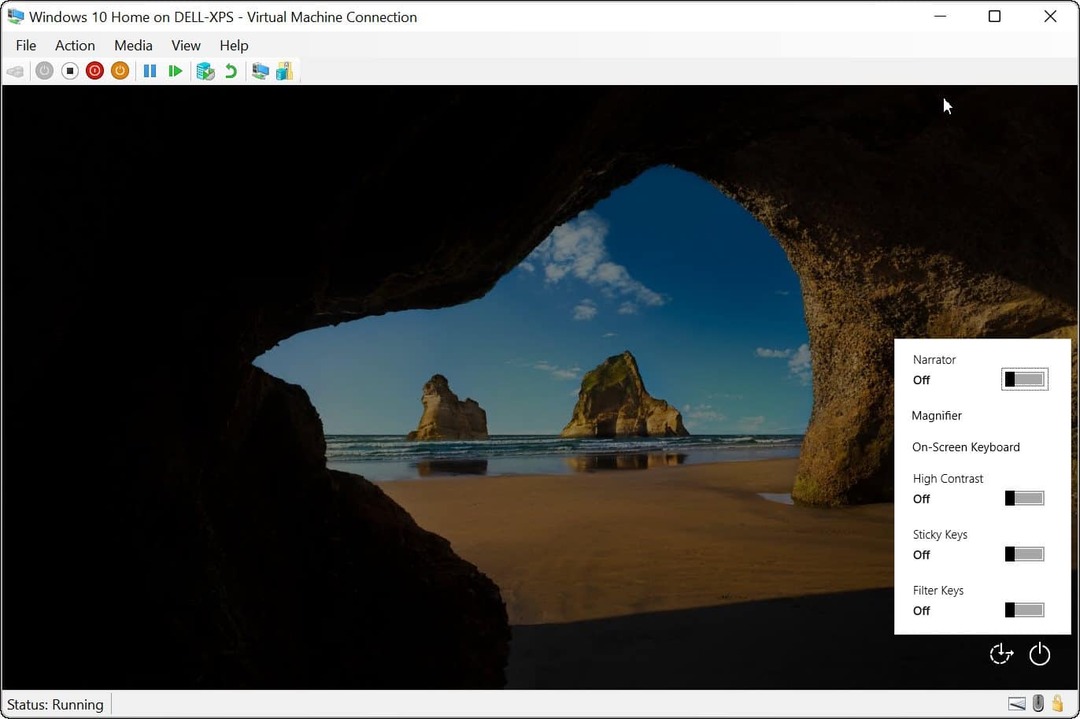
Hyper-V virtuālās mašīnas konfigurēšana
Ja nepieciešams, varat konfigurēt savu Hyper-V virtuālo mašīnu pēc tās izveidošanas. Lai to izdarītu, noklikšķiniet uz Iestatījumi zem jūsu virtuālās mašīnas nosaukuma.
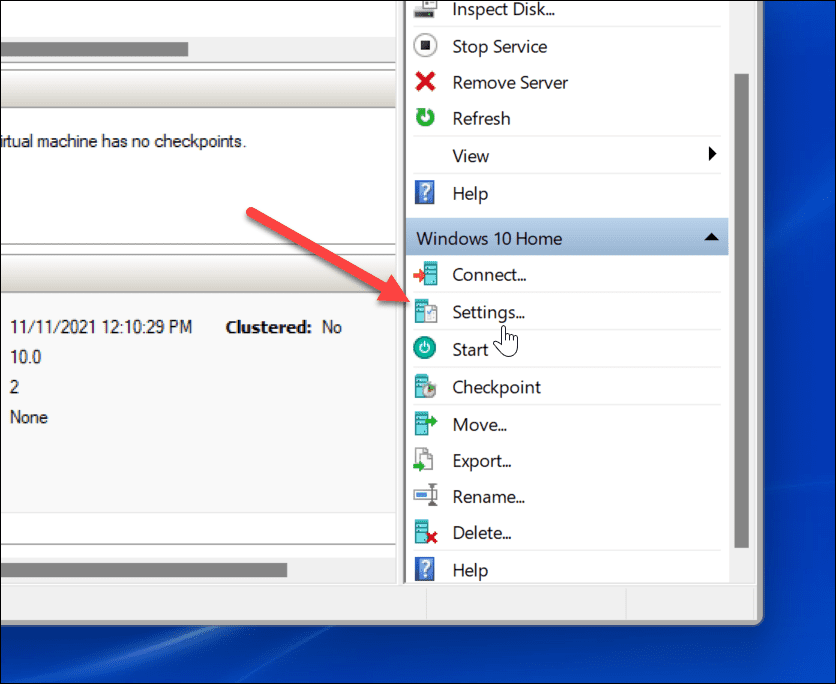
Tas parādīs dažādus virtuālās aparatūras iestatījumus, kas jāmaina, piemēram, mainīs pieejamos RAM iestatījumus vai konfigurēs pievienotās atmiņas ierīces.
Ir arī vairāki pārvaldības iestatījumi, lai mainītu virtuālās mašīnas nosaukumu, integrētos pakalpojumus, peidžeru faila atrašanās vietu un daudz ko citu.
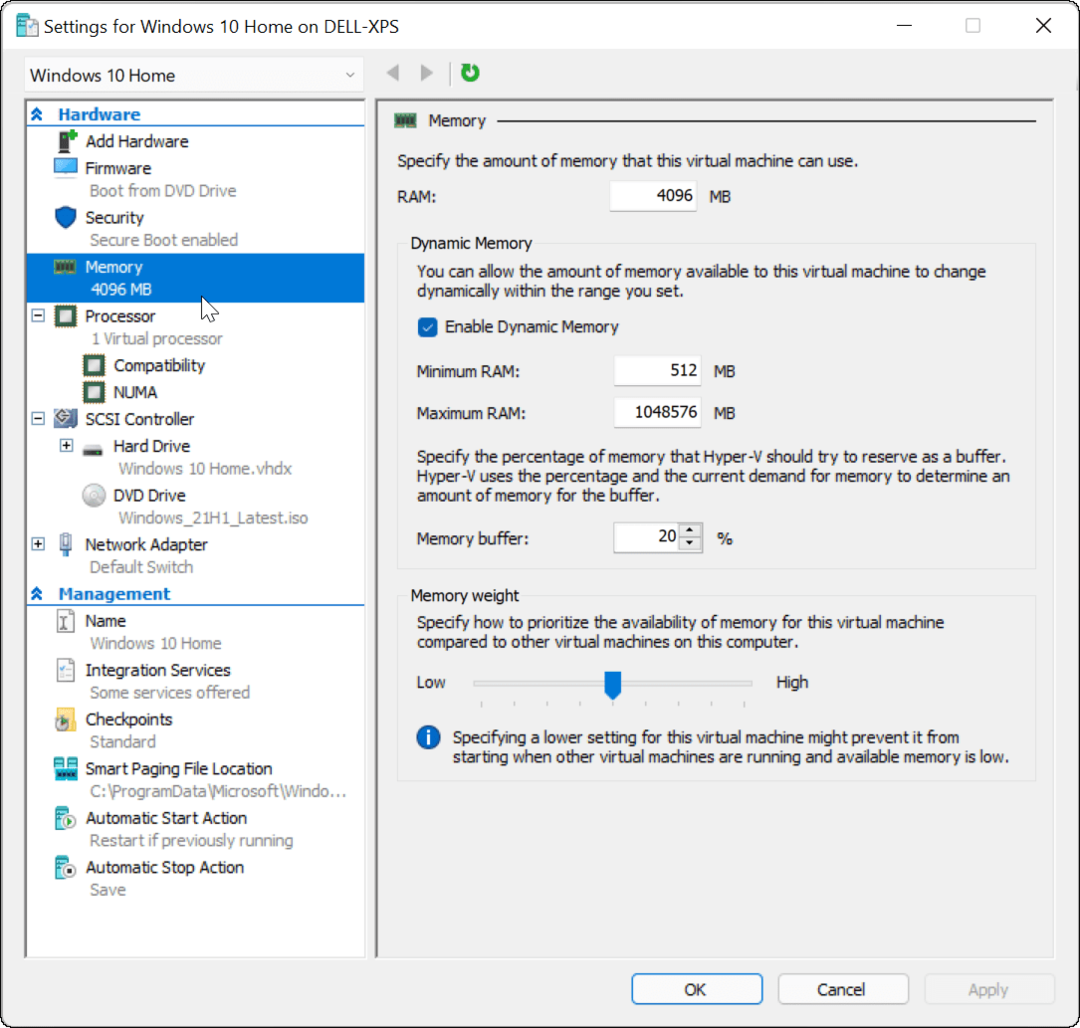
Hyper-V virtuālo mašīnu izmantošana operētājsistēmā Windows 11
Ja vēlaties izveidot virtuālo mašīnu operētājsistēmā Windows 11, Hyper-V Manager paveiks darbu. Šī iebūvētā utilīta nozīmē, ka jums nav nepieciešama trešās puses programmatūra, piemēram, VirtualBox, taču jums būs nepieciešama Windows 11 Pro, lai to izmantotu. Ja izmantojat operētājsistēmu Windows 11 Home, jums tas būs jādara jauniniet savu Windows 11 versiju.
Varat izmantot Hyper-V virtuālās mašīnas, lai pārbaudītu Linux distribūcijas, piemēram, Ubuntu, vai palaistu jaunākas Windows testa versijas, piemēram, iekšējais būvē. Hyper-V ir tikai viens rīks, kas pieejams Windows 11 lietotājiem.



