Kā iespējot Wake on LAN operētājsistēmā Windows 11
Microsoft Windows 11 Varonis / / November 18, 2021

Pēdējo reizi atjaunināts

Wake on LAN ļauj pamodināt un vadīt attālos datorus tīklā. Ja vēlaties iespējot Wake on LAN operētājsistēmā Windows 11, tālāk ir norādīts, kas jums jādara.
Wake on LAN (WoL) ir tīkla funkcija, ko IT profesionāļi ir izmantojuši gadiem ilgi. WoL ļauj attālināti pamodināt attālo datoru, izmantojot “burvju” datu paketi, kas nosūtīta no cita datora jūsu tīklā.
Attālais dators “klausās” datu paketes miega vai hibernācijas režīmā. Ja pakete tiek noteikta, jūsu dators pamostas. Tas ļauj vieglāk piekļūt citām Windows iekārtām tīklā, kas nozīmē, ka jums nav fiziski jāpieskaras otram datoram, lai to pamodinātu un sāktu to lietot.
Ja vēlaties iespējot Wake on LAN operētājsistēmā Windows 11, tālāk ir norādīts, kas jums jādara.
Kā iespējot Wake on LAN BIOS
Lai izmantotu Wake on LAN operētājsistēmā Windows 11, jums ir jāpārliecinās, vai tīkls ir konfigurēts tā, lai to atļautu.
Piemēram, jums ir jāpārliecinās, vai visi jūsu datori ir savienoti ar jūsu tīklu, izmantojot vadu Ethernet savienojumu, jo šī funkcija netiek atbalstīta Wi-Fi tīklos. Ja jums ir dators bez Ethernet pieslēgvietas, jūs nevarat izmantot Wake on LAN no iepakojuma.
Jums būs jāiegūst a USB 3.0 līdz RJ45 Gigabit Ethernet LAN adapteris (jūs varat arī saņemt a USB-C Ethernet adapteris). Ir nepieciešams P2P tīkls starp datoriem, un datoram, kas tiek “pamodināts”, ir jābūt ieslēgtam miega režīms vai hibernācijas režīms.
Wake on LAN iespējošana BIOS/UEFI
Pirms došanās uz operētājsistēmu Windows 11, datora BIOS vai UEFI iestatījumos ir jāiespējo Wake on LAN. Parasti BIOS/UEFI izvēlnē var nokļūt, nospiežot Del vai nospiežot funkciju taustiņu, piemēram, F2 vai F12 sāknēšanas procesa laikā.
Pēc tam pārbaudiet iestatījumus sadaļā “Enerģijas opcijas” vai BIOS/UEFI izvēlnes sadaļā “Papildu” un iespējojiet opciju Wake on LAN. Šīs darbības var atšķirties atkarībā no jūsu datora, tādēļ, ja neesat pārliecināts, skatiet datora ražotāja atbalsta dokumentāciju.
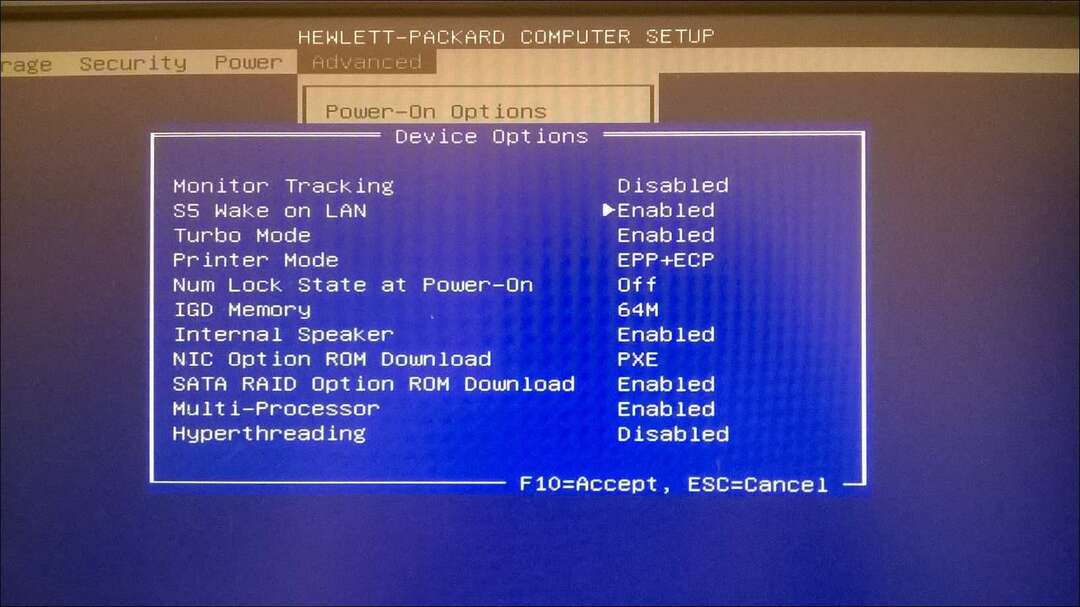
Wake on LAN iespējošana operētājsistēmā Windows 11
Ja jūsu BIOS/UEFI iestatījumi ir konfigurēti, varat konfigurēt Windows 11, lai atbalstītu Wake on LAN funkcionalitāti.
Lai to izdarītu, ar peles labo pogu noklikšķiniet uz pogas Sākt un atlasiet Ierīču pārvaldnieks no parādītās izvēlnes.
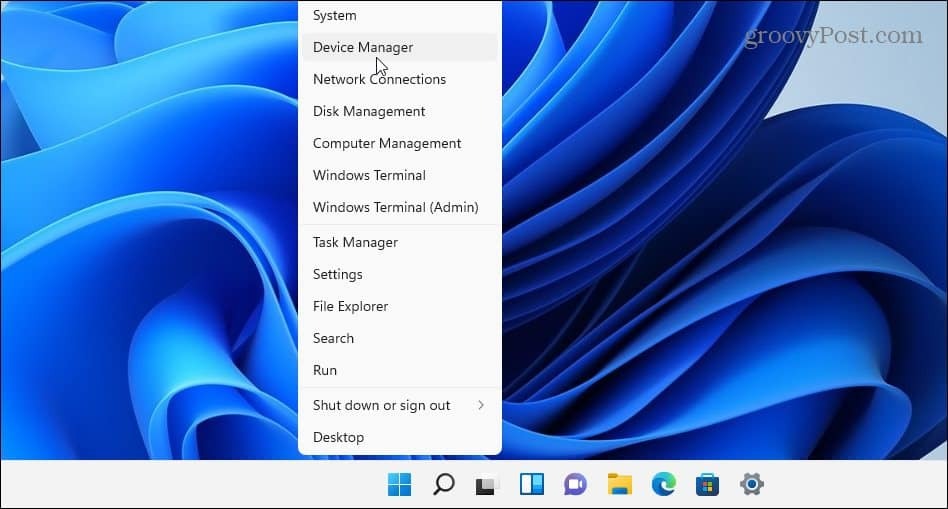
Pēc tam ritiniet uz leju un izvērsiet Tīkla adapteri iekš Ierīču pārvaldnieks logs. Ar peles labo pogu noklikšķiniet uz Ethernet adaptera un atlasiet Īpašības.
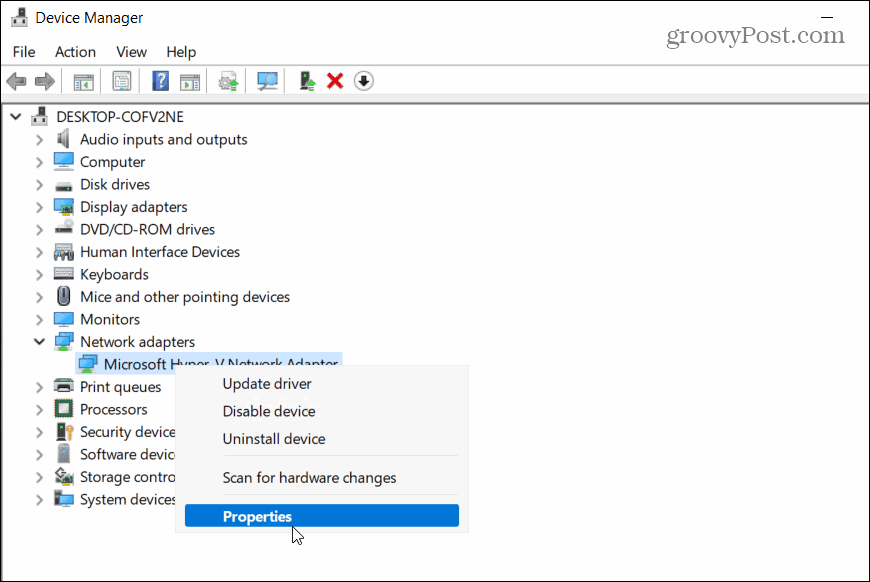
Noklikšķiniet uz Enerģijas pārvaldība cilni un noteikti pārbaudiet visas pieejamās opcijas, tostarp Ļaujiet tikai burvju paketei pamodināt datoru.
Nospiediet labi lai saglabātu iestatījumus.
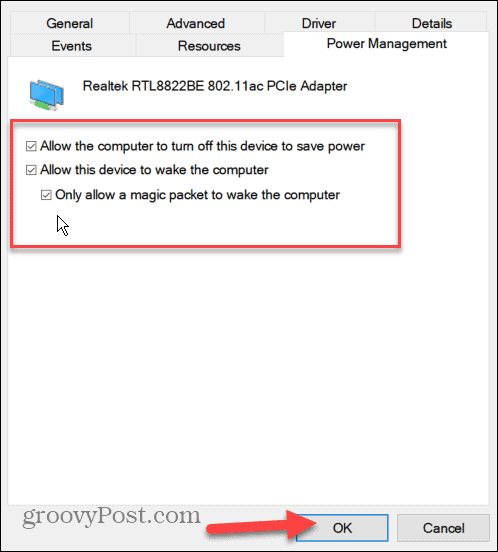
Tagad atlasiet Papildu cilni Ethernet adaptera rekvizītu logā.
Ritiniet uz leju un iezīmējiet Wake on Magic Packet īpašumā opciju, iestatiet "Vērtība" kastē uz Iespējotsun noklikšķiniet uz labi.
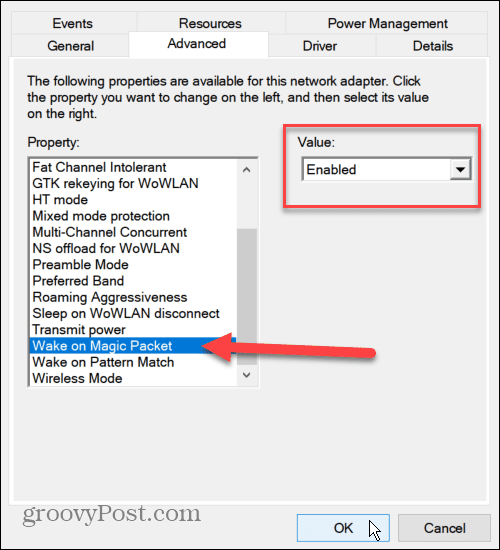
Tagad jūsu datorā ir iespējota funkcija Wake on LAN, un jūs sākat to lietot, taču, ja tas nedarbojas, vispirms restartējiet datoru. Lai tas darbotos, jums vēlreiz jāpārbauda, vai dators ir miega vai hibernācijas režīmā, un pārliecinieties, vai dators ir pievienots tikai, izmantojot Ethernet.
Kā lietot Wake on LAN operētājsistēmā Windows 11
WoL iespējošana operētājsistēmā Windows 11 ir tikai sākums. Pēc tam jums būs nepieciešams īpašs Wake on LAN rīks, lai nosūtītu burvju paketi datora pamodināšanai.
Ir pieejami vairāki bezmaksas atvērtā koda Wake on LAN rīki, tostarp izdomāti nosauktie WakeOnLAN (ražoja Aquila Technology. Varēji arī mēģināt WakeMeOnLAN(izveidoja NirSoft). Šim rakstam mēs izmantojam WakeOnLAN, taču jūs varat brīvi izmantot citu WoL rīku.
Atrodiet attālo datoru MAC adresi
Pēc programmatūras lejupielādes un instalēšanas jums būs jāzina MAC adrese attālā datora, kuru vēlaties pamodināt. To var atrast, izmantojot komandrinda vai PowerShell.
Palaidiet jebkuru utilītu, izmantojot izvēlni Sākt un ierakstiet ipconfig /all. Ritiniet lejup pa datu sarakstu, lai atrastu Ethernet adapteri. MAC adrese ir "Fizikālā adrese” ierakstu, ko redzēsit rezultātos.
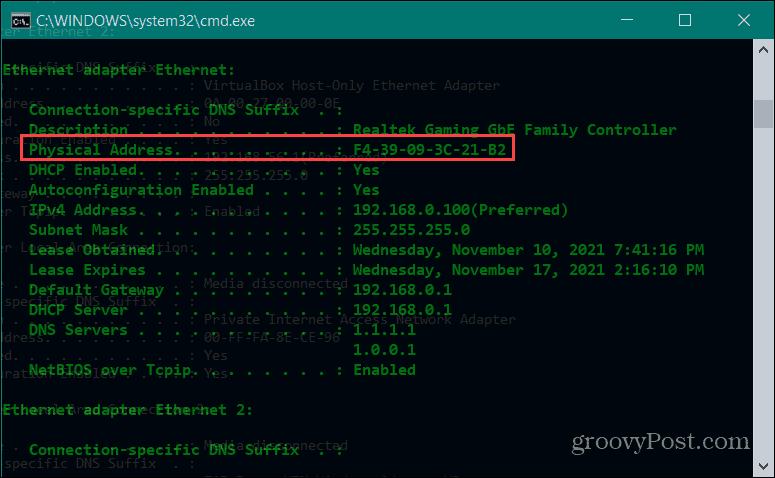
MAC adresi varat atrast arī sadaļā Iestatījumi. Atvērt Iestatījumi izmantojot izvēlni Sākt, pēc tam atlasiet Tīkls un internets > Ethernet.
Ritiniet uz leju, lai redzētu savienojuma informācijā norādīto fizisko adresi (MAC).
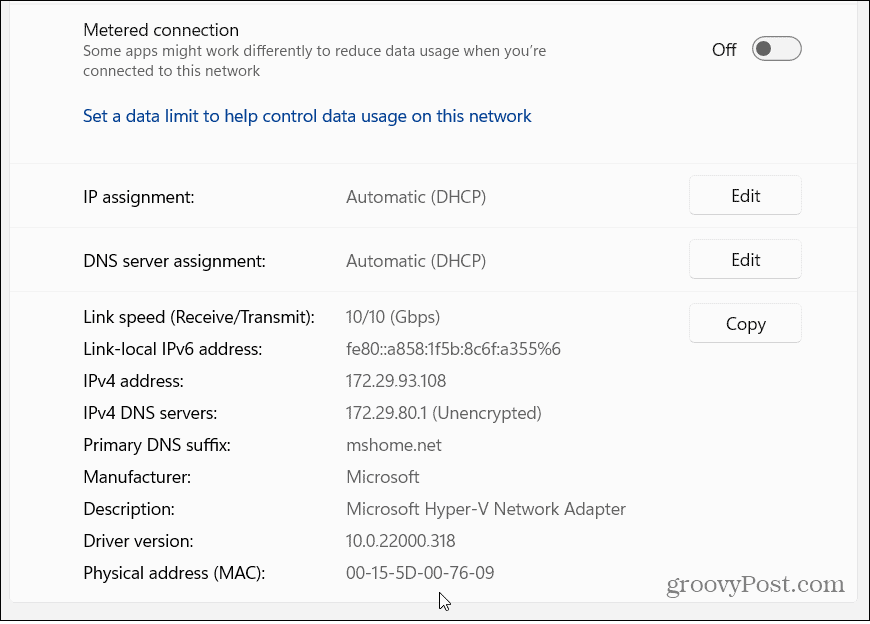
WoL pakešu sūtīšana, izmantojot WakeOnLAN
Tagad, kad jums ir MAC adrese, varat sākt ar lietotni WakeOnLan. Palaidiet lietotni, izmantojot Sākt, pēc tam nospiediet Fails > Jauns resursdators.
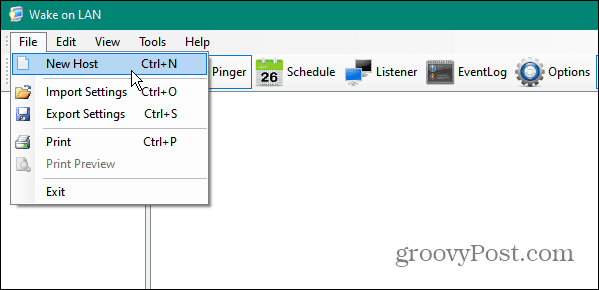
Pēc tam ierakstiet mašīnas nosaukumu. Varat arī norādīt grupas nosaukumu (lai sadalītu datorus noteiktās grupās) un aprakstošu piezīmi.
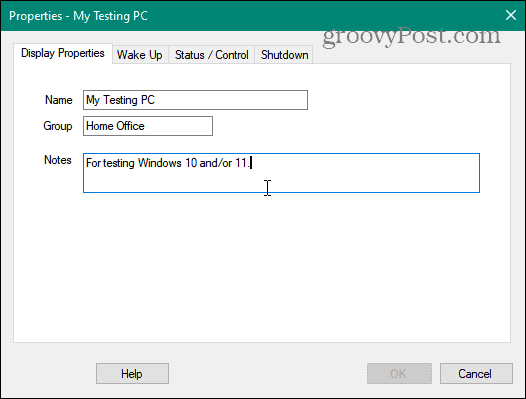
Noklikšķiniet uz Celies cilni un ierakstiet MAC adrese attālā datora, pēc tam atlasiet Apraides IP pogu.
Atstājiet Raidījums lauks kā noklusējuma ieraksts. Priekš FQDN/IP laukā ierakstiet datora resursdatora nosaukumu.
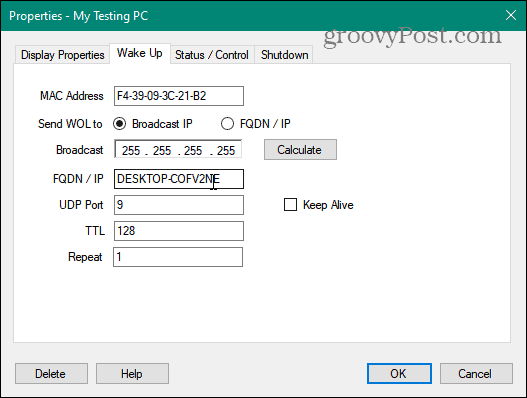
Ja jums ir jāatrod attālā datora nosaukums, nospiediet Sākt > Iestatījumi > Par. Ja tam ir neparasts saimniekdatora nosaukums, iespējams, vēlēsities to darīt pārdēvējiet mašīnu vispirms.
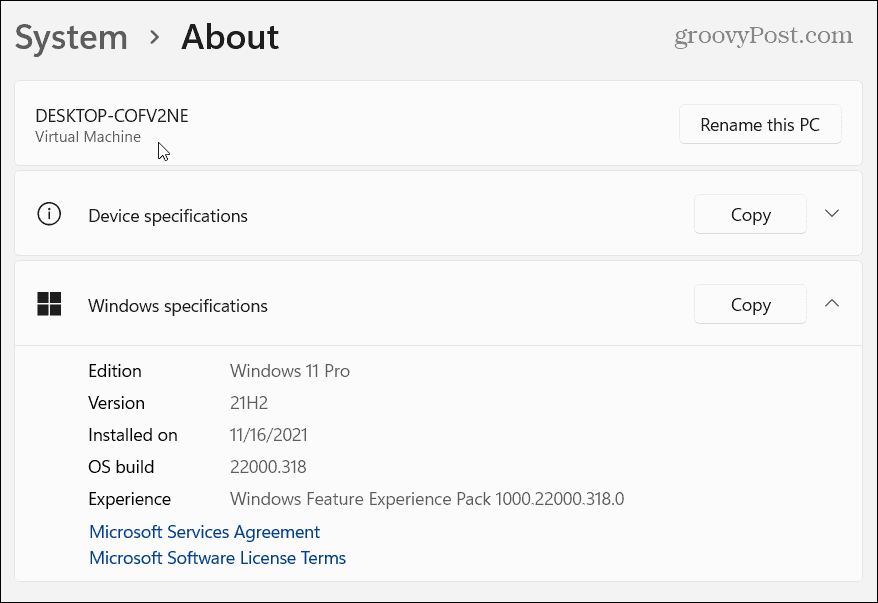
Pēc tam ar peles labo pogu noklikšķiniet uz attālās iekārtas, kuru vēlaties pamodināt, un atlasiet “Celies” no izvēlnes. Kad dators darbojas, varat to izmantot Attālā darbvirsma (RDP) lai izveidotu savienojumu ar to.
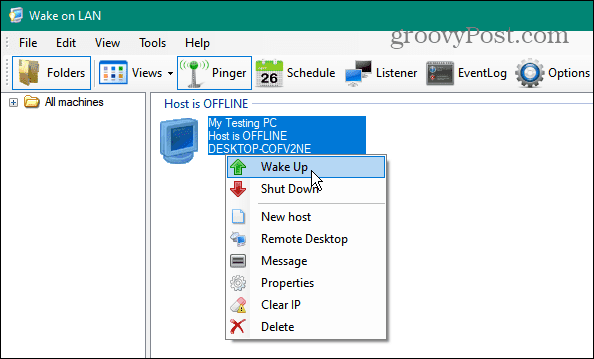
Uzraudzības logs 11 datori
Ja iespējojat Wake on LAN operētājsistēmā Windows 11, varat piekļūt saviem datoriem un attālināti kontrolēt tos. Iepriekš norādītajām darbībām vajadzētu palīdzēt jums sākt darbu un, ja izmantojat WoL operētājsistēmā Windows 10, soļiem nevajadzētu šķist pārāk atšķirīgiem.
Tas ir arī lielisks veids, kā izslēgt datorus, tādējādi ietaupot naudu no enerģijas rēķiniem. Lai uzzinātu vairāk par Windows 11 tīklu izveidi, skatiet, kā iestatīt a mērīts savienojums. Lai uzlabotu drošību un ātrāku tīmekļa pārlūkošanas pieredzi datorā ar operētājsistēmu Windows 11, varat to darīt mainiet savus DNS iestatījumus Nākamais.
Kā notīrīt Google Chrome kešatmiņu, sīkfailus un pārlūkošanas vēsturi
Pārlūks Chrome veic lielisku darbu, saglabājot jūsu pārlūkošanas vēsturi, kešatmiņu un sīkfailus, lai optimizētu pārlūkprogrammas veiktspēju tiešsaistē. Viņa ir kā...
Cenu saskaņošana veikalā: kā iegūt cenas tiešsaistē, iepērkoties veikalā
Pirkšana veikalā nenozīmē, ka jums ir jāmaksā augstākas cenas. Pateicoties cenu saskaņošanas garantijām, jūs varat saņemt tiešsaistes atlaides, iepērkoties...
