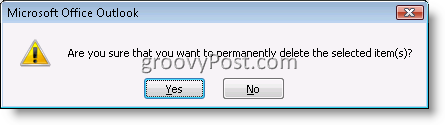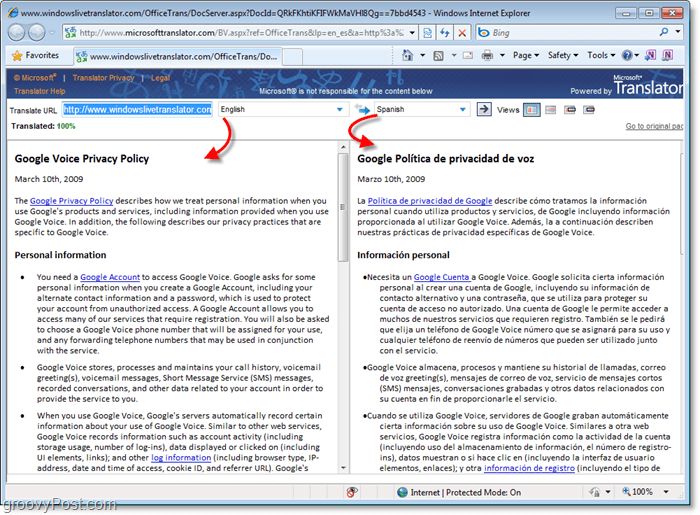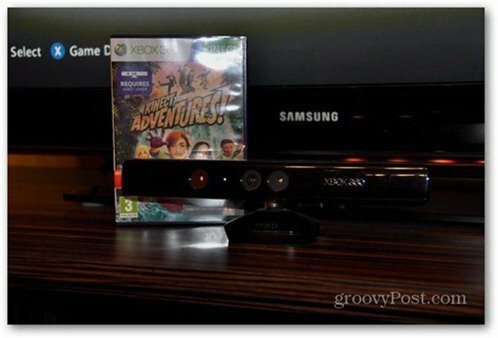Kā instalēt Windows apakšsistēmu operētājsistēmai Linux operētājsistēmā Windows 11
Linux Microsoft Windows 11 Varonis / / November 17, 2021

Pēdējo reizi atjaunināts

Windows apakšsistēma operētājsistēmai Linux (WSL) ļauj palaist Linux programmas un pakalpojumus vieglā virtuālajā vidē operētājsistēmā Windows 11. Lūk, kā to izmantot.
Windows apakšsistēma operētājsistēmai Linux (WSL) ļauj palaist Linux programmatūru datorā ar operētājsistēmu Windows 11. Ja ir iespējots WSL, Windows var vienlaikus palaist Linux izplatīšanu.
Microsoft ļauj iespējot WSL visās galvenajās Windows 11 versijās, kas nozīmē, ka jums nav jāveic jaunināšana no Windows 11 Home uz Pro lai to izmantotu. Operētājsistēmā Windows 11 tiek izmantota WSL 2.0 — jaunināta WSL versija, kas paredzēta pilna Linux kodola palaišanai Hyper-V vide.
Kad WSL darbojas, jums būs piekļuve Linux apvalkam no jaunā Windows termināļa. No turienes varat izmantot komandas, lai instalētu un palaistu Linux lietotnes kopā ar Windows programmatūru. Operētājsistēmā Windows 11 ir iekļauts atbalsts Linux lietotnēm, kas darbojas ar GPU piekļuvi, padarot to par daudzpusīgu rīku dažāda veida lietotājiem.
Tālāk ir norādīts, kā Windows 11 datorā palaist Windows apakšsistēmu operētājsistēmai Linux.
Kā instalēt Windows apakšsistēmu operētājsistēmai Linux operētājsistēmā Windows 11
Ātrākais veids, kā instalēt WSL operētājsistēmā Windows 11, ir, izmantojot Komandu uzvedne vai PowerShell. Lai to izdarītu, varat izmantot jebkuru rīku — izvēlieties vidi, kurā jūtaties visērtāk.
Lai to izdarītu, atveriet izvēlni Sākt (vai nospiediet Windows taustiņu) un ierakstiet cmd lai meklētu komandu uzvedni vai Powershell lai atvērtu jaunu PowerShell logu. Virziet kursoru virs Vislabāk atbilst rezultātu, pēc tam atlasiet Izpildīt kā administratoram pa labi.
Ja UAC uzvedne tiek parādīts, noteikti ļaujiet jūsu izvēlētajai lietotnei darboties.
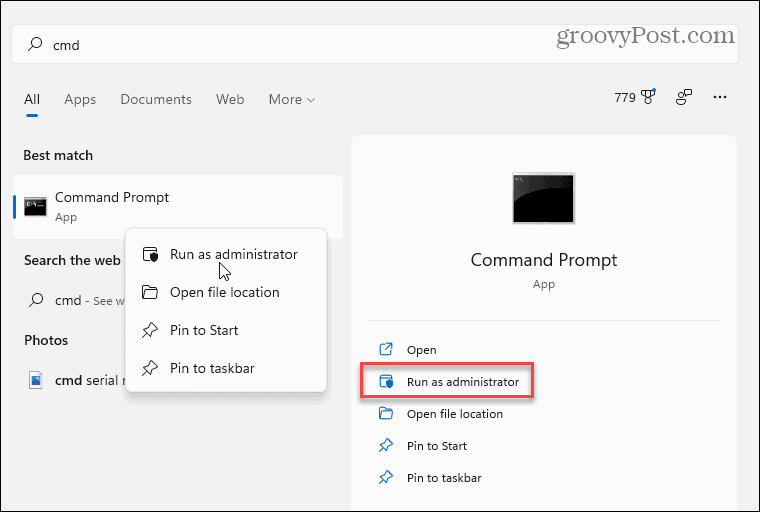
Administratora līmeņa PowerShell vai komandu uzvednes logā varat instalēt un iespējot WSL ar vienu komandu. Lai to izdarītu, ierakstiet šo komandu un nospiediet taustiņu Enter:
wsl - instalēt
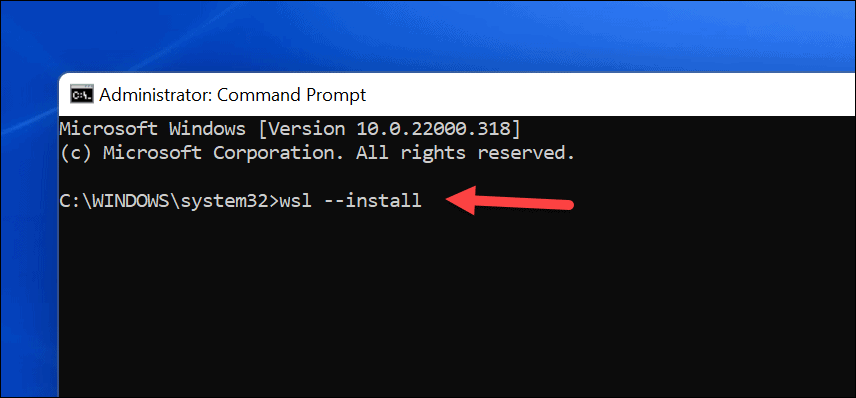
Jums būs jāgaida, kamēr sistēma Windows 11 iespējo WSL, aktivizēs GUI lietotņu atbalstu un datorā instalē noklusējuma Linux izplatīšanu (Ubuntu). Jūs varat pārraudzīt instalēšanas gaitu logā.
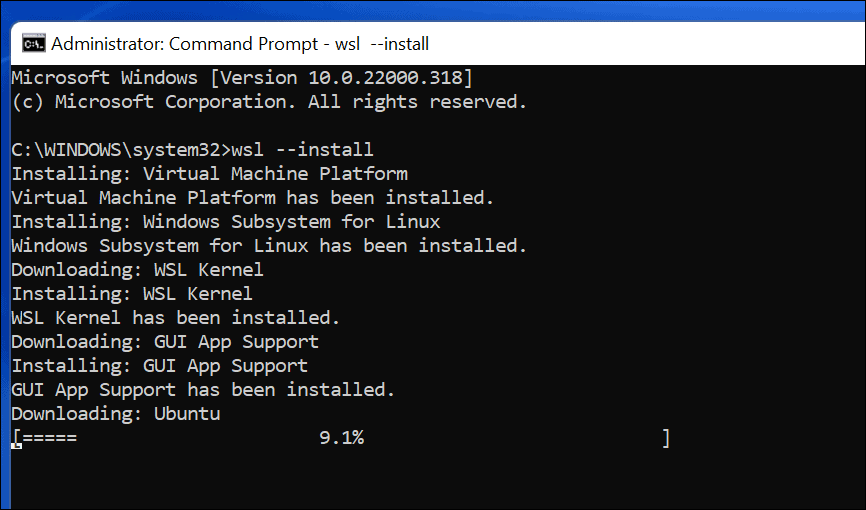
Kad tas būs pabeigts, jūs redzēsit ziņojumu, kas aicinās to darīt restartējiet Windows 11 datoru lai pabeigtu instalēšanu.
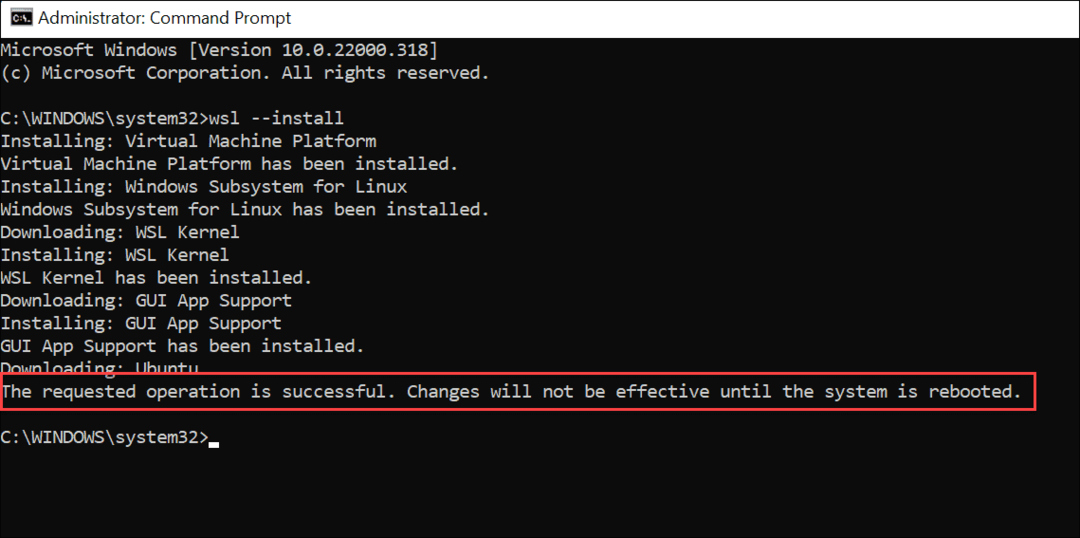
Pēc datora atsāknēšanas pierakstieties sistēmā Windows, un jums vajadzētu atklāt, ka varat izmantot savu Linux sistēmu.
Lai palaistu WSL, atveriet izvēlni Sākt — jums vajadzētu atrast Ubuntu sadaļā “Nesen instalēts” sadaļa. To var atrast arī manuāli zem tā pirmais burts lietotņu sarakstā.
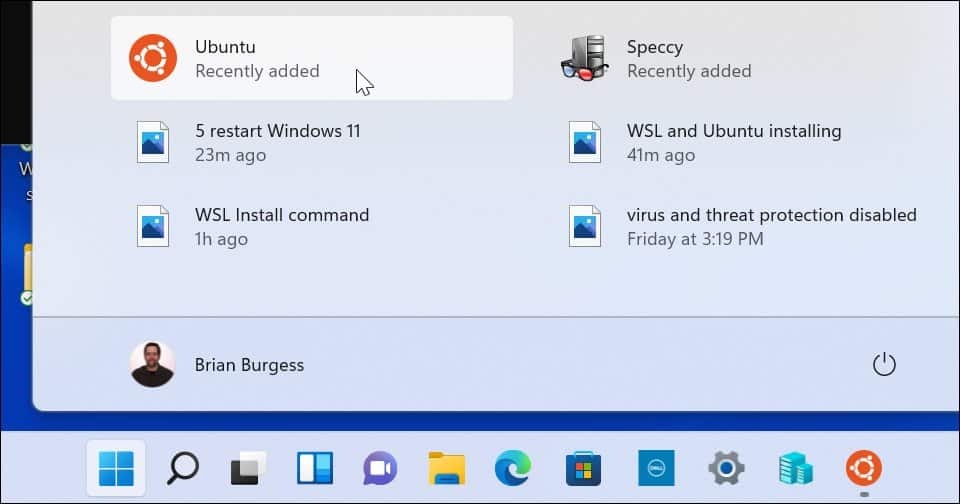
Kā instalēt alternatīvus Linux WSL izplatījumus
Ir arī vērts atzīmēt, ka jums nav jāizmanto Ubuntu ar WSL — varat instalēt citas Linux versijas. Lai datorā atrastu pieejamos Linux izplatījumus, komandu uzvednē, PowerShell vai Windows termināļa logā ievadiet tālāk norādīto.
wsl -l -o
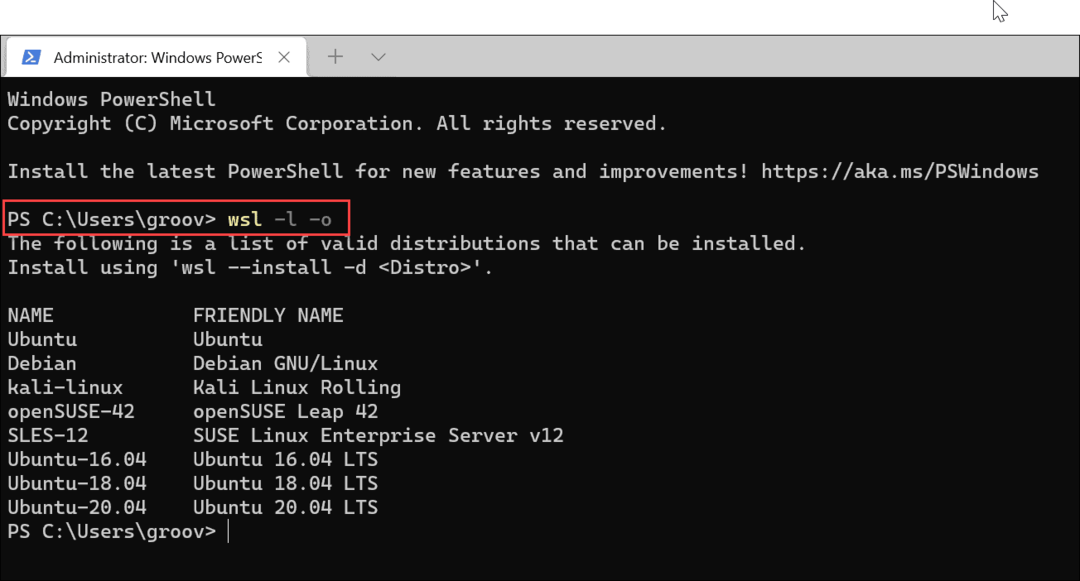
Pēc tam ierakstiet tālāk norādīto, aizstājot distro ar Linux izplatīšanas nosaukumu, kuru vēlaties instalēt:
wsl --install -d distro
Piemēram, ja vēlaties instalēt openSUSE, ierakstiet šo:
wsl --install -d openSUSE
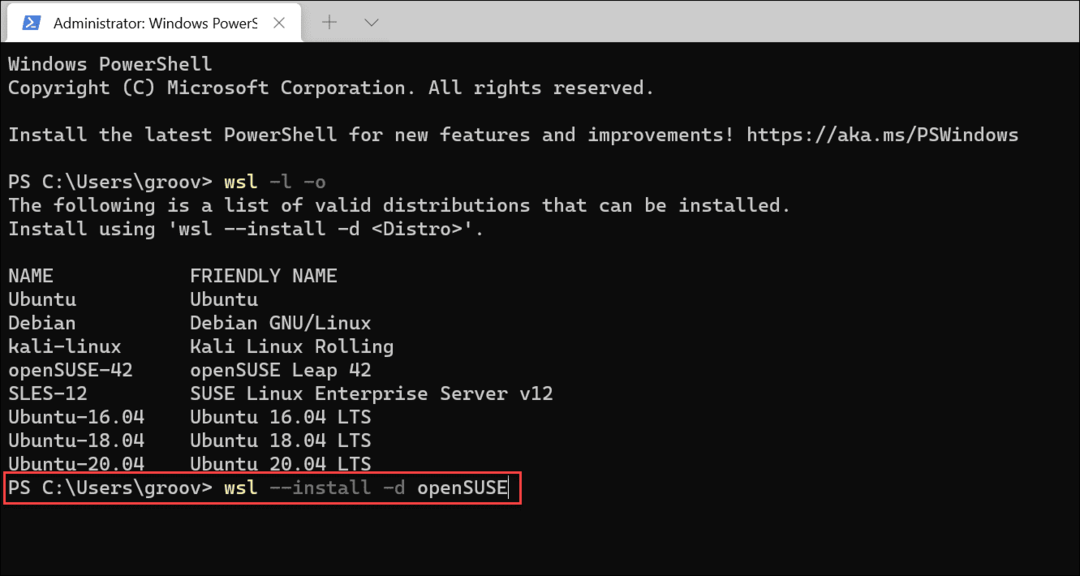
Tāpat kā Ubuntu gadījumā, atvēliet laiku, lai wsl komandu, lai instalētu vēlamo izplatīšanu.
Kā instalēt Linux izplatīšanu no Microsoft veikala
Ja nevēlaties izmantot komandrindas rīku, varat instalēt Linux, izmantojot Microsoft veikals. Linux instalēšana no veikala ir kā jebkuras citas veikala lietotnes instalēšana. Pirmkārt, vēlaties pārbaudīt, vai WSL ir iespējots.
Lai to izdarītu, nospiediet Sākt (vai nospiediet Windows taustiņu) un ierakstiet optionalfeatures.exe. Izvēlieties Vislabāk atbilst rezultāts augšpusē.
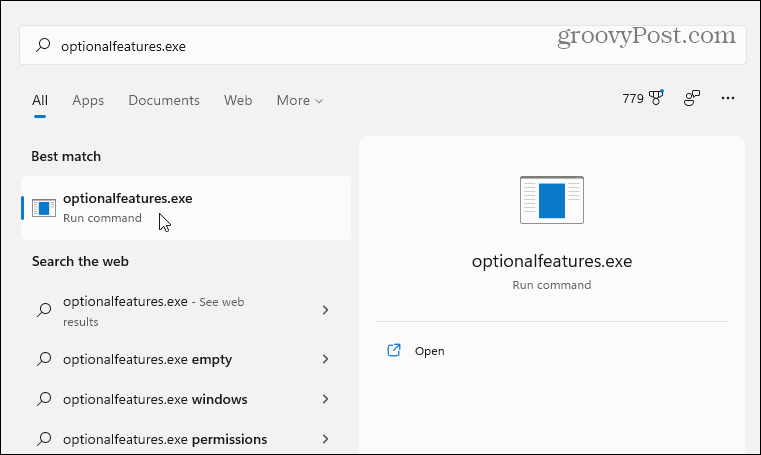
Iekš "Windows līdzekļi” lodziņā atlasiet Windows apakšsistēma operētājsistēmai Linux izvēles rūtiņa un noklikšķiniet uz labi.
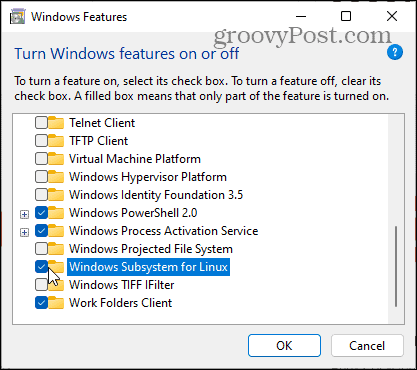
Pagaidiet kādu laiku, līdz izmaiņas tiks pabeigtas, un pēc tam restartējiet datoru.
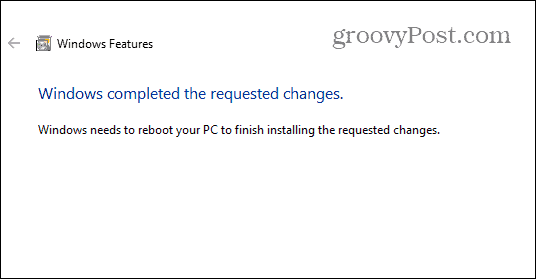
Kad esat restartējis datoru, uzdevumjoslā vai izvēlnē Sākt atveriet lietotni Microsoft Store un meklējiet “Linux.”
Jums vajadzētu redzēt vairākus jums pieejamus izplatījumus, tostarp Kali Linux, Debian, Ubuntuutt. Izvēlieties Linux izplatīšanu, kuru vēlaties izmantot, un pēc tam noklikšķiniet uz gūt lai sāktu tā instalēšanu.
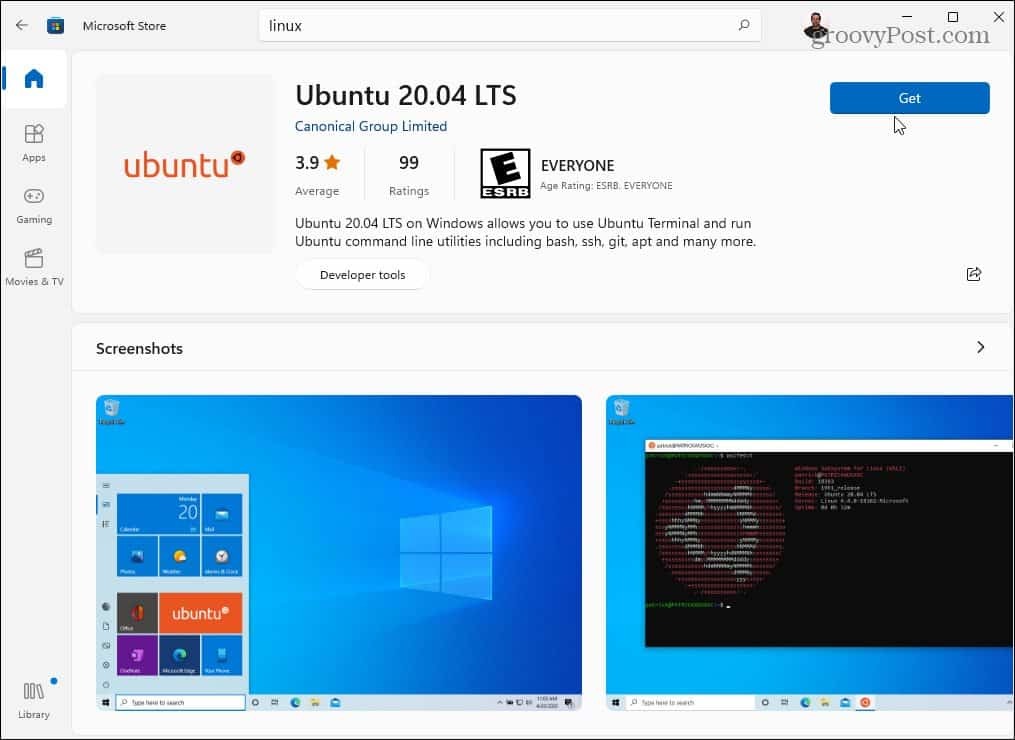
Microsoft Store šajā brīdī lejupielādēs un instalēs jūsu Linux izplatīšanu — pagaidiet, līdz tas tiks pabeigts. Tāpat kā iepriekš norādītajā komandu uzvednes metodē, pēc instalēšanas pabeigšanas to atradīsit izvēlnē Sākt.
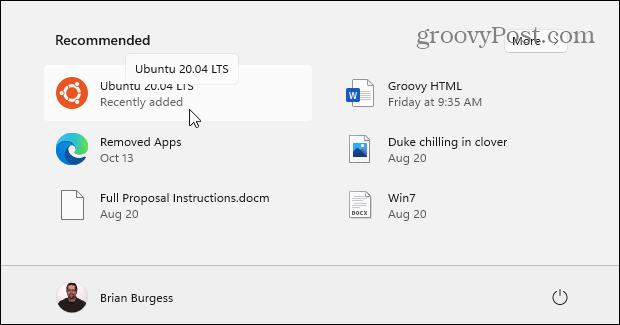
Kā piekļūt Linux apvalkam operētājsistēmā Windows 11
Operētājsistēmā Windows 11 ir iekļauta jauna termināļa lietotne (ko sauc Windows terminālis), kas ļauj pārslēgties starp PowerShell, Command Prompt un cita veida administratīvajiem logiem. Ja instalējat un iespējojat Windows apakšsistēmu operētājsistēmai Windows operētājsistēmā Windows 11, varat izmantot jauno Windows termināli, lai kontrolētu savu Linux čaulu.
Lai to izdarītu, ar peles labo pogu noklikšķiniet uz izvēlnes Sākt un atlasiet Windows terminālis (administrators). Pēc tam atlasiet + (plus) ikona cilnes joslā augšpusē, pēc tam izvēlieties savu Linux izplatīšanu (piem., Ubuntu) no saraksta.
Ja to neredzat, vispirms izvēlnē Sākt palaidiet Ubuntu un pēc tam atveriet termināli — tas tiks parādīts nolaižamajā izvēlnē.
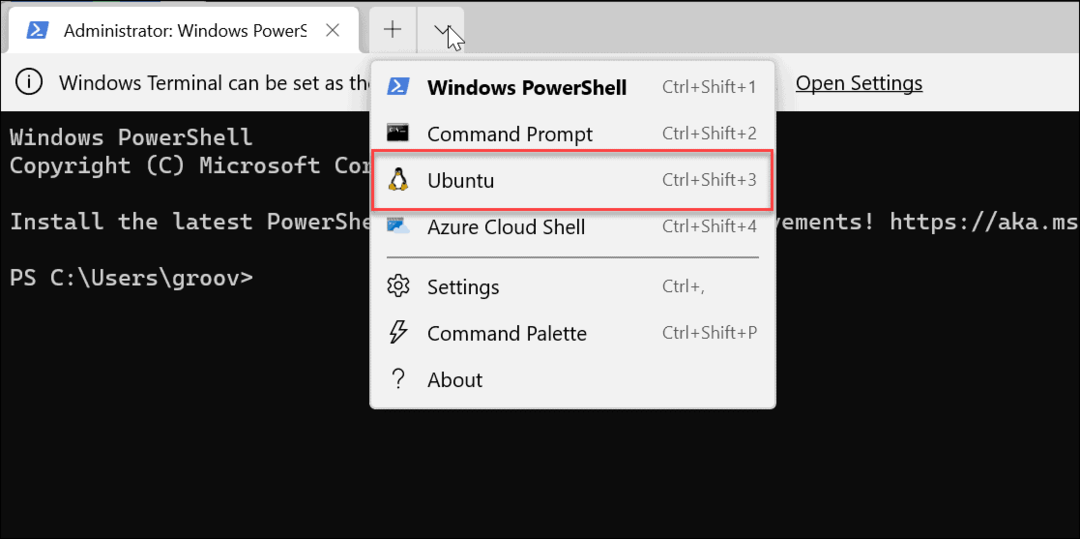
Tagad jums ir piekļuve Linux apvalkam, tāpat kā tad, ja jūs izmantotu Linux datoru. Varat sākt mācīties un praktizēt Linux komandas, lai to darbinātu šeit, vai arī varat to izmantot, lai mainītu savus Ubuntu iestatījumus.
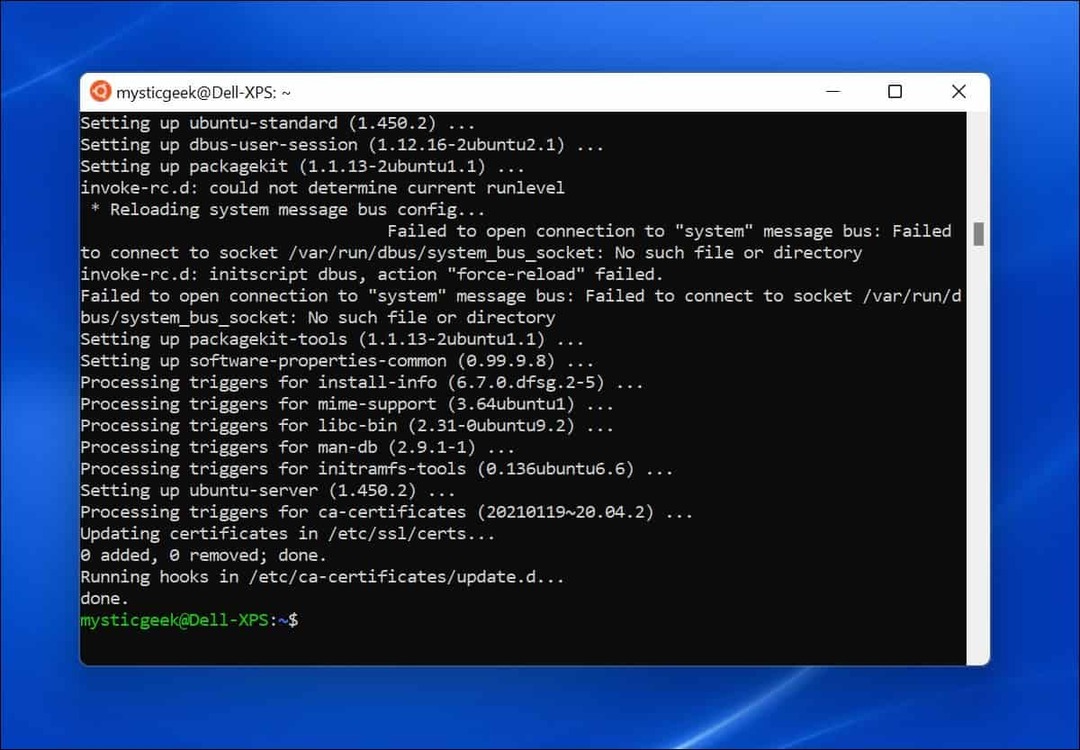
Kā pārbaudīt Windows apakšsistēmu operētājsistēmai Linux operētājsistēmā Windows 11
Ja neesat pārliecināts, kā pārbaudīt, vai WSL darbojas, varat izmantot Windows termināli, lai to izdarītu.
Vispirms atveriet jaunu termināli, ar peles labo pogu noklikšķinot uz izvēlnes Sākt un atlasot Windows terminālis (administrators). Termināļa logā nospiediet + (plus), pēc tam atlasiet Ubuntu. Varat arī palaist Ubuntu no izvēlnes Sākt.
Kad esat gatavs izmantot WSL, varat izmantot Linux spēli ar nosaukumu Tux Racer lai redzētu, vai WSL darbojas pareizi. Šīs darbības darbosies tikai tad, ja izmantojat WSL ar Ubuntu, Debian vai saistītiem izplatījumiem.
Lai to izdarītu, savā Linux WSL terminālī vienu pēc otras ierakstiet šādas komandas:
sudo apt atjauninājums. sudo apt jauninājums
Varat arī palaist tos kopā (sudo apt atjauninājums un sudo apt jauninājums). Kad šīs komandas ir pabeigušas atjauninājumu pārbaudi, ierakstiet šo komandu, lai instalētu spēli:
sudo apt instalēt extremetuxracer
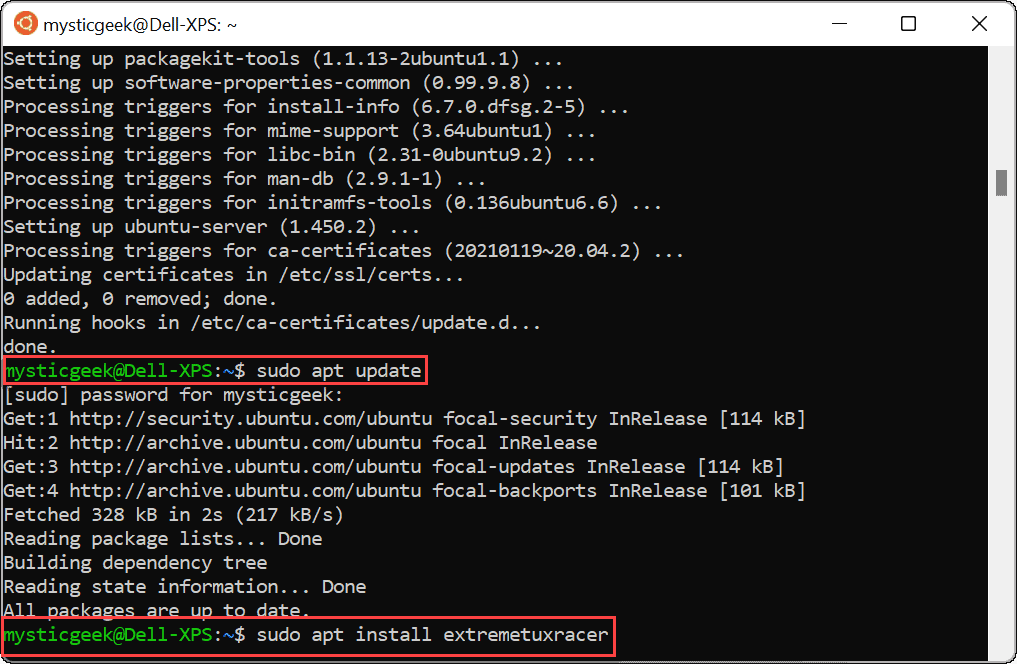
Kad uzvedne jautā, vai vēlaties turpināt, ierakstiet Y un nospiediet taustiņu Enter.
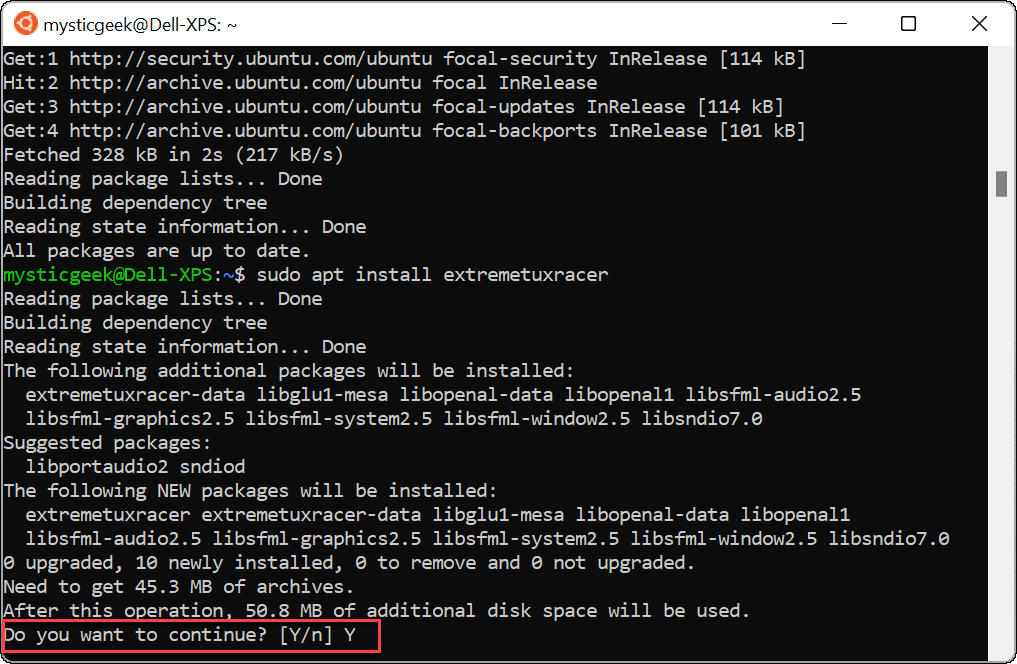
Tux Racer instalēšana aizņem dažas sekundes. Kad tas būs izdarīts, izvēlnē Sākt atradīsit Linux lietotni — nospiediet to, lai palaistu to tāpat kā jebkuru citu Windows lietotni.
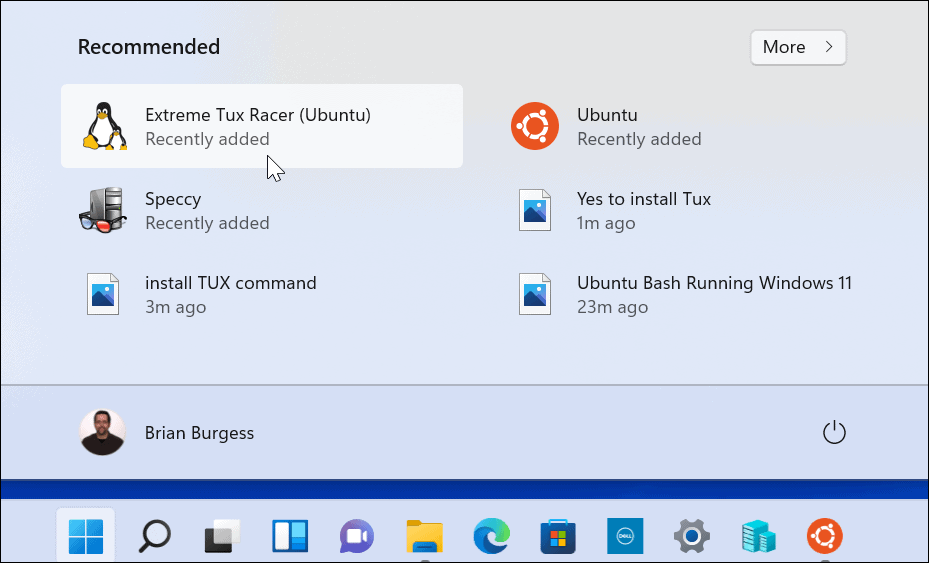
Lūdzu! Jūs tagad izmantojat savu pirmo Linux lietotni operētājsistēmā Windows 11. Izklaidējies!

Windows apakšsistēmas izmantošana operētājsistēmai Linux operētājsistēmā Windows 11
Izmantojot Windows apakšsistēmu operētājsistēmai Windows operētājsistēmā Windows 11, varat piekļūt Linux lietotnēm un pakalpojumiem bez nepieciešamības atkārtoti instalēt vai sistēmas dubultā sāknēšana. WSL ir labākais veids, kā piekļūt Linux lietotnēm Windows datorā — ja jums nepatīk izmantotais izplatīšanas veids, vienmēr varat pārslēgties uz citu, izmantojot Microsoft veikalu vai jauno Windows termināļa programmu.
Ja esat iesācējs operētājsistēmā Windows 11, apskatiet citus papildu līdzekļus, piemēram, vecāku .NET Frameworks iespējošana lai palaistu retro spēles un lietotnes.