Kā izveidot savienojumu un pārvaldīt Bluetooth ierīces operētājsistēmā Windows 11
Microsoft Windows 11 Varonis / / November 16, 2021

Pēdējo reizi atjaunināts
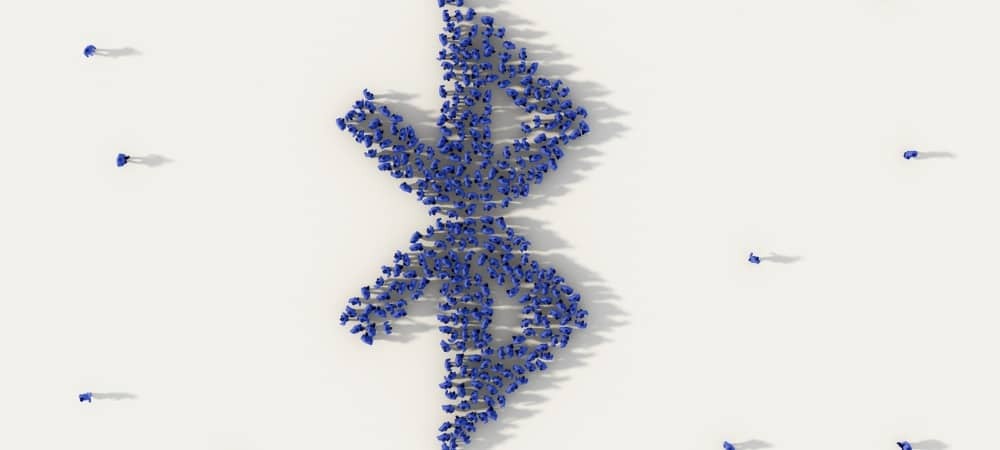
Ja vēlaties iespējot un vadīt Bluetooth operētājsistēmā Windows 11, varat izmantot izvēlni Iestatījumi, darbību centru vai klasisko vadības paneli. Lūk, kā.
Windows 11 atbalsts Bluetooth tehnoloģija, izmantojot maza darbības attāluma radio signālus, lai tieši sazinātos ar ierīcēm.
Vai esat noguris no vadu ierīcēm? Windows 11 datoram ar Bluetooth savienojumu varat pievienot peli, tastatūru, skaļruņus, austiņas un vairākas citas ierīces.
Par laimi, Bluetooth ierīču savienošana ar Windows 11 datoru ir vienkāršs process. Lūk, kā to izdarīt.
Kā iespējot Bluetooth operētājsistēmā Windows 11
Tas, vai Bluetooth ir iespējots, ir atkarīgs no jūsu datora un Windows 11 instalēšanas veida. Tomēr to var viegli ieslēgt vai izslēgt, izmantojot darbību centru vai iestatījumu izvēlni.
Rīcības centra izmantošana
Lai pārbaudītu, atveriet darbību centru, izmantojot īsinājumtaustiņšWindows taustiņš + A (vai atlasiet to apakšējā kreisajā stūrī). Pēc tam noklikšķiniet uz Bluetooth pogu, lai to iespējotu.
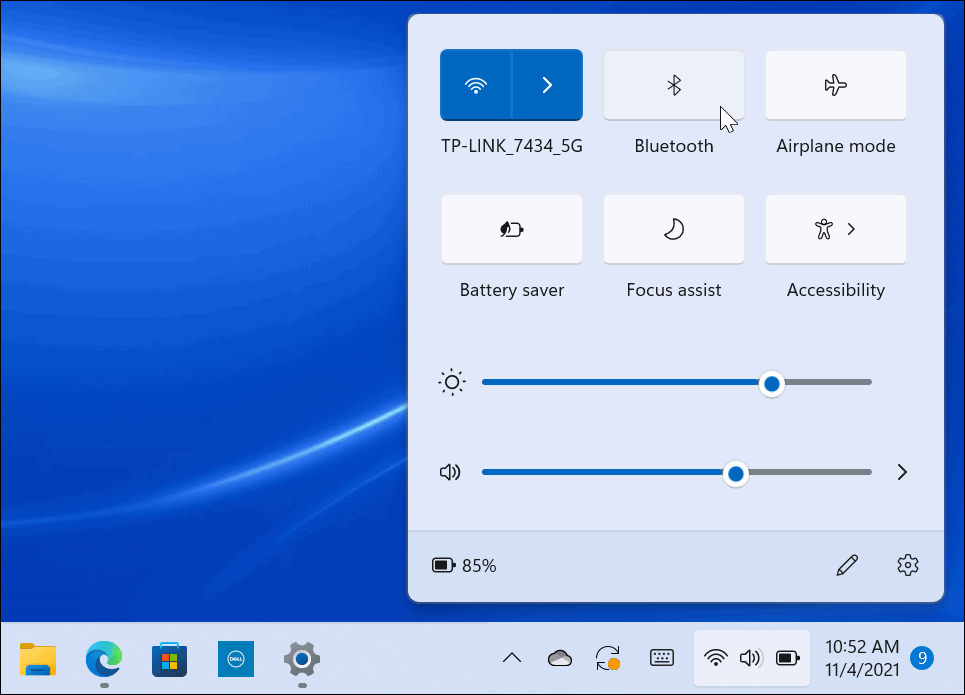
Izmantojot iestatījumu izvēlni
Varat arī iespējot vai atspējot Bluetooth, izmantojot Windows 11 izvēlni Iestatījumi.
Lai to izdarītu, noklikšķiniet uz Sākt un atlasiet Iestatījumi. Izvēlnē Iestatījumi atlasiet Bluetooth un ierīces no kreisās kolonnas. Labajā pusē ritiniet uz leju un pārslēdziet Bluetooth slēdzis ieslēgts vai izslēgts.
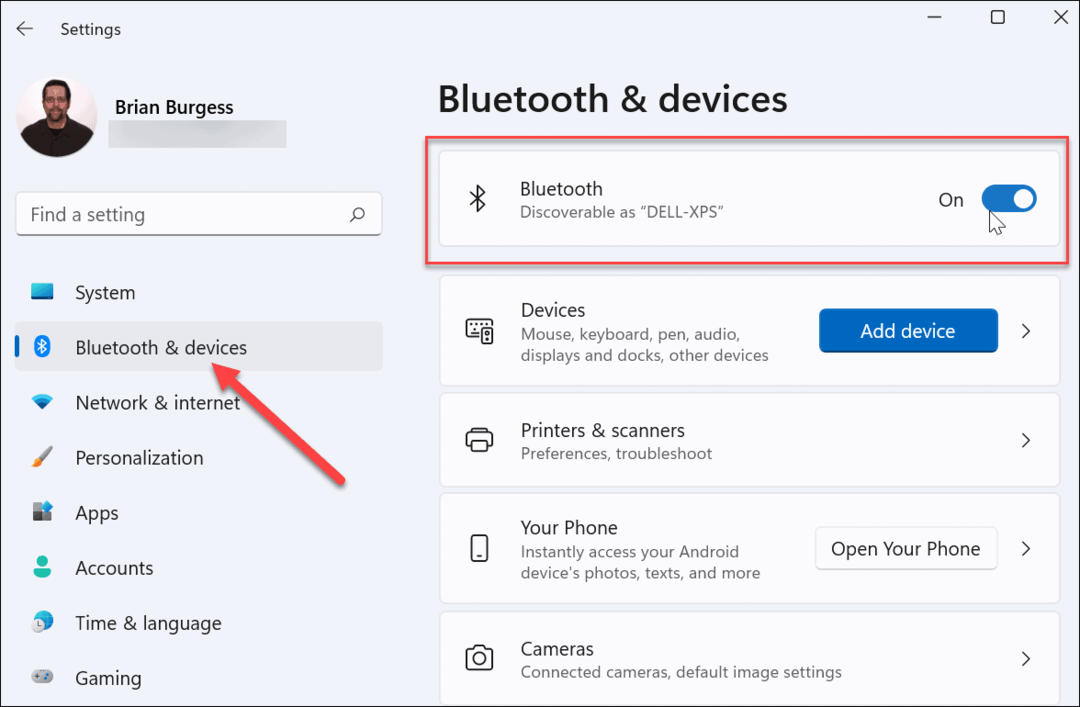
Savienojiet pārī operētājsistēmu Windows 11 ar Bluetooth ierīci
Ja jūsu datora Bluetooth radio ir ieslēgts, tagad varat izveidot savienojumu pārī (savienot) ar Bluetooth ierīci.
Lai to izdarītu, novietojiet Bluetooth ierīci, kuru vēlaties savienot, sava Windows 11 datora savienošanas pārī diapazonā. Tāpat pārliecinieties, vai tas ir ieslēgts un ir “savienošanas pārī režīmā”, lai tas būtu atrodams. Darbības, kas jāveic, var atšķirties atkarībā no jūsu ierīces.
Datorā atveriet Iestatījumi izvēlne, izmantojot Sākt. Izvēlieties Bluetooth un ierīces labajā pusē, pēc tam noklikšķiniet uz Pievienot ierīci pogu. Varat nospiest to izvēlnes augšdaļā vai apakšā — darbosies abi.
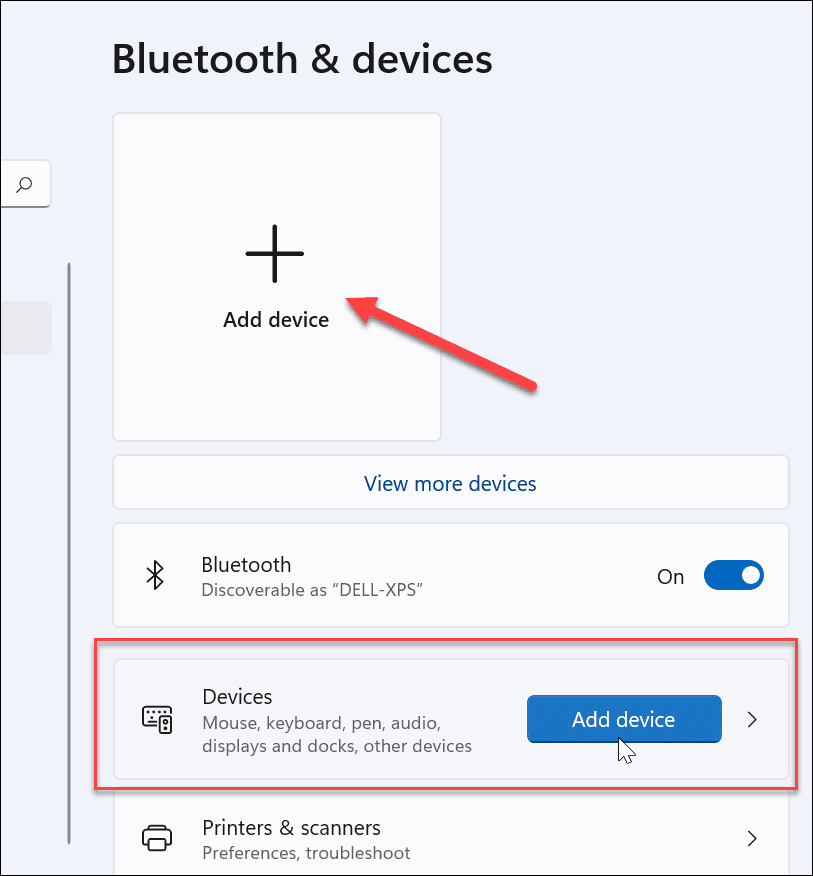
Iekš Pievienojiet ierīci izvēlnē noklikšķiniet uz Bluetooth opcija augšpusē.
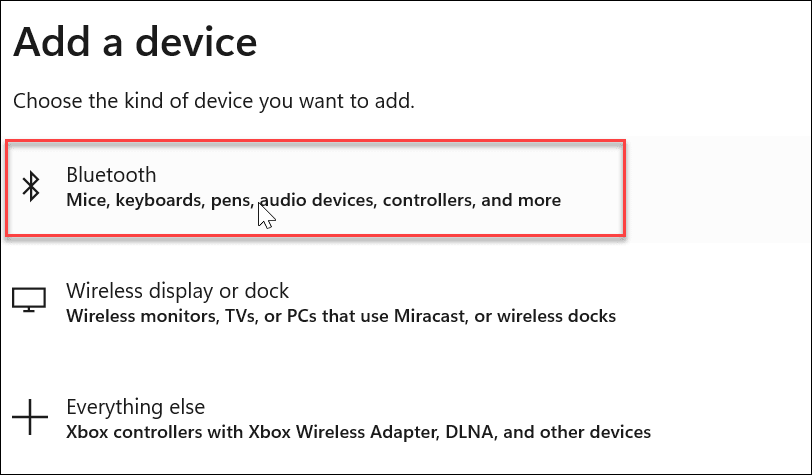
Pēc tam Windows sāks meklēt tuvumā esošās Bluetooth ierīces. Kad tiek parādīts tas, ar kuru vēlaties izveidot savienojumu, noklikšķiniet uz tā. Šajā piemērā sistēma Windows 11 veido savienojumu ar pāris Logitech MX Sound Bluetooth skaļruņi.
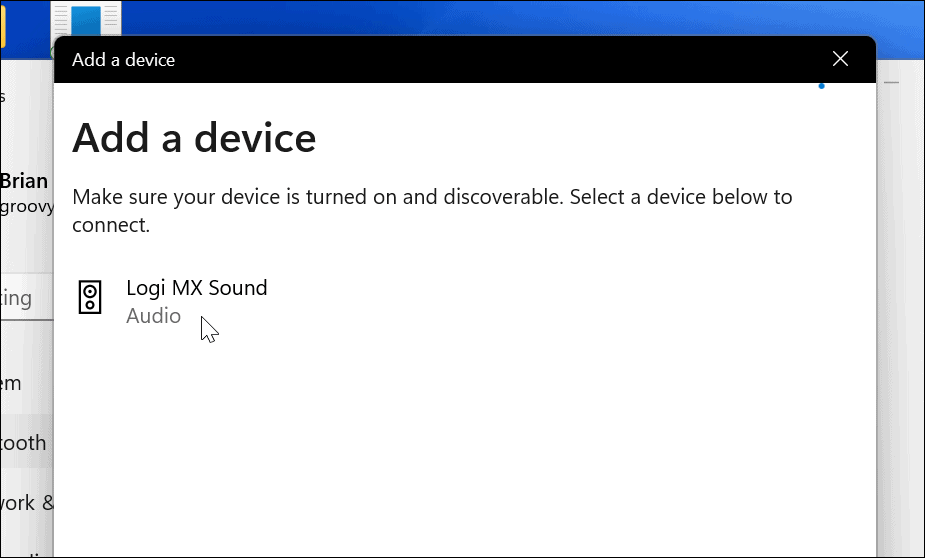
Kad savienojums ir izveidots, jūs saņemsit ziņojumu, kas informēs, ka ierīce ir veiksmīgi savienota pārī ar datoru. Varat nekavējoties sākt lietot Bluetooth ierīci operētājsistēmā Windows 11.
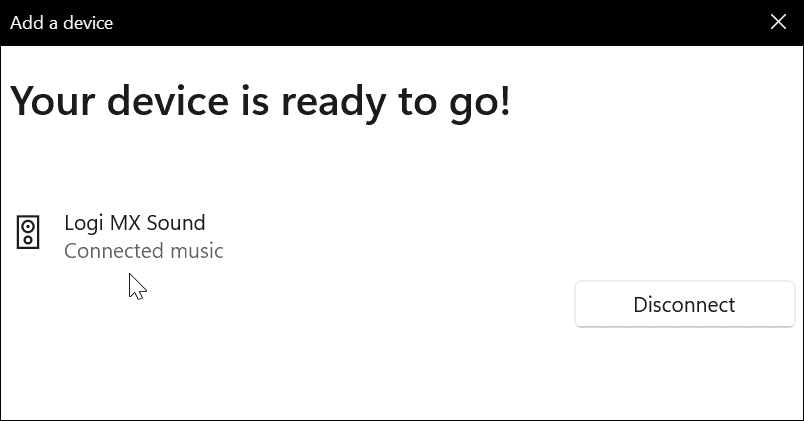
Noņemiet vai atvienojiet Bluetooth ierīci no operētājsistēmas Windows 11
Ja vēlaties noņemt Bluetooth ierīci, dodieties uz Sākt > Iestatījumi > Bluetooth un ierīces. Atrodiet Bluetooth ierīci, kuru vēlaties noņemt, un noklikšķiniet uz trīs punkti ikonu augšējā labajā stūrī.
Tālāk noklikšķiniet uz Atvienot ja vēlaties atvienot ierīci pārī. Tādējādi tas tiek saglabāts jūsu Bluetooth sadaļā, un jūs varēsit ar to atkal izveidot savienojumu, kad tas būs nepieciešams.
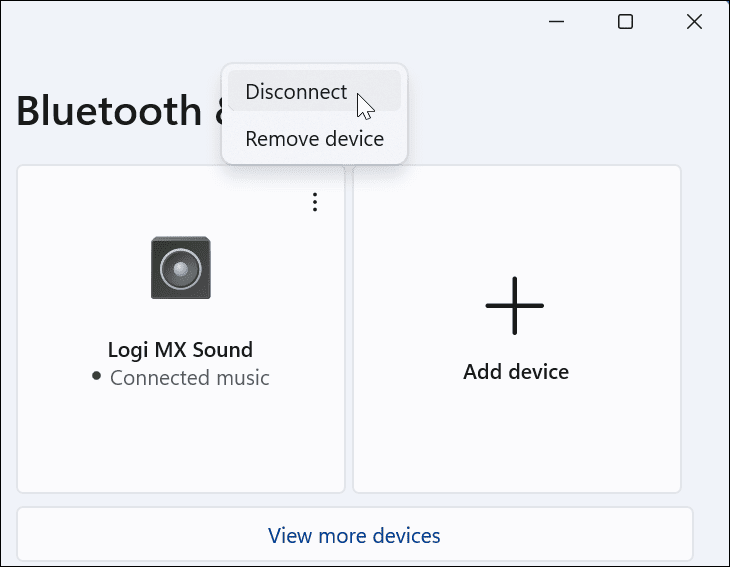
Lai atkārtoti izveidotu savienojumu, noklikšķiniet uz Savienot pogu.
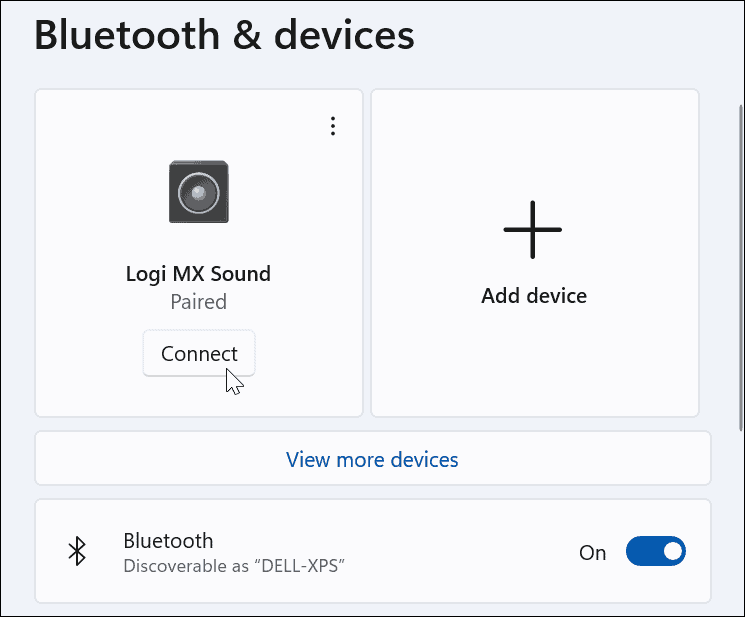
Ja vēlaties pilnībā noņemt ierīci, noklikšķiniet uz Noņemt ierīci no izvēlnes.
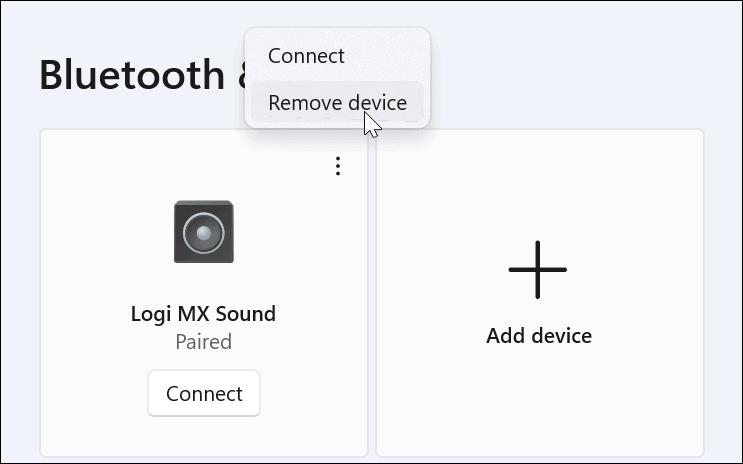
Lai apstiprinātu, noklikšķiniet uz Jā uz verifikācijas dialoglodziņu.
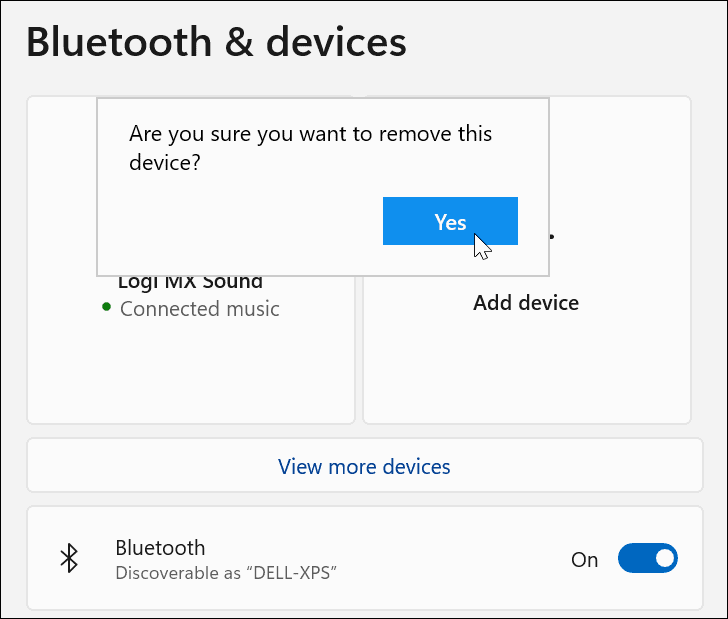
Izmantojiet Bluetooth ierīces vedni
Joprojām varat izmantot klasiskos Windows līdzekļus, lai sistēmai Windows 11 pievienotu Bluetooth ierīces. Lai gan šīs funkcijas tiek atbalstītas palaišanas brīdī, tās var nedarboties nākotnē.
Pārliecinieties, vai ierīce ir savienošanas pārī režīmā, ieslēgta un atrodama. Tālāk nospiediet Sākt un tips ierīču savienošanas vednis— atlasiet to no Vislabāk atbilst rezultāts augšpusē.
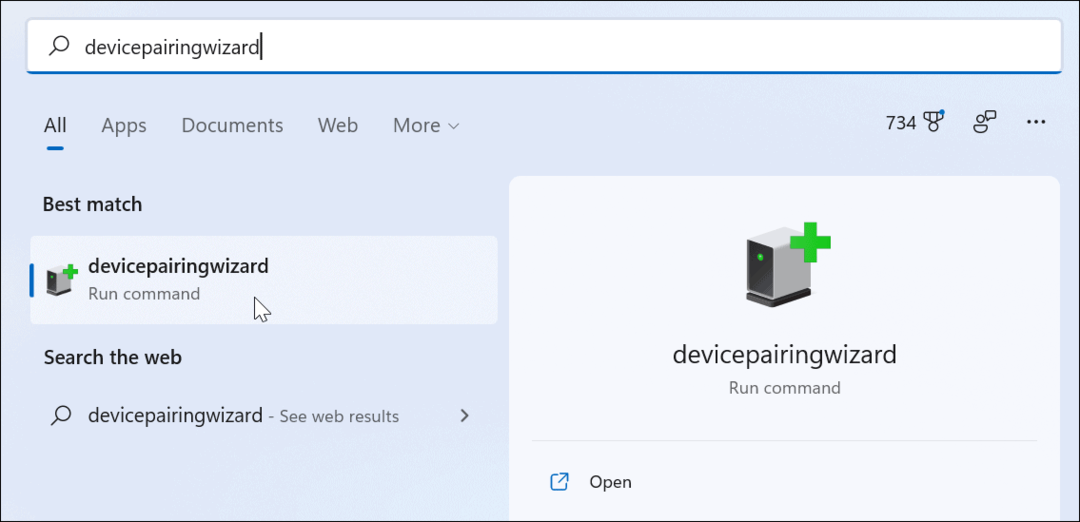
Tas atvērs klasisko savienošanas pārī vedni un meklēs Bluetooth ierīces. Atlasiet ierīci, kuru vēlaties pievienot, un pēc tam noklikšķiniet uz Nākamais.
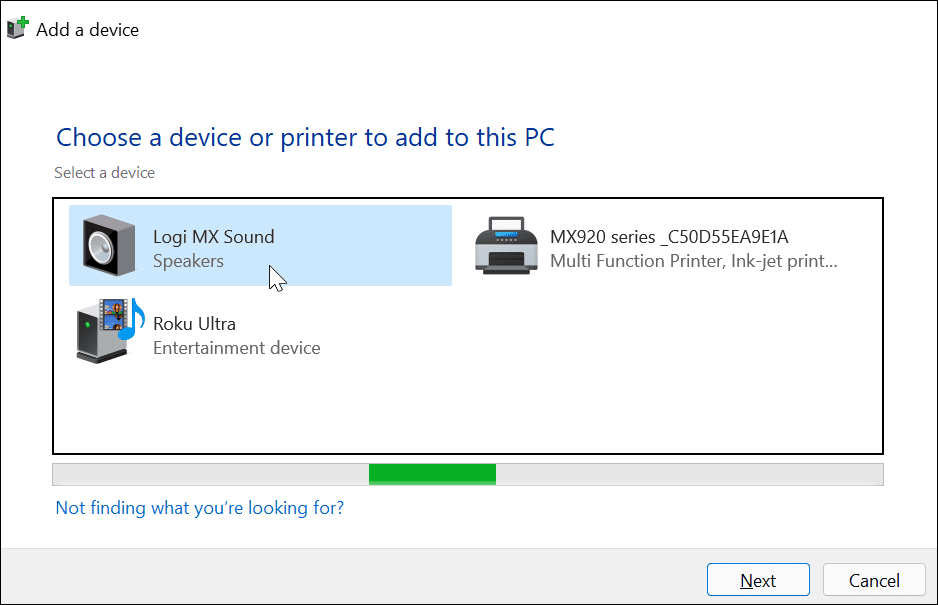
Kamēr operētājsistēma Windows 11 izveido savienojumu ar ierīci, tiks parādīta progresa josla.
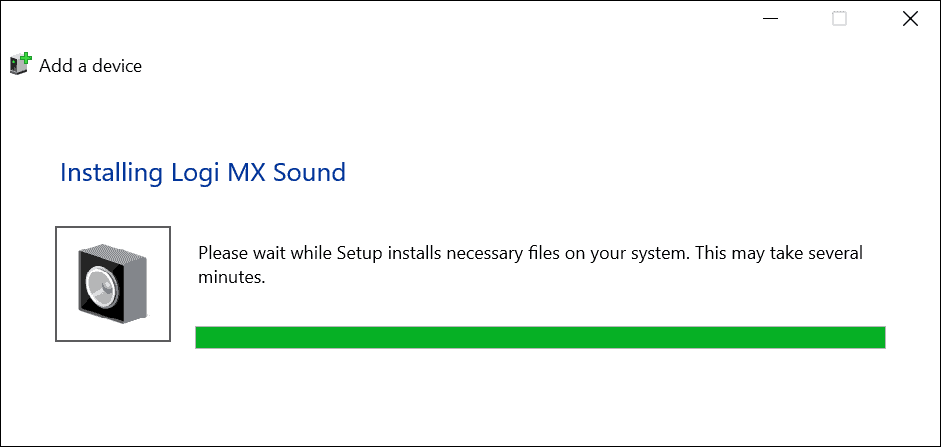
Pēc savienojuma izveides ierīce tiks parādīta mapēIerīce un printeri” sadaļā klasiskais vadības panelis. Tam vajadzētu parādīties arī izvēlnes Iestatījumi sadaļā Bluetooth ierīces.
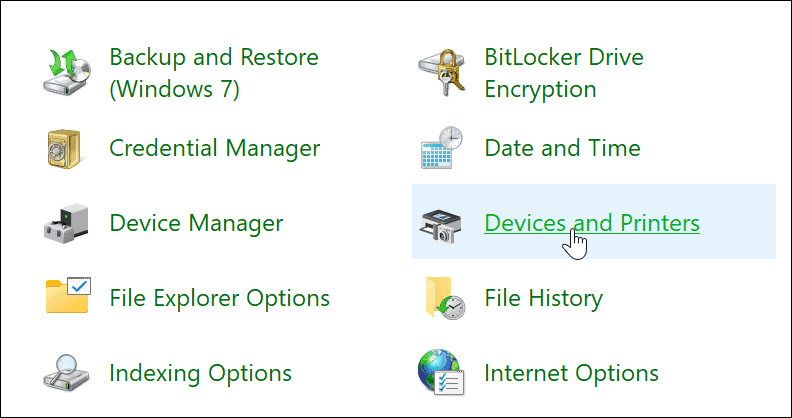
Ja vēlaties atvienot un noņemt ierīci klasiskajā vadības panelī, ar peles labo pogu noklikšķiniet uz ierīces Ierīces un printeri izvēlne. Tālāk noklikšķiniet uz Noņemt ierīci no parādītās izvēlnes.
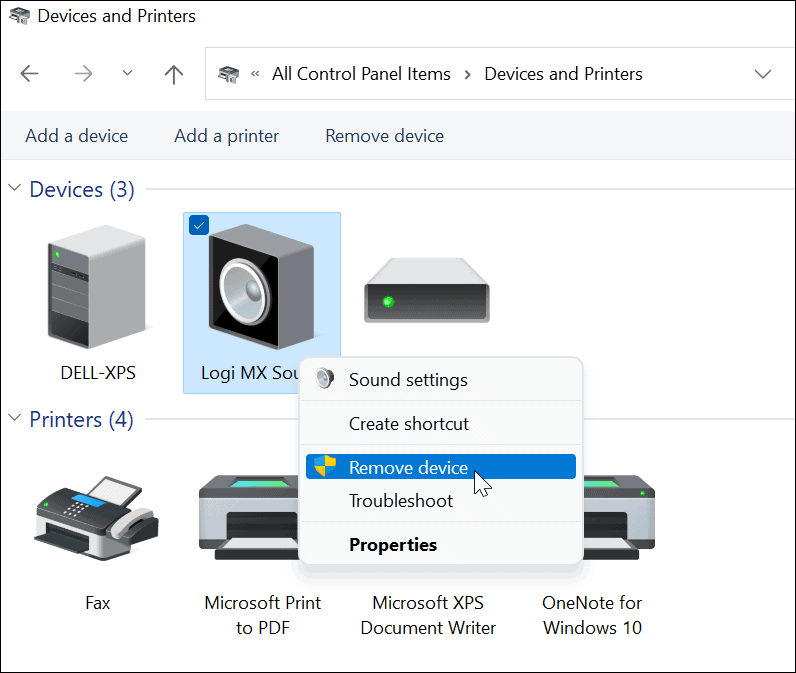
Klikšķis Jā verifikācijas ziņojumā, kas tiek parādīts, lai apstiprinātu ierīces noņemšanu.
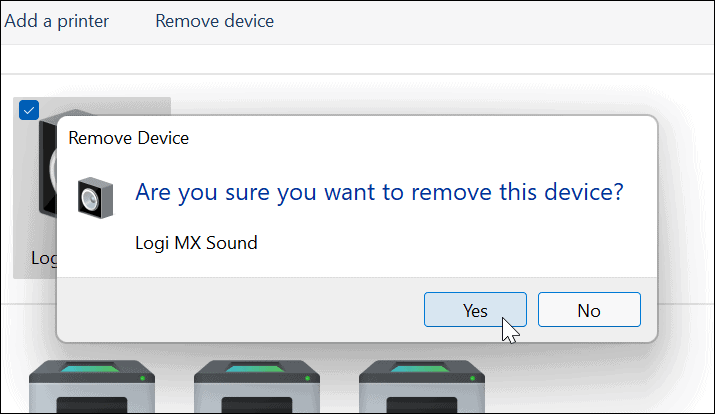
Bluetooth problēmu novēršana operētājsistēmā Windows 11
Ja rodas problēmas ar Bluetooth ierīces savienojuma izveidi, varat mēģināt to novērst. Tie ietver:
- Pārbaudiet, vai ierīce ir ieslēgta. Tas var šķist pašsaprotami, taču pārliecinieties, vai Bluetooth ierīce ir ieslēgta savienošanas pārī režīmā, lai tā būtu atrodama, un pārliecinieties, ka tā atrodas darbības diapazonā.
- Atvienojiet citas ierīces. Ja ir pievienotas vairākas ierīces, mēģiniet tās atvienot, jo tās var traucēt viena otrai.
- Atjauniniet datoru. Manuāli palaidiet Windows atjaunināšanu lai nodrošinātu, ka sistēma un draiveri ir atjaunināti.
-
Atjauniniet Bluetooth ierīces draiverus. Pārliecinieties, vai Bluetooth draiveri ir atjaunināti — to varat izdarīt, izmantojot ierīču pārvaldnieku vai lejupielādējot ierīces draiveri no ražotāja un instalējot to manuāli.
- Lai to izdarītu, ar peles labo pogu noklikšķiniet uz Sākt pogu un noklikšķiniet Ierīču pārvaldnieks no parādītās izvēlnes.
- Paplašiniet Bluetooth opciju, ar peles labo pogu noklikšķiniet uz draivera, lai atjauninātu, un noklikšķiniet uz Atjaunināt draiveri no izvēlnes.
- Ņemiet vērā, ka varat arī ar peles labo pogu noklikšķināt uz draivera, noklikšķiniet uz Atinstalēt, pēc tam restartējiet datoru.
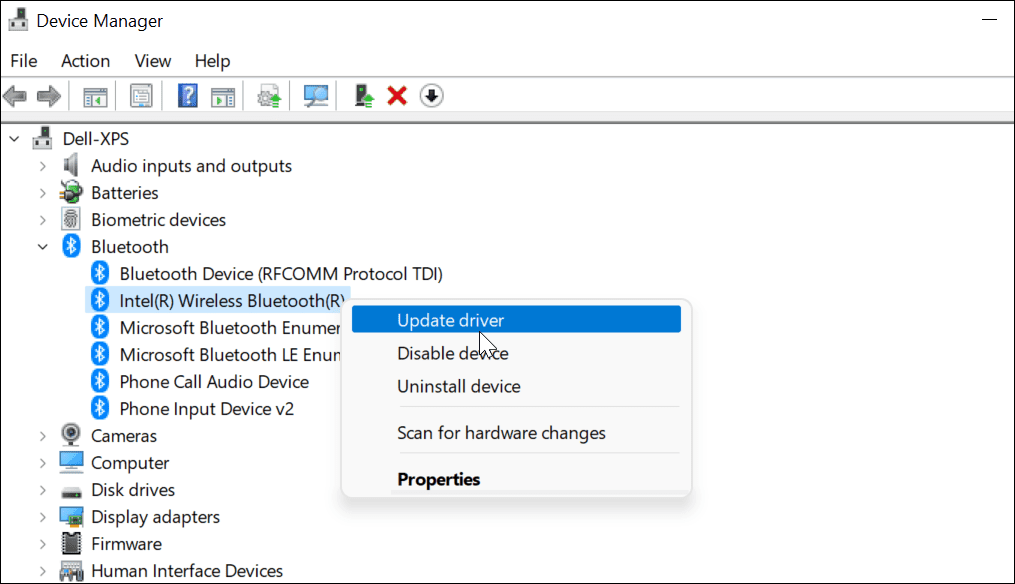
Bluetooth izmantošana operētājsistēmā Windows 11
Iepriekš minētajām darbībām vajadzētu palīdzēt izveidot savienojumu un pārvaldīt Bluetooth ierīces operētājsistēmā Windows 11. Iestatījumos varat viegli izveidot savienojumu ar Bluetooth ierīcēm, taču joprojām varat izmantot klasisko vadības paneli, lai izveidotu savienojumu ar ierīcēm. Bluetooth ieslēgšana vai izslēgšana ir vienkārša, pateicoties darbību centram (kā arī ātrās piekļuves īsinājumtaustiņiem).
Ja neesat jauninājis uz Windows 11, varat to izdarīt savienojiet pārī Bluetooth ierīces ar Windows 10, taču darbības var atšķirties. Lai uzzinātu vairāk par Windows 11, skatiet kā izveidot mobilo tīklāju vai uzziniet, kā varat pielāgot ātrās darbības darbību centrā.
Kā notīrīt Google Chrome kešatmiņu, sīkfailus un pārlūkošanas vēsturi
Pārlūks Chrome veic lielisku darbu, saglabājot jūsu pārlūkošanas vēsturi, kešatmiņu un sīkfailus, lai optimizētu pārlūkprogrammas veiktspēju tiešsaistē. Viņa ir kā...
Cenu saskaņošana veikalā: kā iegūt cenas tiešsaistē, iepērkoties veikalā
Pirkšana veikalā nenozīmē, ka jums ir jāmaksā augstākas cenas. Pateicoties cenu saskaņošanas garantijām, jūs varat saņemt tiešsaistes atlaides, iepērkoties...
Kā uzdāvināt Disney Plus abonementu, izmantojot digitālo dāvanu karti
Ja jums patika Disney Plus un vēlaties to kopīgot ar citiem, tālāk ir norādīts, kā iegādāties Disney+ dāvanu abonementu...
