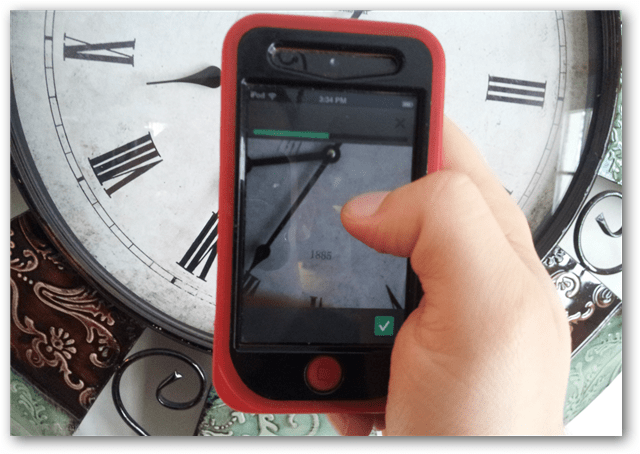Kā mainīt DNS operētājsistēmā Windows 11
Microsoft Windows 11 Varonis / / November 14, 2021

Pēdējo reizi atjaunināts

Ja vēlaties ātrāku un drošāku pārlūkošanas pieredzi, var palīdzēt alternatīva DNS pakalpojumu sniedzēja izmantošana. Lūk, kā mainīt DNS operētājsistēmā Windows 11.
DNS apzīmē Domēna vārdu sistēma, un tā ir būtiska daļa no tā, kas liek internetam “darboties”. DNS, ko dēvē arī par "tālruņu grāmatu internetam", pārvērš IP adreses viegli lietojamā domēna vārdā.
Tā vietā, lai atcerētos ievadīt IP adresi, piemēram, 74.125.131.106 Google — varat ierakstīt google.com, piemēram. DNS funkcionalitāti parasti nodrošina jūsu interneta pakalpojumu sniedzējs, taču šie ISP nodrošinātie serveri var izrādīties lēni un nelietojams.
Lēna DNS, lēna interneta pārlūkošana — DNS iestatījumu maiņa uz citu pakalpojumu var nodrošināt ātrāku un drošāku pārlūkošanas pieredzi, nekā var nodrošināt jūsu ISP. Ja vēlaties mainīt DNS operētājsistēmā Windows 11, tālāk ir norādīts, kas jums jādara.
Bezmaksas DNS pakalpojumi un iestatījumi
Šeit ir apskatītas trīs populāras DNS alternatīvas, kas var nodrošināt ātrāku pārlūkošanas pieredzi un labāku drošību. Pakalpojumi, piemēram
Ja jums ir nepieciešams bezmaksas DNS nodrošinātājs, šeit ir dažas IPv4 iespējas, kuras varat izmēģināt:
- OpenDNS: 208.67.222.222 un 208.67.220.220
- Cloudflare DNS: 1.1.1.1 un 1.0.0.1
- Google publiskais DNS: 8.8.8.8 un 8.8.4.4
Atkarībā no jūsu atrašanās vietas un ISP, izmantojot alternatīvu DNS, lapas var tikt ielādētas ātrāk. Tomēr, iespējams, vēlēsities izmēģināt katru no tiem, lai atrastu jums vispiemērotāko.
Kā mainīt DNS operētājsistēmā Windows 11
Ir vairāki dažādi veidi, kā mainīt DNS iestatījumus operētājsistēmā Windows 11. To var izdarīt, izmantojot lietotni Iestatījumi vai klasisko vadības paneļa iestatījumu izvēlni.
Mainiet DNS, izmantojot iestatījumus
Ja vēlaties mainīt DNS iestatījumus, izmantojot lietotni Iestatījumi, atveriet Sākt un atlasiet Iestatījumi.
Iekš Iestatījumi izvēlnē atlasiet Tīkls un internets pa kreisi. Pēc tam labajā pusē atlasiet savienojuma veidu — vai nu Bezvadu internets vai Ethernet.
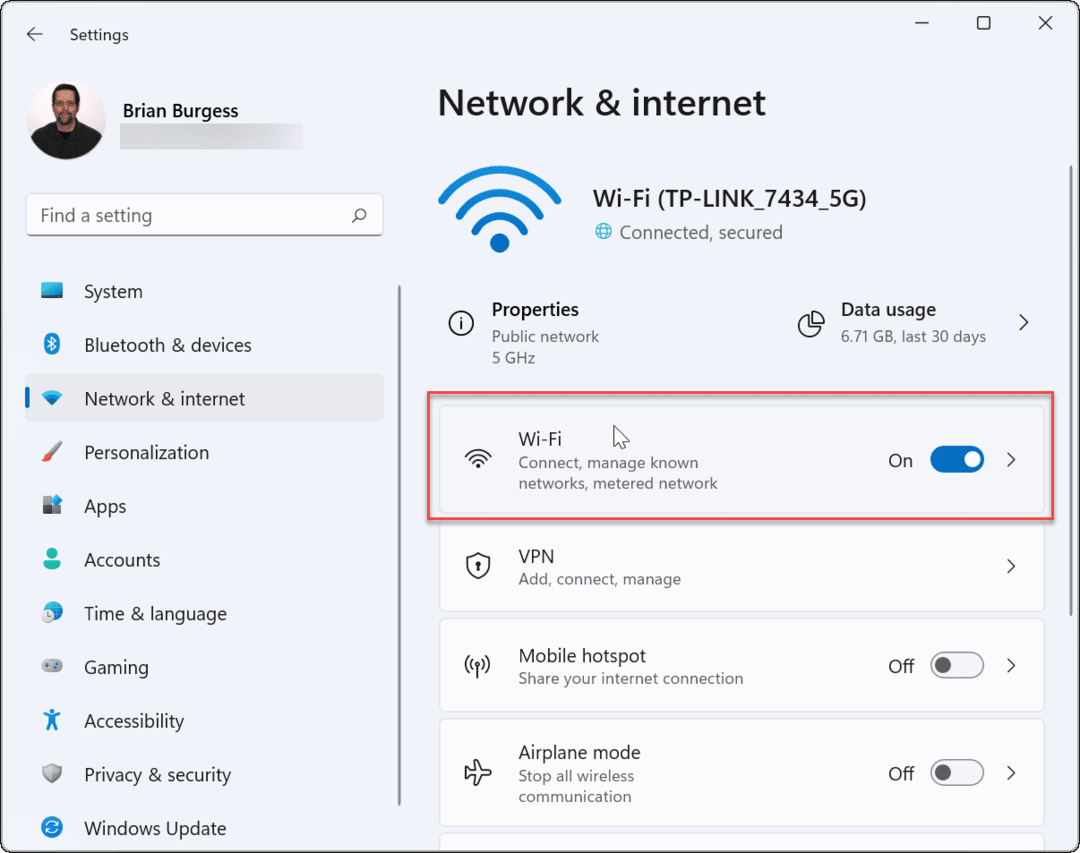
Pēc tam noklikšķiniet uz aktīvā tīkla savienojuma rekvizītu opcijas. Piemēram, Wi-Fi savienojumiem jūsu bezvadu tīkls šeit tiks norādīts pēc nosaukuma.
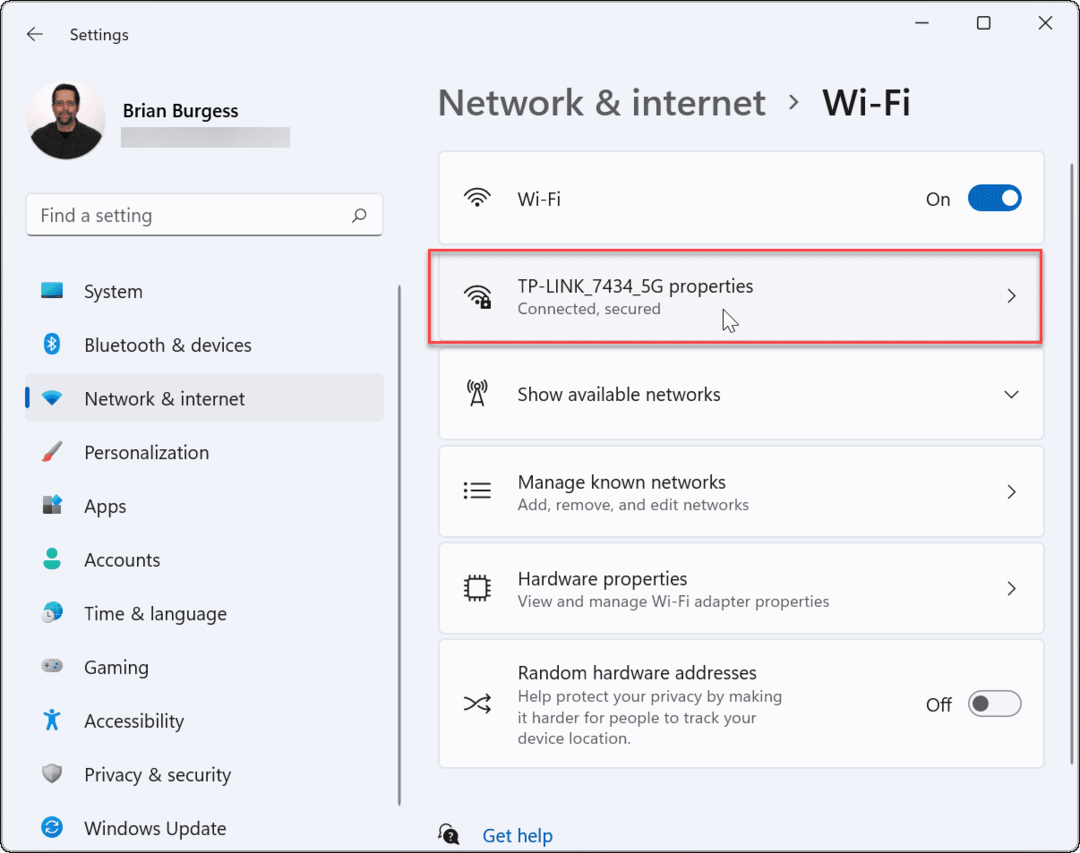
Nākamajā izvēlnē ritiniet uz leju un atrodiet DNS servera piešķiršana— tas jāiestata uz "Automātiski”, ja iepriekš neesat mainījis savus DNS iestatījumus.
Lai veiktu izmaiņas, noklikšķiniet uz Rediģēt pogu.
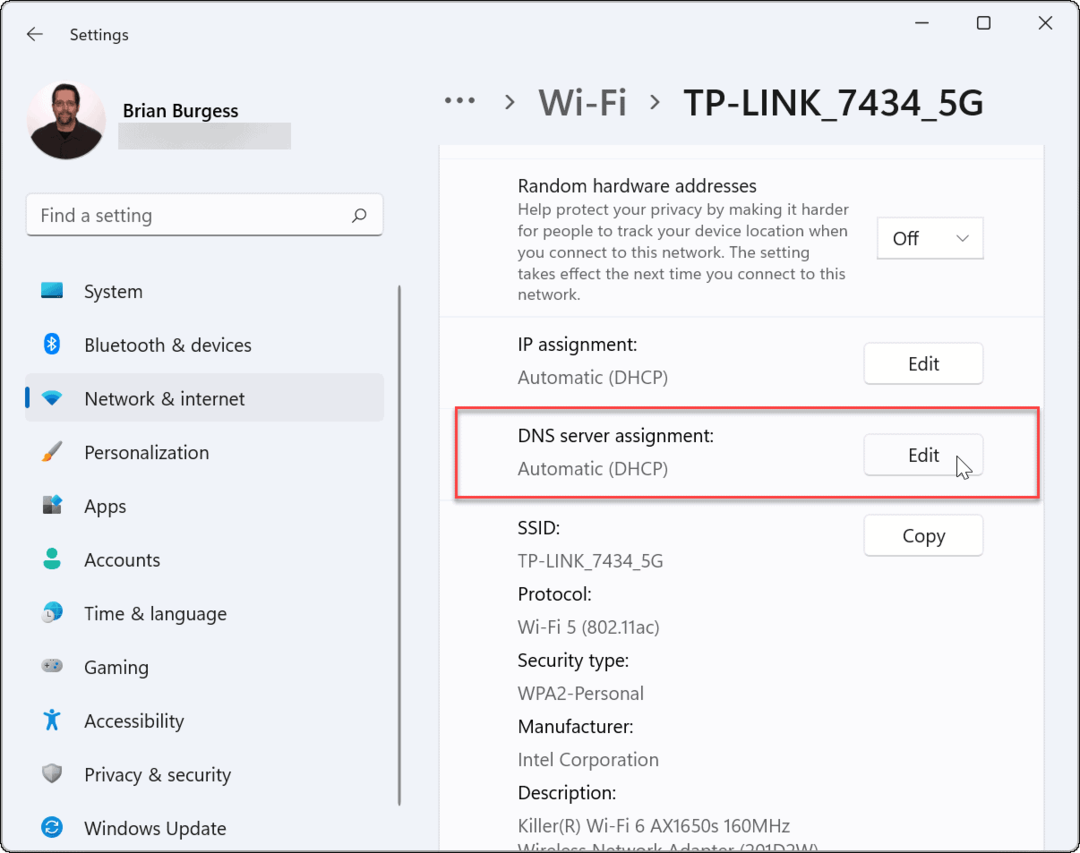
Izvēlieties Rokasgrāmata nolaižamajā izvēlnē, kad “Rediģējiet tīkla DNS iestatījumus” parādās dialoglodziņš.
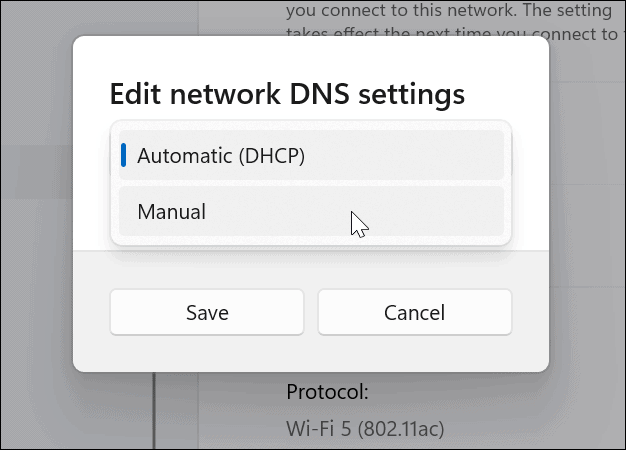
Tālāk ieslēdziet IPv4 un ierakstiet informāciju par vēlamo un alternatīvo DNS nodrošinātāju. Piemēram, lai izmantotu Google publisko DNS, ierakstiet 8.8.8.8 un 8.8.4.4 šeit.
Noteikti noklikšķiniet uz Saglabāt pogu, lai izmaiņas stātos spēkā. Tālāk esošajā piemērā es izmantoju Cloudflare DNS, taču varat izmantot jums vispiemērotāko DNS nodrošinātāju.
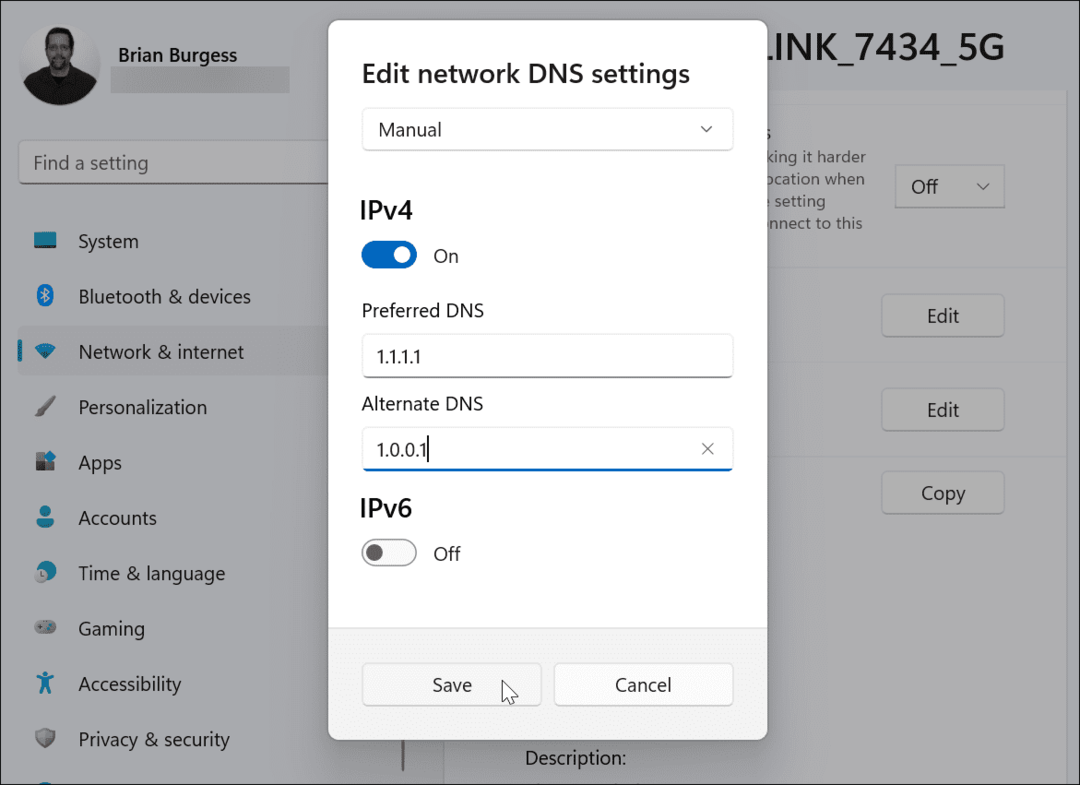
Pēc iestatījumu saglabāšanas tie būs norādīti sadaļā “DNS servera piešķiršana” īpašības.
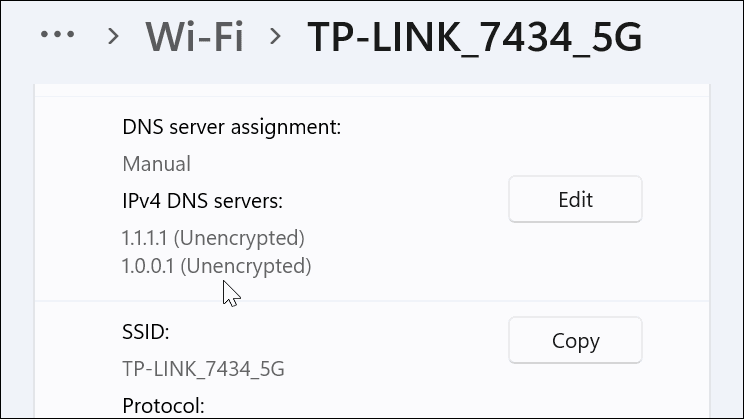
Mainiet DNS iestatījumus operētājsistēmā Windows 11, izmantojot vadības paneli
Jūs joprojām varat izmantot vecāks vadības panelis lai mainītu DNS iestatījumus operētājsistēmā Windows 11, ja tas jums ir ērtāk.
Lai to izdarītu, atveriet vadības paneli (izmantojot Sākt, ierakstiet vadības panelis un atlasiet to, izmantojot Vislabāk atbilst opcija) un atlasiet Tīkla un koplietošanas centrs > Mainīt adaptera iestatījumus.
Padoms: Lai tur nokļūtu ātrāk, nospiediet Windows taustiņu un ierakstiet tīkla savienojumi, pēc tam noklikšķiniet Skatīt tīkla savienojumus no augšas Vislabāk atbilst rezultāts.
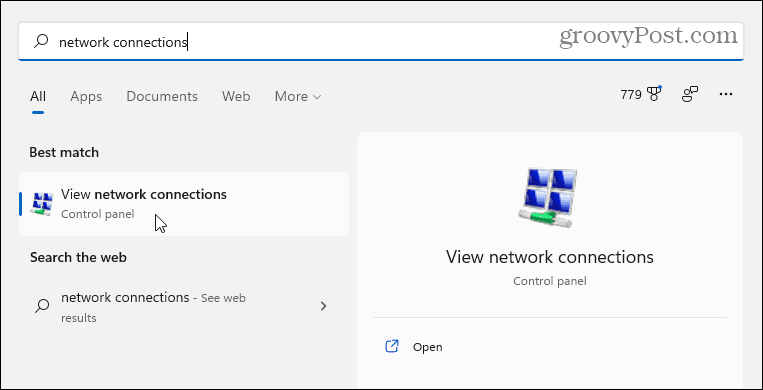
The Tīkla savienojums ekrāns tiek atvērts esošajiem savienojumiem — Wi-Fi vai Ethernet.
Ar peles labo pogu noklikšķiniet uz adaptera, kuru vēlaties konfigurēt, un pēc tam noklikšķiniet uz Īpašības. Klikšķis Jā ja UAC dialoglodziņš parāda ziņojumu.
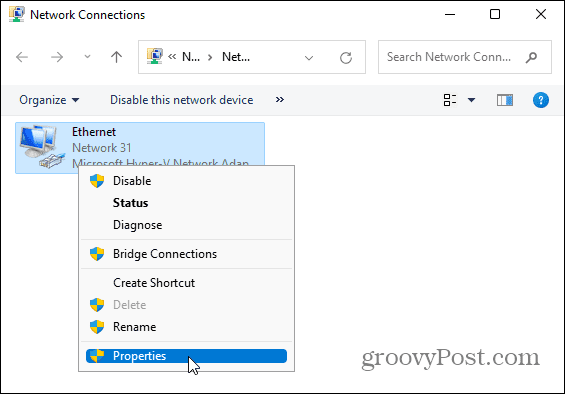
Iekš tīkla adaptera īpašības logs, izcelt Interneta protokola versija 4 (TCP/IPv4), pēc tam noklikšķiniet uz Īpašības pogu.
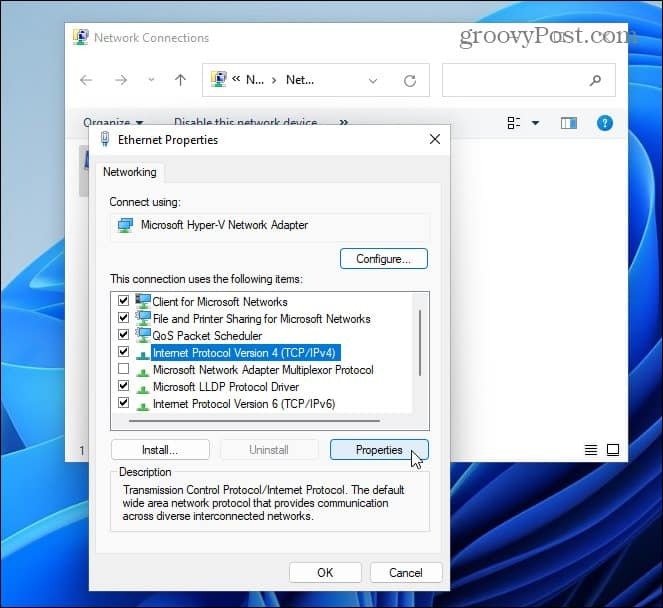
Pēc tam atlasiet “Izmantojiet tālāk norādītās DNS servera adreses” opciju un ierakstiet tā DNS pakalpojuma IP adreses, kuru vēlaties izmantot, pēc tam noklikšķiniet uz labi.
Lai pārbaudītu, vai iestatījumi darbojas, atzīmējiet izvēles rūtiņu Izejot, pārbaudiet iestatījumus. Pēc tam aizveriet atlikušos logus.
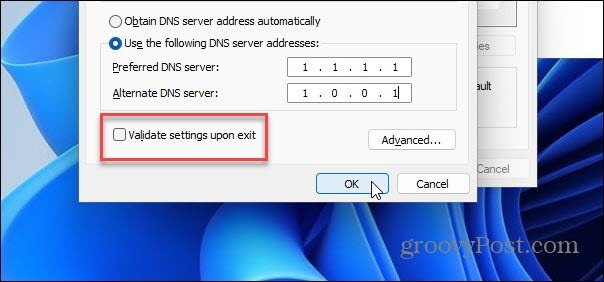
Pārbaudiet DNS iestatījumus
Tīkla problēmu novēršanas rīks tiks palaists, ja atzīmēsit “Izejot, pārbaudiet iestatījumus” lodziņā, izmantojot vadības paneļa metodi. Ja tas neatklāj nekādas problēmas, varat to darīt.
Ja tiek konstatēta problēma, atgriezieties un pārliecinieties, vai DNS iestatījumi ir ievadīti pareizi.
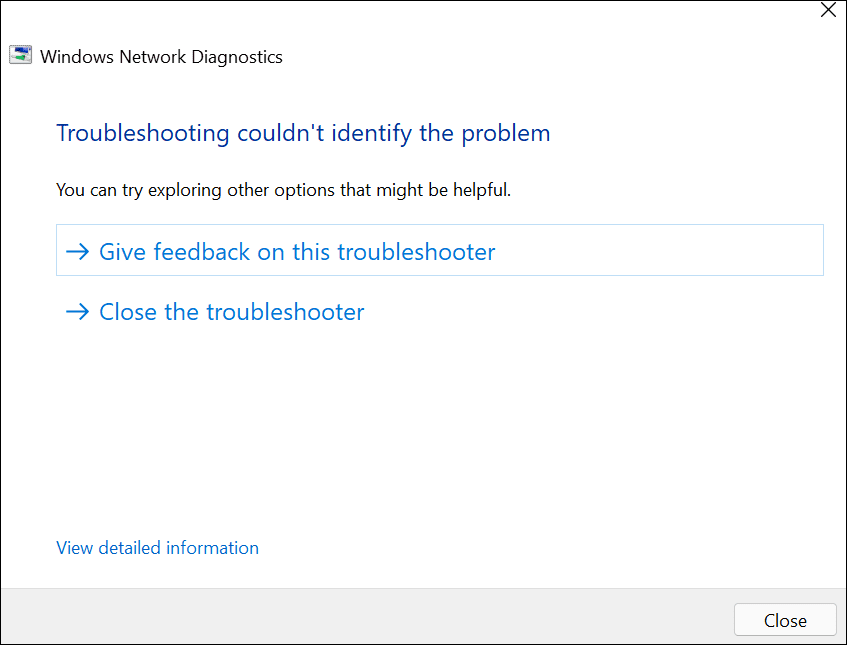
Varat arī pārbaudīt, vai DNS iestatījumi darbojas, izmantojot Komandu uzvedne vai PowerShell.
Palaidiet jebkuru utilītu, izmantojot Sākt (ierakstiet cmd vai ps, pēc tam atlasiet pirmo opciju), pēc tam ierakstiet ipconfig /all. Pēc tam ritiniet uz leju līdz tīkla adaptera rekvizītiem — jums vajadzētu redzēt izmantotos DNS serverus.
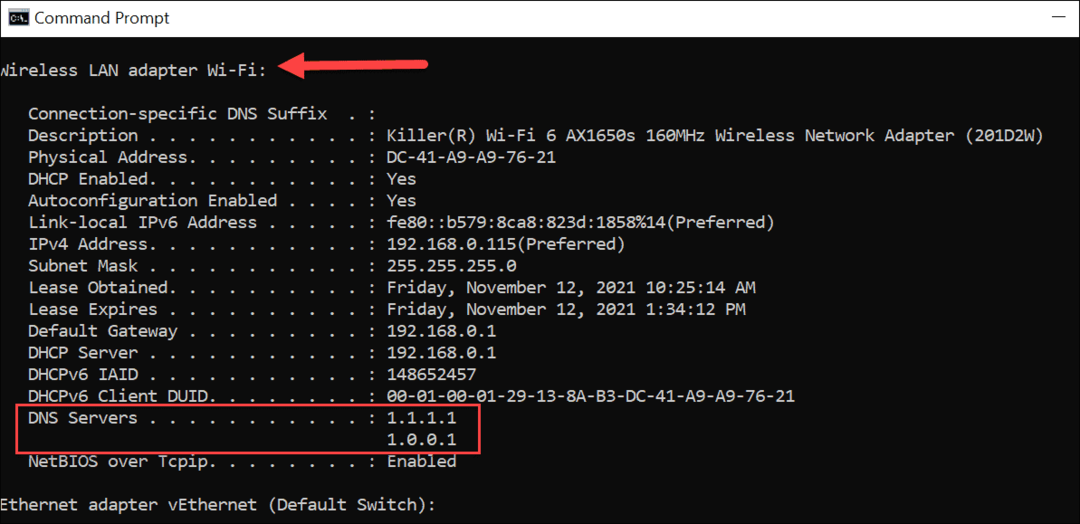
Protams, jūs varat izmēģināt arī vecmodīgo veidu. Atveriet pārlūkprogrammu un mēģiniet apmeklēt vietni, kuru parasti neapmeklējat — ja tā tiek ielādēta, jūsu pielāgotajam DNS serverim vajadzētu darboties.
DNS iestatījumu konfigurēšana operētājsistēmā Windows 11
Ja pamanāt, ka, pārlūkojot tīmekli, lapas tiek ielādētas pārāk lēni, iespējams, vēlēsities mainīt DNS iestatījumus operētājsistēmā Windows 11, veicot iepriekš minētās darbības. Tas var ne tikai paātrināt jūsu pārlūkošanas pieredzi, bet arī tādi pakalpojumi kā OpenDNS var nodrošināt papildu funkcijas, lai palīdzētu jums saglabāt drošību tiešsaistē.
Varētu padomāt arī par lietošanu alternatīvus DNS iestatījumus savā Wi-Fi maršrutētājā. Tas nodrošinās tādas pašas priekšrocības visām jūsu tīklam pievienotajām ierīcēm, un jums nebūs jākonfigurē katra ierīce atsevišķi.
Ir arī vērts pieminēt, ka jums vajadzētu izmēģināt dažādus DNS pakalpojumus, lai atrastu to, kas vislabāk darbojas. Iespējams, atklājat, ka jūsu ISP nodrošinātais DNS darbojas labi — ja tā darbojas, jūs, iespējams, neredzēsit serveru maiņas priekšrocības.
Ja vēl neesat jauninājis uz Windows 11, varat to izdarīt mainiet DNS iestatījumus operētājsistēmā Windows 10 tikpat viegli. Vai zinājāt, ka varat arī iestatīt a mērīts savienojums operētājsistēmā Windows 11? Tas ir kritisks solis datu izmantošanas ierobežošana operētājsistēmā Windows 11, jo īpaši mobilajos vai ierobežotajos savienojumos.
Kā notīrīt Google Chrome kešatmiņu, sīkfailus un pārlūkošanas vēsturi
Pārlūks Chrome veic lielisku darbu, saglabājot jūsu pārlūkošanas vēsturi, kešatmiņu un sīkfailus, lai optimizētu pārlūkprogrammas veiktspēju tiešsaistē. Viņa ir kā...