Kā iestatīt jaunu iPhone vai iPad (un kā izvairīties no problēmām)
Ipad ābols Rezerves Icloud Iphone / / March 18, 2020
Pēdējoreiz atjaunināts

Sākot darbu no jauna iPhone vai iPad, var būt nopietnas grūtības. Par laimi Apple padara vienkāršu atjaunošanu no iepriekšējās ierīces, ja zināt visus trikus.
Daudziem jaunināšana uz jaunāko iPhone vai iPad ir kļuvusi par ikgadēju vai divu gadu notikumu. Tad nav brīnums, ka Apple ir viegli iestatīt jaunu iPhone vai iPad. Dažreiz tas ir pārāk viegli. Izvairoties no dažiem lieliem sāpju punktiem, sekojiet mūsu parocīgajam ceļvedim.
Pirms sākat, pārliecinieties, vai tuvumā ir lādētājs. Nekas neizjauc jaunas ierīces iestatīšanu, gluži kā enerģijas zudums tās vidū. Man patīk sākt ar pilnīgu ierīces uzlādi, lai izvairītos no iespējamām kļūmēm.
Tā kā lejupielādējat lietotnes un atjauninājumus, pārliecinieties, vai jums ir kvalitatīvs interneta savienojums. Piemēram, jāizvairās no Starbucks vai Hotel wifi savienojuma. Nelieciet saites arī no citas interneta ierīces. Jūs vēlaties uzticamu un stabilu savienojumu. Ja ceļojat, vienkārši pagaidiet, līdz nokļūsit mājās. Tāpat kā ar enerģijas zaudēšanu, jūs nevēlaties, lai process apstātos pa vidu.
Ja jums jau ir iPhone vai iPad:
Atjauniniet savu veco ierīci
Lai varētu jaunināt uz jaunu ierīci, vispirms no vecās ierīces ir jāiegūst pamatota dublējumkopija. Pirms sākt zemāk aprakstīto dublēšanas procesu, es ļoti iesakām vispirms izmantot iTunes, lai atjauninātu uz jaunāko versiju, lai novērstu visas atjaunošanas problēmas jūsu jaunajā ierīcē.
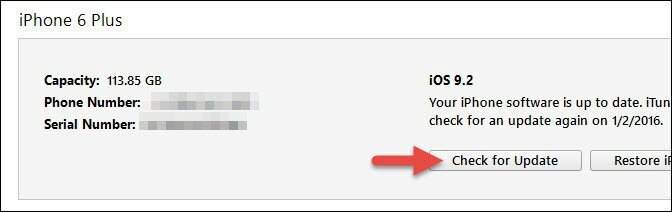
Veiciet rokasgrāmatu un Šifrēts Rezerves
Iespējams, ka lielākā daļa cilvēku dublē savu iOS ierīci, izmantojot iCloud. Tas ir vienkārši un automātiski. Problēma ir tā, ka tā ne vienmēr ir uzticama. Arī mūžīgi nepieciešams lejupielādēt pilnu iPhone vai iPad attēlu.
Tā vietā ar datoru izveidojiet vietējo dublējumu. Vispirms pievienojiet ierīci datoram. To var izdarīt, izmantojot Wi-Fi, taču tas notiek lēnāk. ITunes noklikšķiniet uz savas ierīces un noklikšķiniet uz Kopsavilkums. Ekrāna vidū jūs redzēsit Dublējumi. Ērts iestatījums šī ekrāna apakšējā kreisajā stūrī ir Šifrējiet vietējo dublējumu. Tad jūs vēlaties noklikšķināt uz Dublēt tūlīt.
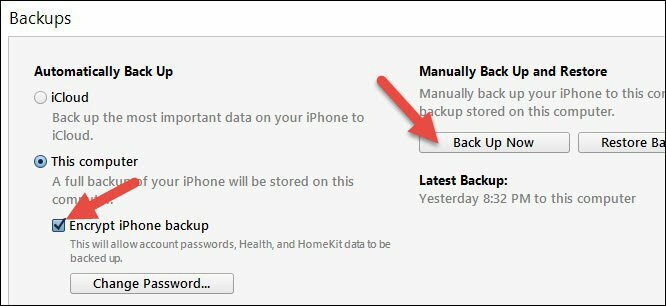
Kā teikts, jūsu dublējumu šifrēšana ļauj dublēt konta paroles (Pinterest, Instagram utt.), Veselības un HomeKit datus. Ja tas netiks pārbaudīts, jaunajā ierīcē netiks atjaunota neviena no jūsu parolēm un citiem sensitīviem datiem. Tas var radīt nopietnas grūtības, ja vairs neatceraties dažas no šīm parolēm (runājot no pieredzes…).
Dublēšana prasīs dažas minūtes atkarībā no tajā saglabātā datu un lietotņu apjoma. Pēc pabeigšanas visi dati tiks droši glabāti Mac vai PC. Ja jums ir Apple Watch, pārliecinieties, vai tas ir savienots pārī
Apple Watch padoms: Ja jums ir Apple Watch, īsi pirms dublējuma izveidošanas pārliecinieties, vai tas ir savienots pārī un atrodas jūsu iPhone diapazonā. Pēc tam jūs to vēlēsities atvienot. Tādā veidā tas tiek dublēts jūsu iPhone un to var savienot pārī ar jauno iPhone
Dublējiet ierīci Apple iCloud
Kaut arī jūs tikko veicāt dublēšanu manuāli, vairāk dublējumu nav ievainots. Tas izklausās traki, bet kā būtu, ja jūsu dators nomirst pirms iOS iestatīšanas pabeigšanas? Var notikt. Ikviens, kam ir dzēriens netālu no datora, ir pakļauts riskam! IOS ierīcē dodieties uz Iestatījumi> iCloud> Dublēt. Pēc tam pieskarieties Rezervēt tagad un pagaidiet, līdz tiek pabeigta ierīces dublēšana. Kā iepriekš minēts, jūs to vēlēsities veikt, izmantojot uzticamu Wi-Fi savienojumu.
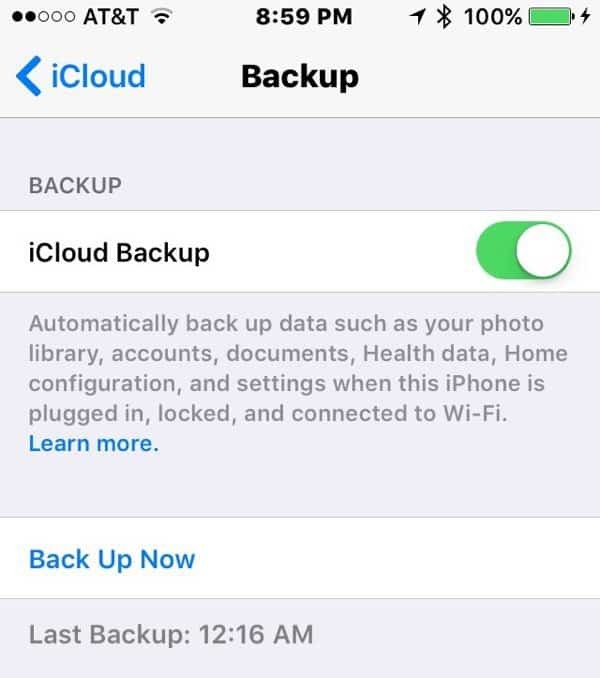
Atrodiet un pārbaudiet savus Apple ID
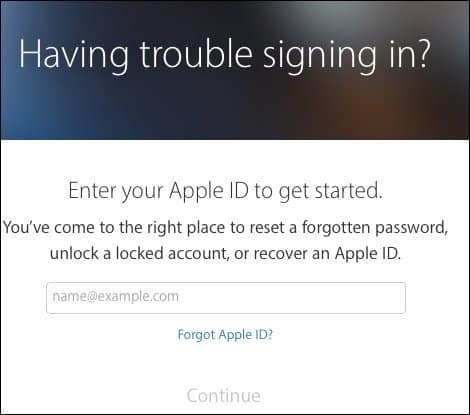 Dažreiz cilvēkiem ir vairāki Apple ID, un viņi, iespējams, ir aizmirsuši paroles. ID, ko izmantojat App Store un iCloud, var neatbilst. Pat ja jūs paroles dublējāt, veicot šifrētu dublējumu, ir laba ideja atrast vārdu un paroli visiem jūsu izmantotajiem Apple kontiem. Dodieties tālāk uz Iestatījumi> iCloud un redziet, kādu ID izmantojat iCloud. Izmantojot datora pārlūkprogrammu, mēģiniet pieteikties iCloud, izmantojot, jūsuprāt, pareizo vārdu un paroli. Ja aizmirsāt paroli, to darīsit
Dažreiz cilvēkiem ir vairāki Apple ID, un viņi, iespējams, ir aizmirsuši paroles. ID, ko izmantojat App Store un iCloud, var neatbilst. Pat ja jūs paroles dublējāt, veicot šifrētu dublējumu, ir laba ideja atrast vārdu un paroli visiem jūsu izmantotajiem Apple kontiem. Dodieties tālāk uz Iestatījumi> iCloud un redziet, kādu ID izmantojat iCloud. Izmantojot datora pārlūkprogrammu, mēģiniet pieteikties iCloud, izmantojot, jūsuprāt, pareizo vārdu un paroli. Ja aizmirsāt paroli, to darīsit
Izmantojot datora pārlūkprogrammu, mēģiniet pieteikties iCloud, izmantojot, jūsuprāt, pareizo vārdu un paroli. Ja aizmirsāt paroli, to darīsit nepieciešams to atiestatīt. Pēc tam pārbaudiet savu iTunes un App Store ID. Atkal tie var būt vienādi. Dažreiz redzu, ka kāds no vecākiem koplieto App Store ID ar bērnu. Viņi nezināja par ģimenes koplietošanu vai arī negribēja to sajaukt. Veikalā izmantotais ID tiks parādīts, kad jūs apmeklēsit Iestatījumi> iTunes un lietotņu veikali. Retos gadījumos, pat ja iCloud un App Store ID ir vienādi, tiem var būt dažādas paroles. Lielākā daļa cilvēku zina šī konta paroli, jo tikai tā var iegādāties lietotnes. Ja nevarat iegādāties lietotni, no plkst Iestatījumi> iTunes, pieskarieties Apple iD un pēc tam pieskarieties Skatīt Apple ID. Ja nevarat atcerēties paroli, dodieties atpakaļ uz šo ekrānu un pieskarieties iForget. Apple iepazīstinās jūs ar pārbaudi.
Atspējojiet funkciju Atrodi manu iPhone vai iPad
Šis solis nav obligāts, taču daudzi cilvēki aizmirst to atspējot, nododot ierīci kādam citam. Es iesaku to izdarīt tagad, lai jūs neaizmirstu. Šis solis atvieglo arī vecās iOS ierīces atjaunošanu. Ierīcē dodieties uz Iestatījumi> iCloud, pēc tam pieskarieties pie Atrodi manu iPhone.
Uz laiku atspējot divu faktoru autentifikāciju (pēc izvēles)
Retos gadījumos jūs varētu tikt izslēgts no sava Apple konta, ja rodas problēmas ar sava tālruņa numura pārnešanu uz jaunu tālruni. Apple galu galā palīdzēs jums piekļūt savam kontam, lai arī tas rada grūtības. Iestatot jauno ierīci, jūs varat izvairīties no jebkādām problēmām, atspējojot divu faktoru autentifikāciju. Protams, paturiet prātā, ka šīs izmaiņas uz laiku radīs lielāku risku, ka jūsu konts tiks uzlauzts. Jūs varat līdzsvarot šo risku pret izslēgšanu no sava konta.

Sāciet atjaunošanu, izmantojot iTunes
Tā kā jūs jau veicāt šifrētu dublējumu, izmantojot iTunes, šim procesam vajadzētu būt ātram. Savienojiet iPhone vai iPad ar datoru un izpildiet uzvednes, lai atjaunotu no dublējuma. iTunes prasīs paroli, kuru izmantojāt, lai šifrētu dublējumu. Pēc neilga laika jūs visi būsit gatavi doties!
Pro padoms: Ierīcēm nav jābūt vienādām, lai veiktu atjaunošanu. Piemēram, ja jums jau ir iPhone, varat to atjaunot iPad vai otrādi. Protams, tas neatjaunos ziņojumus un fotoattēlus, bet gan vairums citu datu tiks iegūti. Lielākajai daļai cilvēku tas ir labāk nekā sākt no nulles.
Atkārtoti iespējojiet funkciju Atrodi manu ierīci un divu faktoru autentifikāciju
Kad jūsu jaunais iPhone vai iPad ir gatavs lietošanai, tagad ir laiks to atkal bloķēt. Iespējojiet Find My iPhone vai iPad un pēc tam vēlreiz iestatiet divu faktoru autentifikāciju. Ja jums iepriekš nebija iestatīti divi faktori, tagad ir lielisks laiks to darīt.
Iestatīt jaunas ierīces opcijas
Ja veicat jaunināšanu no vecākas ierīces, kas neatbalsta Touch ID, kas ir viena no manām iecienītākajām funkcijām iOS, iespējams, jums būs jāiestata un konfigurējiet Touch ID. Jaunie lietotāji to visu laiku aizmirst.
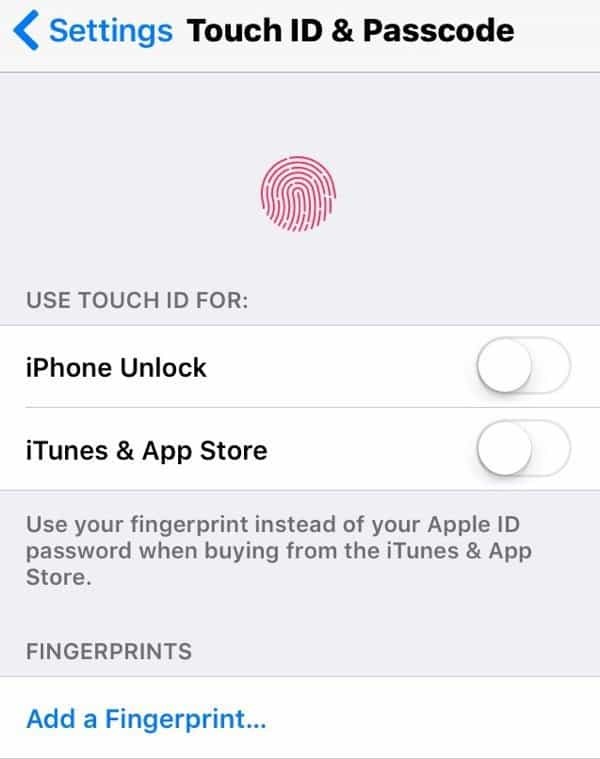
Uztveriet savu sērijas numuru un citu galveno informāciju
Kamēr jūs joprojām atrodaties medusmēnesī ar savu jauno rotaļlietu, spēlējiet to droši un uztveriet būtisko informāciju par to. Tas palīdz gadījumā, ja to pazaudējat vai ir nepieciešams tehniskais atbalsts. Iet uz Iestatījumi> Vispārīgi> Par un uzņemiet ekrānuzņēmumu. Tagad jums ir sava modeļa numurs, sērijas numurs un cita identifikācijas informācija. Es glabāju šo informāciju 1Password, taču jūs to varat saglabāt fotoattēlos un pēc tam nosūtīt pa e-pastu vai izdrukāt.
Jaunas ierīces iestatīšana
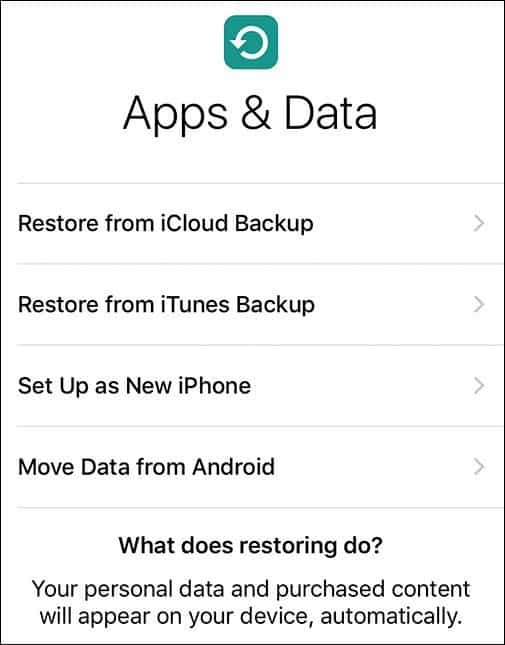
Ja esat pilnīgi jauns Apple un iOS, laipni lūdzam! Jums vēl nav Apple ID, un jums tas būs jāiestata. Apple iepazīstina jūs ar jūsu ierīces darbībām. Jūs būtu pārsteigts, cik daudziem cilvēkiem ir Apple ID, pat ja viņi nekad neatceras, ka viņiem kaut kas pieder Apple. Šis ir laiks, lai pārbaudītu, vai jums ir Apple ID, izmēģinot iForgot.
Paroles, paroles, paroles
Jā, visam ir parole. Jūsu e-pasta konts, Wi-Fi, Facebook un viss pārējais, kam vēlaties piekļūt no savas iOS ierīces. Pirms sākat, mēģiniet apkopot visu šo informāciju. Šis solis vēlāk ietaupa galvassāpes. Ja nelietojat paroļu pārvaldnieku, tagad ir lielisks laiks sākt.
Izlaidiet iOS uz Android lietotni
Apple Pāriet uz iOS palīdz Android lietotājiem pārvietot svarīgu saturu uz iPhone vai iPad. Tomēr, ja jūs jau izmantojat Google, lielāko daļu šo materiālu Google glabā jums. Google ir iOS ekvivalenti lielākajai daļai lietotņu. Varat lejupielādēt visu šo saturu un nekad neizmantot Apple lietotnes. Tas varētu atvieglot pāreju no Android. Lietotnes Pārvietot uz iOS vienīgā iezīme ir ziņas.
Iespējot Atrast manu ierīci un divfaktoru autentifikāciju
Tagad ir pienācis laiks aizsargāt ierīci un kontu. Vispirms iespējojiet Find my iPhone. Krāns Iestatījumi> iCloud> Atrast manu iPhone vai Atrodiet manu iPad un pēc tam ieslēdziet to, ja tā vēl nav. Lai iestatītu Apple ID divfaktoru autentifikāciju, rīkojieties šādi mūsu ceļvedis.
Pagaidiet, kamēr atbrīvosities no vecās ierīces
Pirms nodot savu veco iPhone vai iPad citam ģimenes loceklim vai Pārdod to, pagaidiet vismaz 30 dienas. Glitches notiek ar jauniem produktiem. Iespēja paņemt veco tālruni vai planšetdatoru ir mierīga. Tas palīdz arī tad, ja pirmajā mēnesī nejauši pametat jauno ierīci, jo nevarējāt atrast vajadzīgo lietu. Ja plānojat veikt pārdošanu tiešsaistē ar tādu uzņēmumu kā Gazelle, viņi jums to iesūtīs 30 dienu laikā. Izmantojiet šī labvēlības perioda priekšrocības.
Pēc 30 dienu atzīmes atcerieties atspējot funkciju Atrodi manu ierīci, ja jūs to vēl nebūtu izdarījuši. Izrakstieties no ierīces Apple ID un iCloud konta. Pēc tam dodieties uz Iestatījumi un piesitiet Vispārīgi> Atiestatīt> Dzēst visu saturu un iestatījumus. Tas ierīci pilnībā izdzēš.
Pēc šīm darbībām varētu izvairīties no lielām galvassāpēm, izmantojot jauno iPhone vai iPad. Ja esat jauns Apple pasaulē, noteikti apskatiet visu mūsu iPhone un iPad Padomi un viltības!
