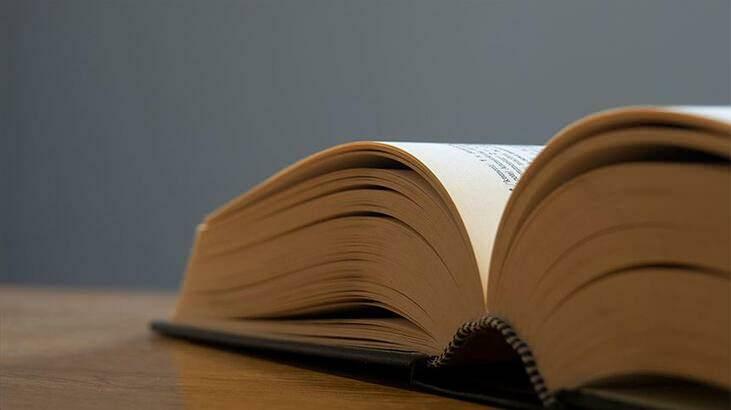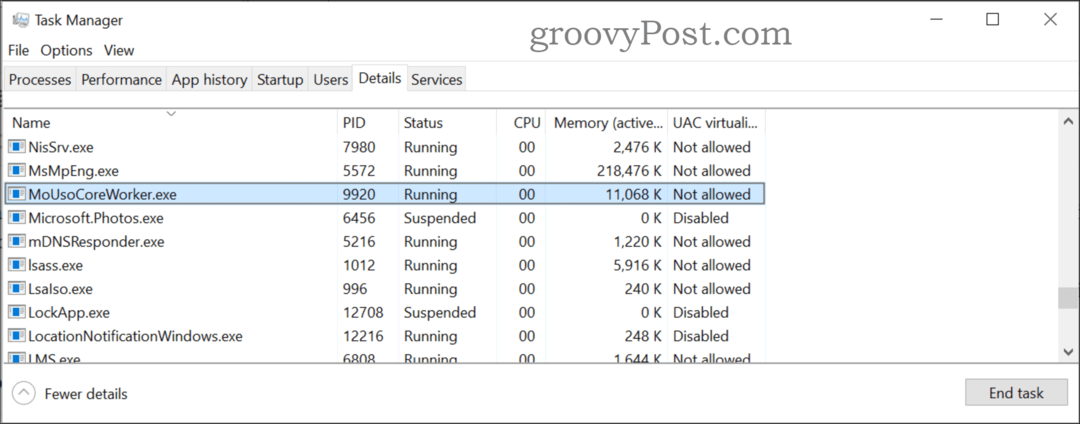Kā ierobežot datu izmantošanu operētājsistēmā Windows 11
Microsoft Windows 11 Varonis / / November 10, 2021

Pēdējo reizi atjaunināts

Operētājsistēma Windows 11 var būt datu nesējs, kas nav ideāli piemērots, ja savienojumam ir datu ierobežojums. Šeit ir daži padomi, kā ierobežot datu lietojumu operētājsistēmā Windows 11.
Operētājsistēma Windows 11 varētu izskatīties nedaudz savādāk, taču tāpat kā Windows 10 tā labprāt izmanto jūsu datus fonā. Dažādas programmas un pakalpojumi zvana uz mājām, sinhronizējot datus par datoru ar citiem tiešsaistes pakalpojumiem.
Tomēr, ja izmantojat ierobežotu datu plānu, tas var jums maksāt. Ja sasniegsiet (vai pārkāpsiet) datu ierobežojumu, jūs varat maksāt papildu maksu vai samazināt interneta ātrumu. Lai no tā izvairītos, varat ierobežot datu lietojumu operētājsistēmā Windows 11 — veiciet tālāk norādītās darbības.
Iestatiet savam Windows 11 datoram mērīto savienojumu
Viena no vienkāršākajām metodēm, kā samazināt Windows 11 datu izmantošanu, ir iestatiet tīklu kā skaitītāja savienojumu. Mērīts savienojums ierobežo datus, ko sistēma Windows izmanto fonā, vienlaikus iespējojot noteiktu ierobežojumu datiem, ko dators var izmantot noteiktā laika periodā.
Ethernet un Wi-Fi savienojumi ir manuāli jāiestata uz mērītiem, bet mobilo datu savienojumi pēc noklusējuma ir iestatīti kā mērīti.
Ņemiet vērā, ka noteiktas lietotnes un pakalpojumi var nedarboties, kā paredzēts, ja tie saņem mazāk datu, izmantojot noteiktu savienojumu. Piemēram, OneDrive sinhronizācija var pārstāt darboties, ja sistēmā Windows 11 izmantojat mēra savienojumu.
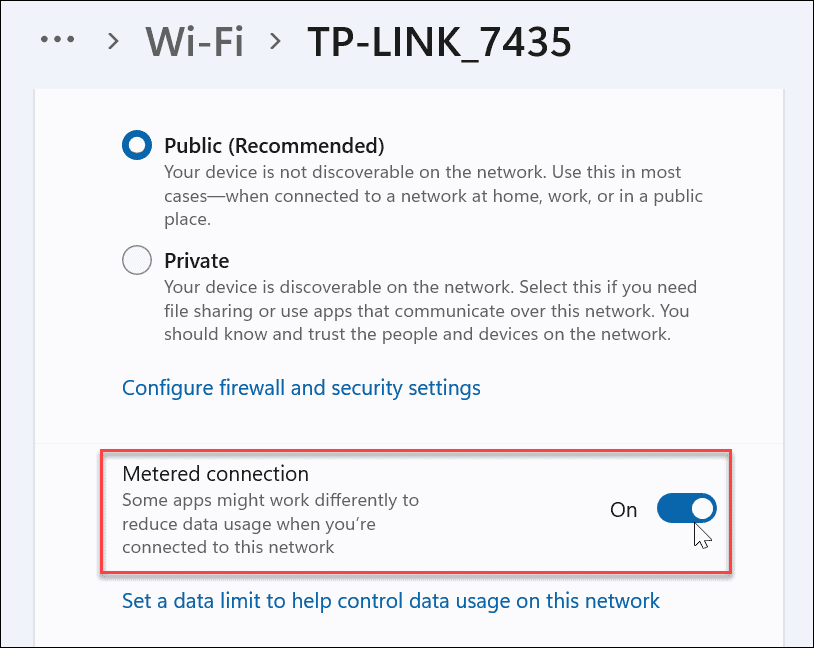
Atspējot startēšanas programmas
Startēšanas programmu atspējošana uzlabos sāknēšanas laiku, taču tas var arī palīdzēt uzlabot datu lietojumu. Piemēram, ja esat iestatījis Facebook vai OneDrive (vairāk par to tālāk) palaišanai startēšanas laikā, šīs lietotnes absorbēs datus un joslas platumu.
Programmu darbības pārtraukšana startēšanas laikā palīdzēs ietaupīt datus, par to nedomājot, jo īpaši lietotnēm, kas darbojas fonā.
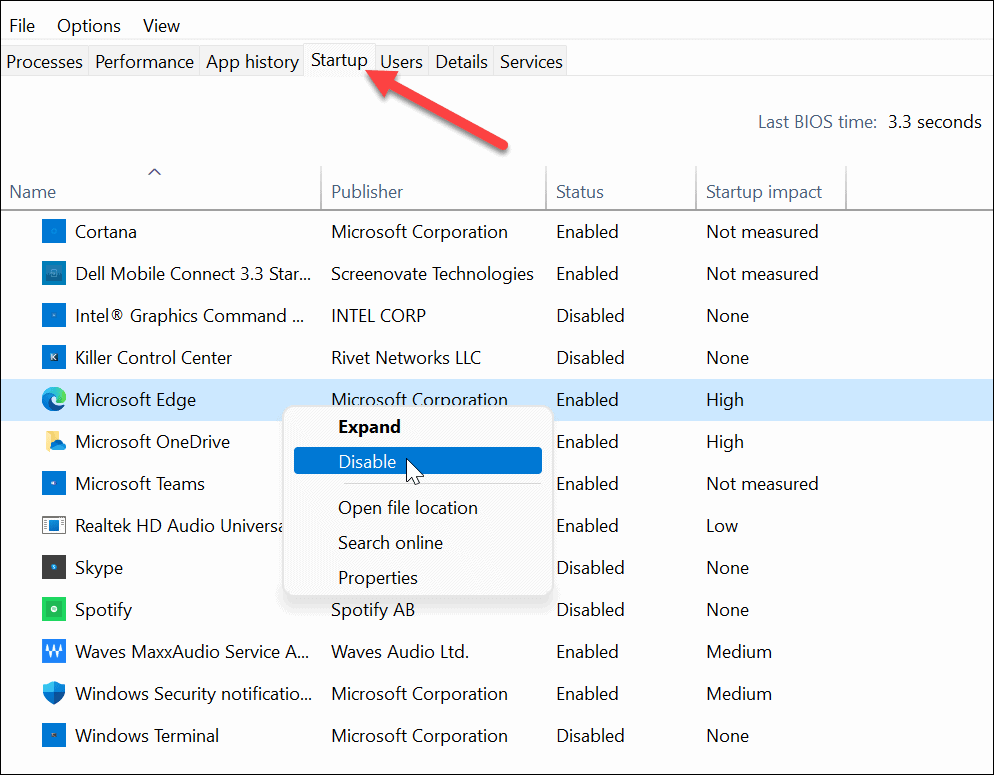
Atspējot fona lietotnes
Varat arī pārtraukt noteiktu fona lietotņu darbību izvēlnē Iestatījumi. Pēc noklusējuma Windows ļauj visām Microsoft Store lietotnēm darboties fonā. Šīs lietotnes var bez maksas sinhronizēt datus, sūtīt paziņojumus un veikt citas darbības. Tas nozīmē, ka tādas lietotnes kā OneDrive, Mail, Facebook, News un citas var brīvi iesūkt jūsu datus, darbojoties fonā.
Diemžēl to atspējošana nav tā vienkārši, kā tas ir operētājsistēmā Windows 10. Lai izslēgtu fona programmas operētājsistēmā Windows 11, atveriet Sākt > Iestatījumi (Windows taustiņš + I) un pēc tam noklikšķiniet uz Lietotnes>Lietotnes un funkcijas.
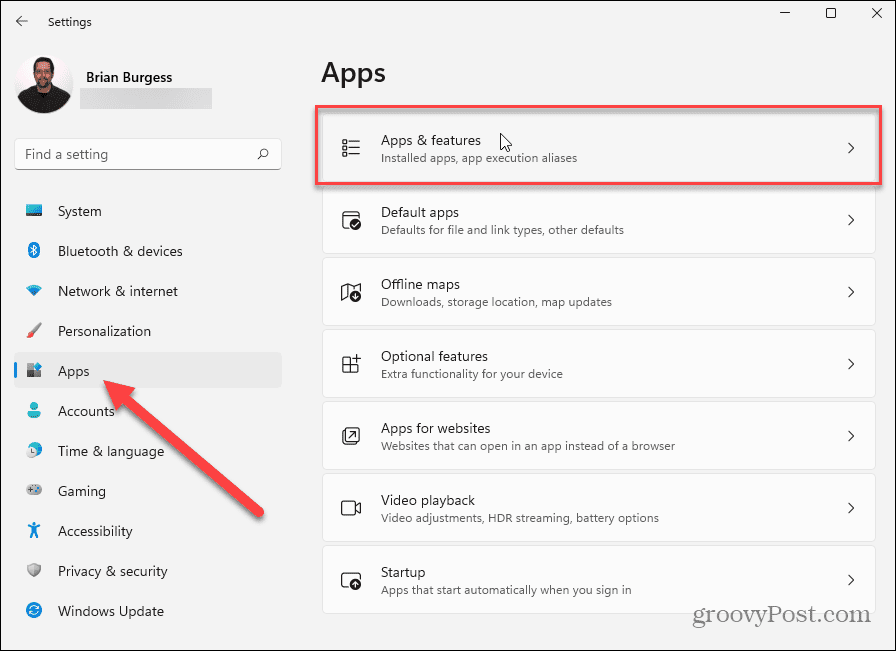
Iekš Lietotnes un funkcijas izvēlnē ritiniet programmu sarakstu un atrodiet lietotni, kuras darbību vēlaties pārtraukt fonā. Pēc tam noklikšķiniet uz Opciju poga (trīs punkti) un pēc tam noklikšķiniet uz Pielāgota opcija parādītajā nolaižamajā izvēlnē.
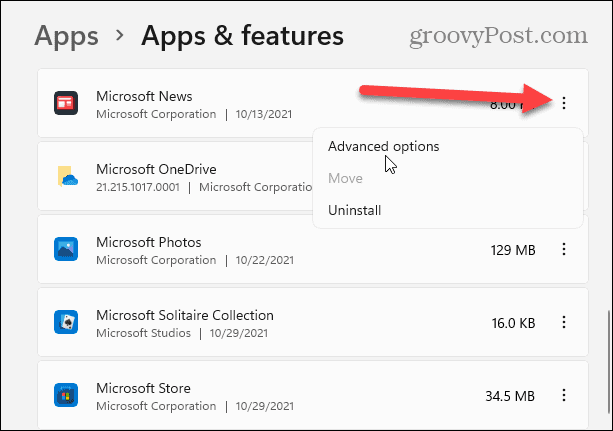
Ritiniet uz leju līdz "Fona lietotņu atļaujas”, pēc tam nospiediet nolaižamo izvēlni zem “Ļaujiet šai lietotnei darboties fonā.”
Šeit varat konfigurēt, kā sistēma Windows ļaus tādām programmām kā šīs izmantot jūsu savienojumu fonā — sistēma Windows iestata lietotnes uz “Optimizēta jauda" pēc noklusējuma. Tas izslēgs lietotnes, piemēram, iespējojot enerģijas taupīšanas režīmu.
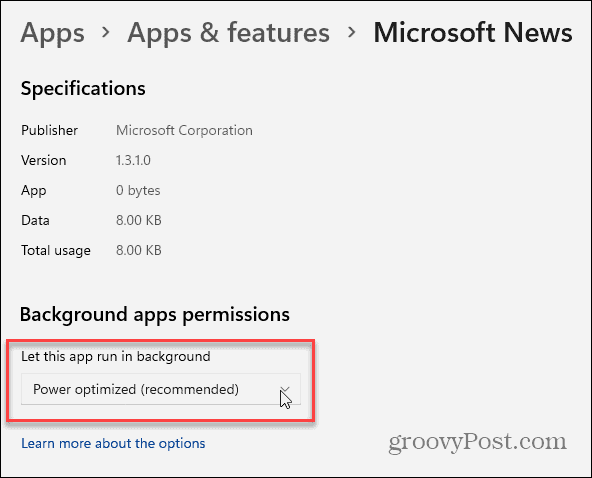
Lai nodrošinātu, ka programma nedarbojas fonā, atlasiet “Nekad” no izvēlnes. Tas būs jādara katrai lietotnei, kuras darbību vēlaties pārtraukt fonā.
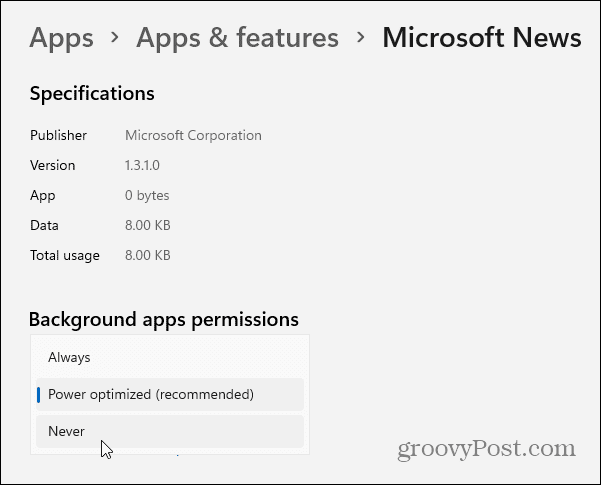
Pauzējiet OneDrive sinhronizāciju
OneDrive ir integrēts mākoņa krātuves risinājums Windows datoriem. Kā integrēta Windows 11 daļa, OneDrive automātiski sinhronizēs jūsu failus ar Microsoft serveriem. Tas nozīmē, ka OneDrive pēc noklusējuma sinhronizē datus fonā.
Ja vēlaties to īslaicīgi pārtraukt, tas būs jādara apturēt OneDrive sinhronizāciju. Ja OneDrive sinhronizācija ir atspējota, jums būs manuāli jāsinhronizē savi savienojumi bez maksas, lai ierobežotu datu lietojumu.
Lai to izdarītu, ar peles labo pogu noklikšķiniet uz OneDrive ikonas uzdevumjoslā un noklikšķiniet uz Pauzēt sinhronizāciju no izvēlnes. Varat izvēlēties apturēt OneDrive sinhronizāciju 2, 8, vai 24stundas.
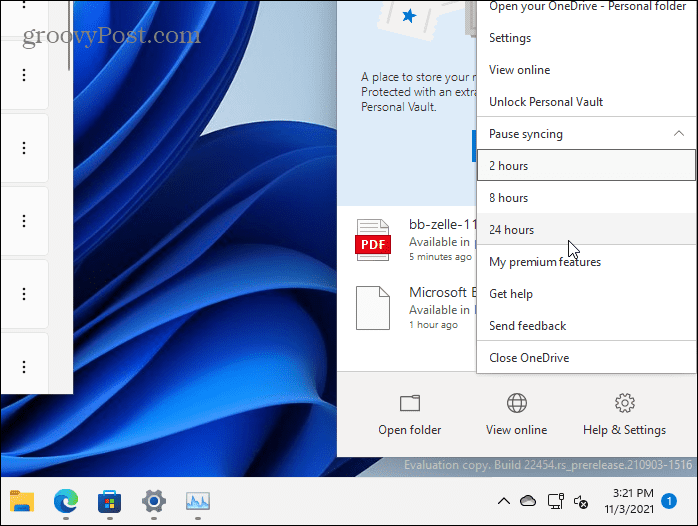
Kamēr sinhronizācija ir apturēta, jūs redzēsit a pauzes ikona uz OneDrive ikonas uzdevumjoslā. Atverot OneDrive izvēlni, tiks parādīts arī paziņojums.
Lai atsāktu sinhronizāciju, noklikšķiniet uz Atsākt sinhronizāciju vai noklikšķiniet uz pauzes pogas augšējā ziņojumā.
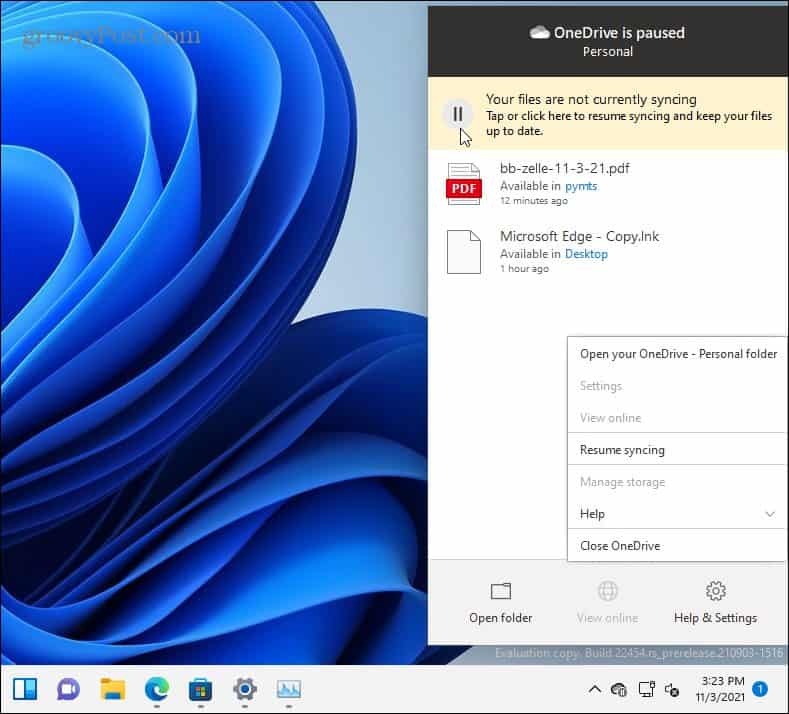
OneDrive sinhronizācijas iestatījumus varat konfigurēt arī OneDrive lietotnē. Lai to izdarītu, ar peles labo pogu noklikšķiniet uz OneDrive ikona un noklikšķiniet Iestatījumi.
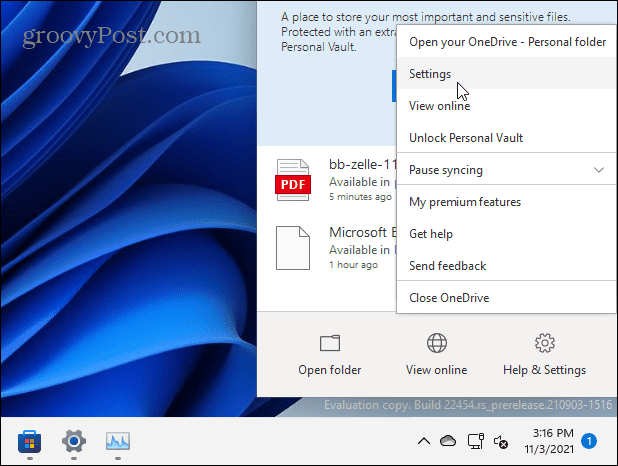
Noklikšķiniet uz Iestatījumi cilni parādītajā logā. Ja vēlaties apturēt OneDrive atvēršanu startēšanas laikā, noņemiet atzīmi no izvēles rūtiņas Startējiet OneDrive automātiski, kad es pierakstos sistēmā Windows izvēles rūtiņa.
Pretējā gadījumā pārliecinieties par to Automātiski apturēt sinhronizāciju, ja šī ierīce ir pieslēgta tīklam, kurā ir fiksēta maksa ir atzīmēts, pēc tam noklikšķiniet uz labi saglabāt.
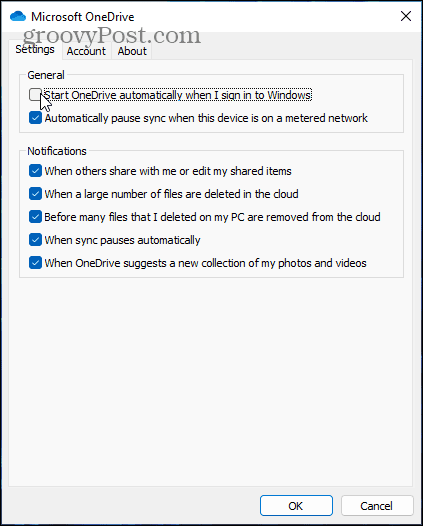
Windows atjaunināšanas piegādes optimizācija
Ja jūsu tīklā ir vairāk nekā viens Windows 11 dators, varat izmantot Windows atjaunināšanas piegādes optimizācija (WUDO) lai saņemtu atjauninājumus no citiem datoriem. Tas ļauj koplietot atjauninājumus vietējā tīklā, samazinot datu lietojumu jūsu savienojumā. Katram datoram nav jālejupielādē atjauninājumi no Microsoft serveriem un jāapēd jūsu dati.
Lai iespējotu Windows atjaunināšanas piegādes optimizāciju, nospiediet Sākt > Iestatījumi > Windows atjaunināšana > Papildu opcijas > Piegādes optimizācija. Pārliecinieties, vai “Atļaut lejupielādi no citiem datoriem” opcija ir iespējota. Tāpat pārliecinieties, ka “Ierīces manā lokālajā tīklā” opcija ir atlasīta.
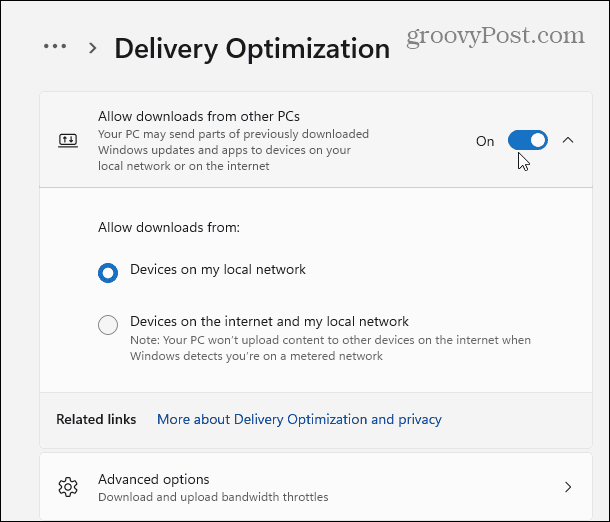
Varat arī noklikšķināt Papildu opcijas no šejienes, kur varat iestatīt lejupielādes un augšupielādes joslas platuma droseles. Varat ierobežot atjauninājumiem izmantoto augšupielādes un lejupielādes joslas platumu, izmantojot ekrānā redzamās opcijas.
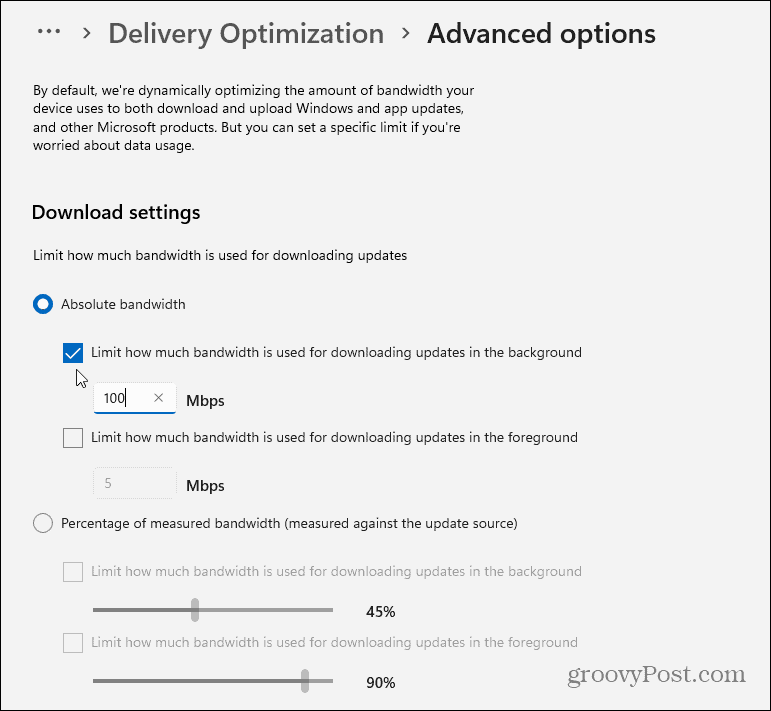
Apturēt diagnostikas informāciju
Vēl viena lieta, ko varat darīt, ir neļaut Windows sūtīt diagnostikas informāciju korporācijai Microsoft.
Lai to atspējotu, nospiediet Sākt > Iestatījumi > Konfidencialitāte un drošība > Diagnostika un atsauksmes. Pēc tam izslēdziet diagnostikas datu sūtīšanas iespēju Microsoft.
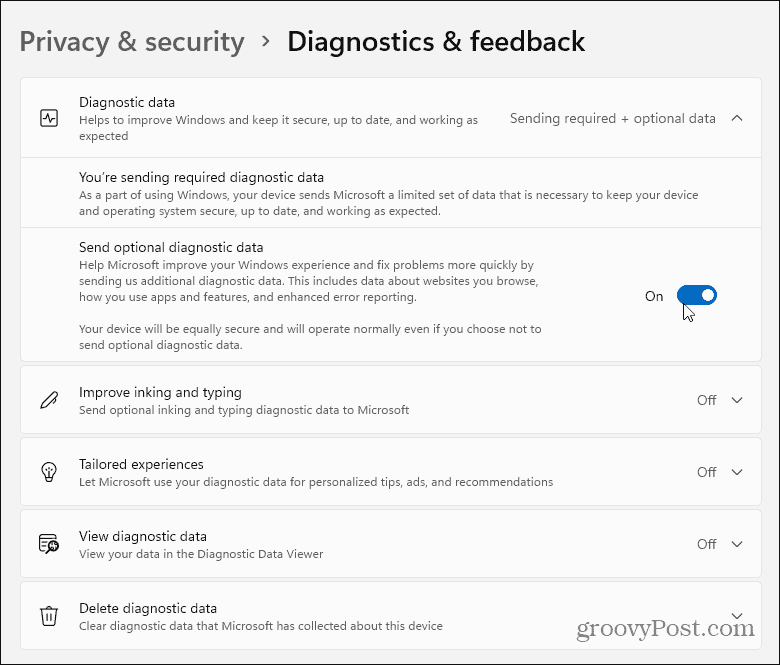
Summējot
Kā redzat, operētājsistēmā Windows 11 tiek izmantots daudz datu, īpaši fonā. Par laimi, ir vairākas lietas, ko varat darīt, lai samazinātu datu lietojumu operētājsistēmā Windows 11. Savienojuma iestatīšana par mērītu ir viens no efektīvākajiem datu saglabāšanas veidiem, taču ir daudz citu lietu, kuras varat izslēgt, ja nepieciešams.
Ir arī vērts atzīmēt, ka jūs varat apturēt Windows 11 atjauninājumus līdz nedēļai (varat atlikt atjauninājumus ilgāk operētājsistēmā Windows 10). Ja esat iesācējs operētājsistēmā Windows 11, apskatiet, kā pārvietot Sākt poga pa kreisi vai jaunais veids atveriet uzdevumu pārvaldnieku. Ja jums ir problēmas ar problēmu novēršanu, pārbaudiet, kā to izdarīt izveidot atjaunošanas punktu vai kā atiestatīt Windows 11 uz rūpnīcas iestatījumiem.