Kā formatēt disku no File Explorer operētājsistēmā Windows 11
Microsoft Windows 11 Varonis / / November 09, 2021

Pēdējo reizi atjaunināts

Ja jums ir nepieciešams formatēt disku, izmantojot Windows 11, varat to izdarīt tieši no File Explorer. Lūk, kā to izdarīt.
Formatējot disku operētājsistēmā Windows 11, diska esošie dati tiek dzēsti un sagatavoti citiem uzdevumiem. Pievienojot disku iekšēji vai ārēji, ir svarīgi to formatēt. Tas ļauj notīrīt cieto disku no nevajadzīgiem failiem un iespējamās ļaunprātīgās programmatūras. Diska formatēšana ir arī lielisks veids, kā ātri pārbaudīt, vai disks darbojas pareizi.
Formatēšanas process arī palīdz nodrošināt, ka diskdzinis izmanto pareizos datora iestatījumus, lai izvairītos no saderības problēmām. Ikreiz, kad formatējat disku, neatkarīgi no tā, vai tas ir cietvielu disks vai klasiskais cietais disks, jūs varēsiet izvēlēties saderīgu failu sistēmu, piemēram, NTFS, FAT32, vai exFAT.
Tālāk ir norādīts, kā formatēt disku, izmantojot programmu File Explorer operētājsistēmā Windows 11.
Kā formatēt disku operētājsistēmā Windows 11
Piezīme: Formatējot disku, tiks iztīrīti visi tajā esošie dati. Pirms formatēšanas procesa sākšanas noteikti dublējiet visus kritiskos failus un mapes.
Lai sāktu darbu, pārliecinieties, vai disks, kuru vēlaties formatēt, ir pievienots un atpazīts sistēmā Windows 11. Tālāk ar peles labo pogu noklikšķiniet uz Sākt un noklikšķiniet Failu pārlūks no izvēlnes, kas parādās.

Ir arī vērts atzīmēt, ka jūs varat atveriet File Explorer uzdevumjoslā noklikšķinot uz mapes ikonas.
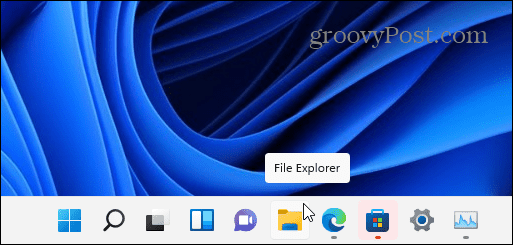
Pēc File Explorer atvēršanas noklikšķiniet uz Šis dators no kolonnas kreisajā pusē. Ar peles labo pogu noklikšķiniet uz diska, kuru vēlaties formatēt zem Ierīces un diskdziņi sadaļu, pēc tam noklikšķiniet uz Formāts no parādītās konteksta izvēlnes.
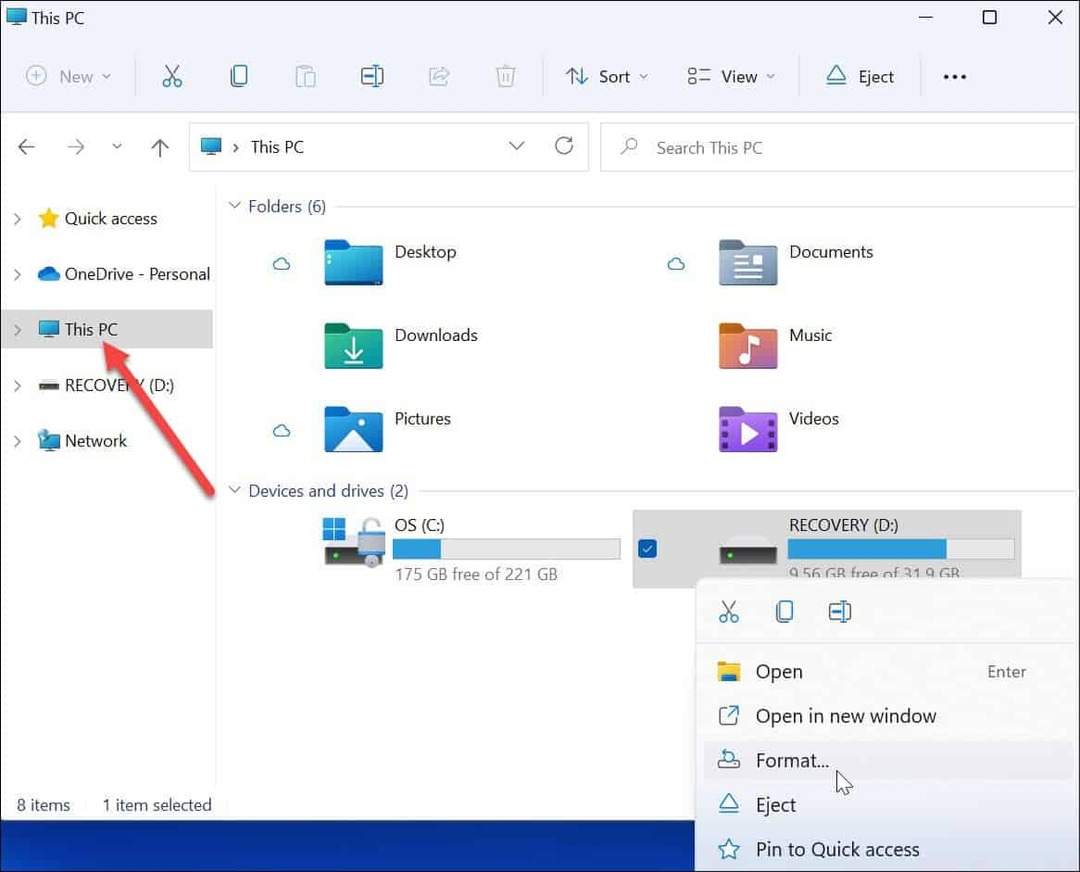
Formatēšanas opcijas
Pēc tam izvēlieties kādu no tālāk norādītajām opcijām Formāts diska formatēšanas izvēlne:
- Jauda: Cietā diska maksimālā datu ietilpība pēc formatēšanas. Ņemiet vērā, ka formatēšanas process aizņem kādu vietu diskdzinī.
- Failu sistēma: Tas attēlo datu struktūru, kas nosaka, kā dati tiek glabāti diskdzinī. Ir pieejamas trīs failu sistēmas, no kurām izvēlēties —FAT32, NTFS un exFAT. Izmantojiet pēdējo, ja plānojat izmantot disku macOS un Windows. Operētājsistēmā Windows 10/11 izmantojiet NTFS sistēma. FAT32 ir 4 GB ierobežojums, un tas nav optimāls mūsdienu skaitļošanas vidē. Mac lietotājiem vajadzētu izvēlēties exFAT vietā.
- Piešķīruma vienības lielums: Vienības izmērs, aka "klastera lielums”, ir iestatīts uz 4 kilobaiti priekš NTFS pēc noklusējuma, kas ir mazs bloks. Šo pielāgošanu lietotāji darīja, kad mums bija tikai neveikli un lēni cietie diski. Šodien bez problēmām varat to iestatīt uz noklusējuma vērtību.
- Sējuma etiķete: Sējuma etiķete ir vienkārši nosaukums, kuru vēlaties piešķirt diskam. Pēc formatēšanas programmā File Explorer redzēsit diska nosaukumu.
- Formāta opcijas: A ātrais formāts veic augsta līmeņa formātu, bet dzēš tikai failu sistēmas tabulu un saknes mapi. Tas nozīmē, ka dati joprojām atrodas diskdzinī un tos var atgūt. Tomēr, izmantojot disku, atlikušie dati tiek pārrakstīti. Ja jūs veicat a pilns formāts (kas aizņem ilgāku laiku), Windows meklēs sliktos sektorus un ierakstīs nulles katrā sektorā, izdzēšot visus datus un padarot tos neatgūstamus. Šo iespēju varat izvēlēties, taču jūs, iespējams, vēlēsities pilnībā formatēt disku, kurā ir daudz sensitīvu un personisku datu.
Turpiniet diska formatēšanu
Kad esat veicis formatējuma atlasi, nospiediet Sākt pogu Formāts logs.
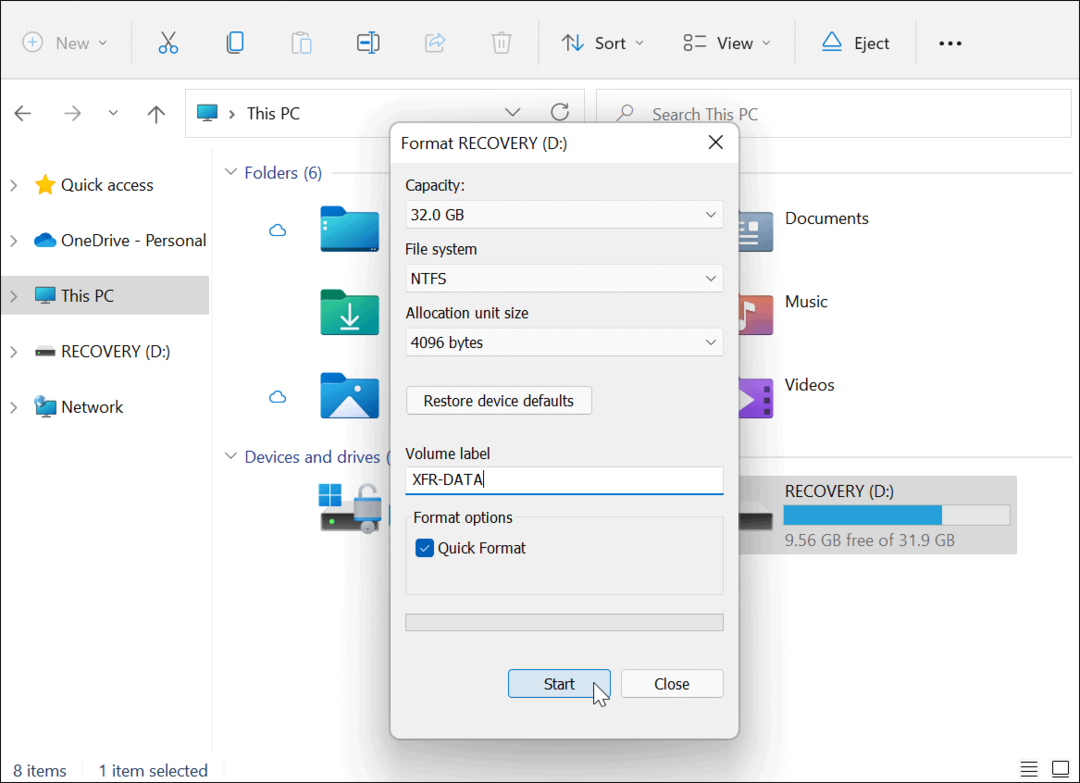
Pēc tam jūs redzēsit brīdinājuma ziņojumu, kas informēs, ka visi dati tiks dzēsti. Atkal pārliecinieties, ka visi nepieciešamie dati diskā ir dublēti.
Kad esat gatavs, noklikšķiniet uz labi lai sāktu procesu.
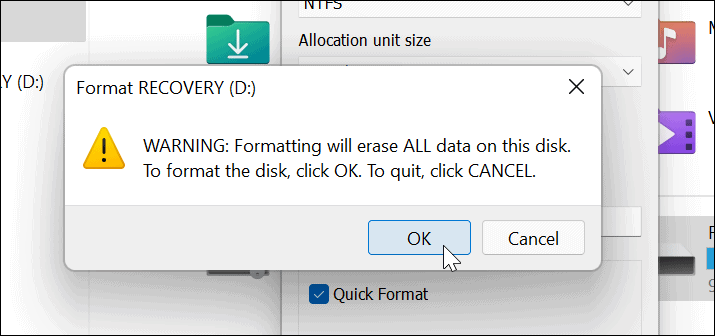
Formatēšanas procesa laikā tiks parādīta progresa josla. Tam nepieciešamais laiks var atšķirties atkarībā no diskdziņa lieluma, tajā esošo datu apjoma un tā, vai izvēlaties "ātri formatēt" disku.
Kad formatēšanas process ir pabeigts, parādīsies ziņojums — noklikšķiniet labi apstiprināt.
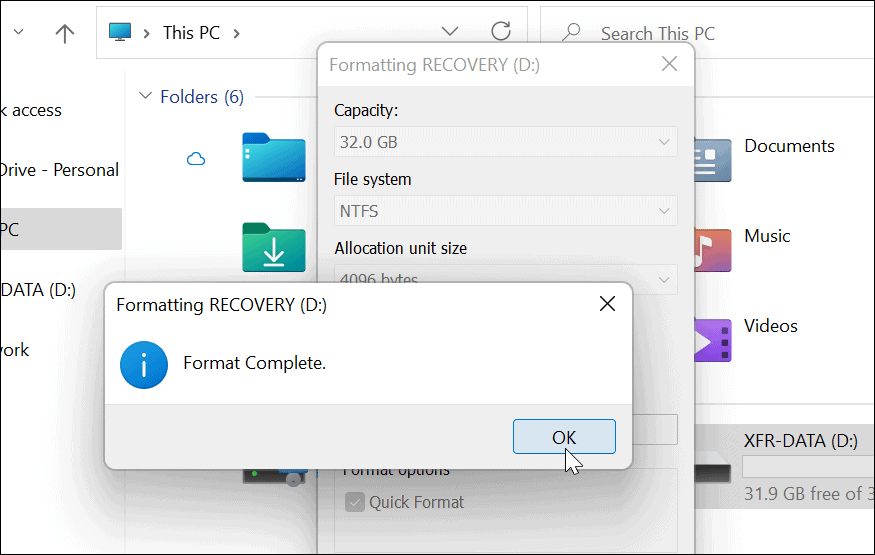
Formatētā diska izmantošana operētājsistēmā Windows 11
Iepriekš minētajām darbībām vajadzēja palīdzēt veiksmīgi formatēt disku operētājsistēmā Windows 11.
Šajā brīdī jūsu disks ir gatavs lietošanai — visi esošie dati tiek dzēsti, un jūs varat sākt to izmantot atkārtoti. Jūs varat atvērt File Explorer > Šis dators un skatiet jauno disku, kas norādīts zem Ierīces un diskdziņi sadaļā.
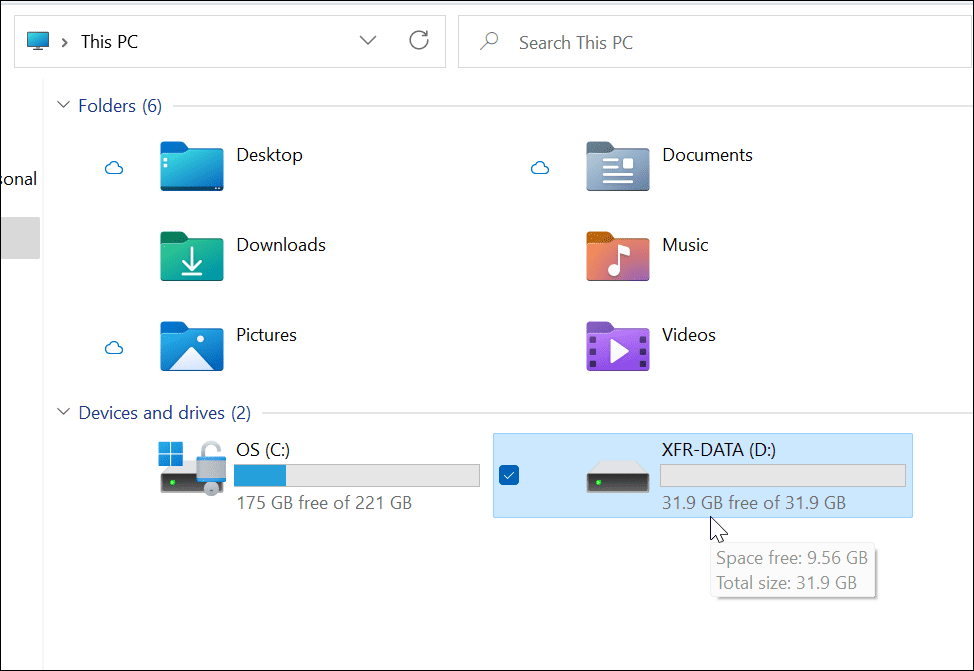
Ja rodas problēmas ar operētājsistēmu Windows 11, varat izlemt izveidot a Windows 11 sāknējams USB disks lai to salabotu. Pēc sāknējamā diska izveides varat veikt a tīra Windows 11 instalēšana lai atjaunotu datoru.
Kā atrast savu Windows 11 produkta atslēgu
Ja jums ir jāpārsūta Windows 11 produkta atslēga vai tā ir nepieciešama, lai veiktu tīru OS instalēšanu,...
Kā notīrīt Google Chrome kešatmiņu, sīkfailus un pārlūkošanas vēsturi
Pārlūks Chrome veic lielisku darbu, saglabājot jūsu pārlūkošanas vēsturi, kešatmiņu un sīkfailus, lai optimizētu pārlūkprogrammas veiktspēju tiešsaistē. Viņa ir kā...
Cenu saskaņošana veikalā: kā iegūt cenas tiešsaistē, iepērkoties veikalā
Pirkšana veikalā nenozīmē, ka jums ir jāmaksā augstākas cenas. Pateicoties cenu saskaņošanas garantijām, jūs varat saņemt tiešsaistes atlaides, iepērkoties...
Kā uzdāvināt Disney Plus abonementu, izmantojot digitālo dāvanu karti
Ja jums patika Disney Plus un vēlaties to kopīgot ar citiem, tālāk ir norādīts, kā iegādāties Disney+ dāvanu abonementu...

