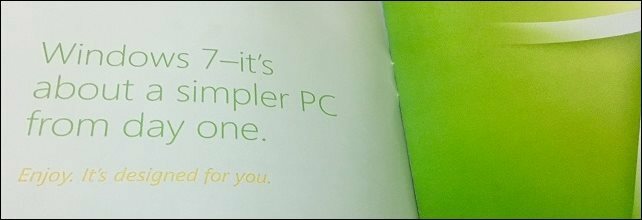Kā ierakstīt savu tīmekļa kameru, izmantojot VLC Media Player
Windows Vlc Varonis / / March 18, 2020
Pēdējoreiz atjaunināts

VLC ir lietotne, kurai obligāti jābūt katram datora lietotājam, kas spēj daudz vairāk nekā atskaņot multivides failus. To var izmantot, lai ierakstītu savu tīmekļa kameru.
VLC Media Player ir īsts programmas dārgakmens, kuru vajadzētu instalēt katram Windows lietotājam. Galvenais, par ko tas ir zināms, ir spēja spēlēt praktiski katru multivides formātu, kurā varat to mest. Bet ir ļoti daudz citu iespēju, kuras jūs, iespējams, nezināt. Piemēram, jūs varat ierakstiet savu darbvirsmu, konvertēt video no viena formāta uz otru, un daudz vairāk. Šodien mēs apskatīsim, kā ierakstīt jūsu tīmekļa kameru, izmantojot VLC.
Ierakstiet savu tīmekļa kameru, izmantojot VLC
Lai sāktu, palaidiet VLC un dodieties uz Skats cilni un pārbaudiet Papildu vadība. Lietotnes apakšējā kreisajā stūrī tiks ievietota papildu rīkjosla ar ierakstīšanas pogu.
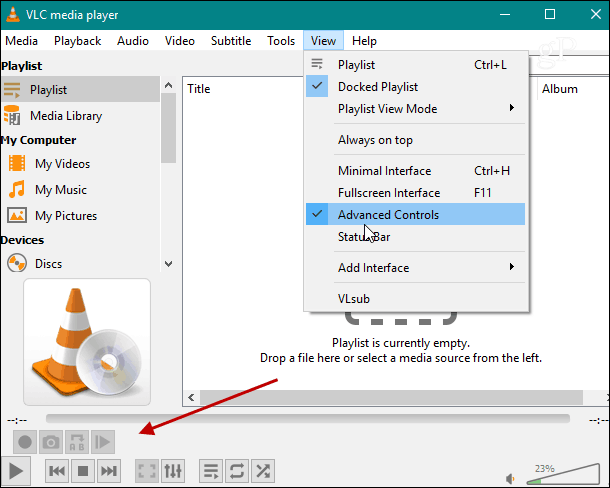
Tālāk dodieties uz Multivide> Atvērt uztveršanas ierīci.
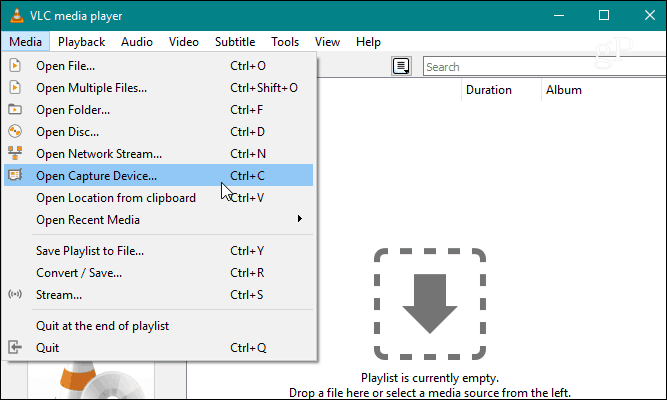
Tagad paturiet Sagūstītrežīms kā “DirectShow” un nolaižamajā izvēlnē izvēlieties videokameru un audio ievades ierīci. Šajā piemērā es izmantoju a
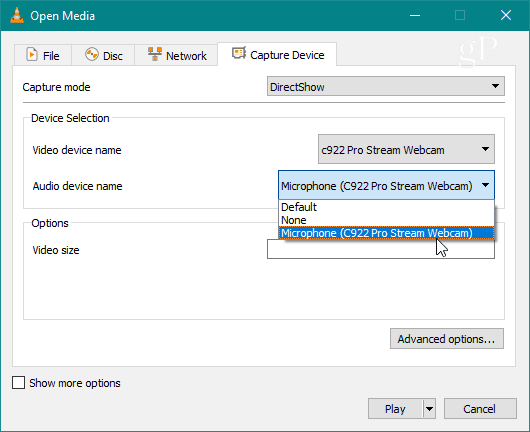
Vēl viena lieta, ko jūs varētu vēlēties darīt šeit, ir atlasīt Pielāgota opcija pogu un pievienojiet noteiktam video kadram. Kaut kur aptuveni 30 kadri / s parasti veiks labu darbu un nesamazinās video faila lielumu. Jums vajadzēs pāris reizes eksperimentēt, lai iegūtu vēlamo video kvalitāti.
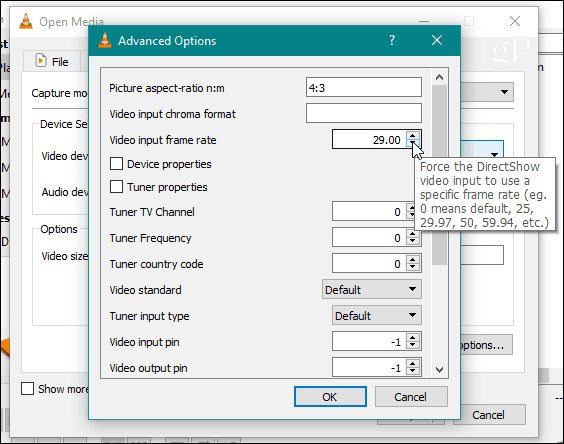
Kad esat izvēlējies audio un video ievades ierīces un noregulējis kadru ātrumu, virzieties uz leju un noklikšķiniet uz Spēlē pogu.
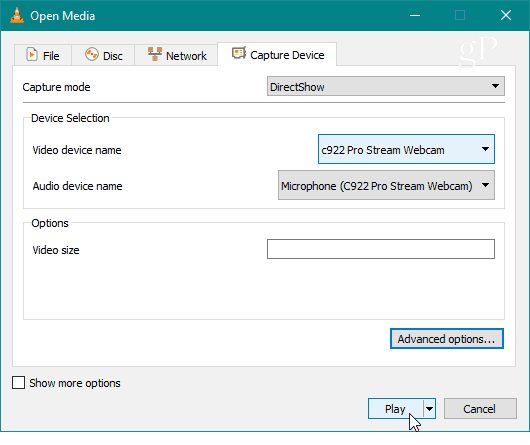
Pēc tam jūs redzēsit sevi vai visu, uz ko esat norādījis kameru galvenajā logā. Lai sāktu ierakstīšanu, iepriekš pievienotajā rīkjoslā noklikšķiniet uz pogas Ierakstīt.
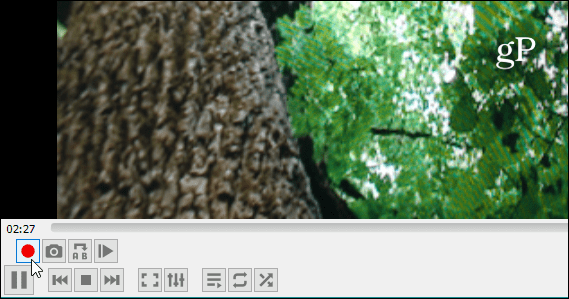
Lai pārtrauktu ierakstīšanu, vēlreiz nospiediet pogu Ierakstīt vai pogu Pārtraukt, lai pilnībā pārtrauktu ierakstīšanas sesiju. Ieraksti jūsu datora vietējā mapē Video būs saglabāti kā AVI faili.
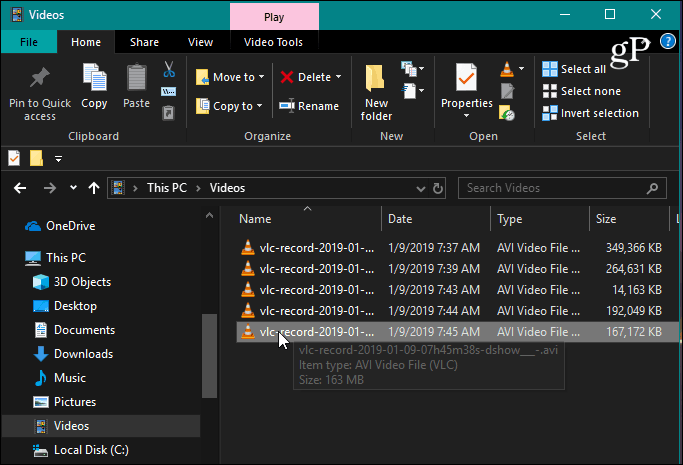
Ir arī vērts atzīmēt: ja plānojat ierakstīt savu balsi, jūs, iespējams, vēlēsities valkāt austiņas vai pārvaldīt audio izvades ierīci. Pretējā gadījumā caur ārējiem skaļruņiem jūs dzirdēsit balss atbalsi. Šis process ir līdzīgs ierakstot darbvirsmu, bet jūs izvēlaties citu multivides ievades ierīci. Un, ja jums ir nepieciešami ieraksti citā formātā, varat tos izmantot VLC video konvertēšanai, arī.