
Pēdējo reizi atjaunināts
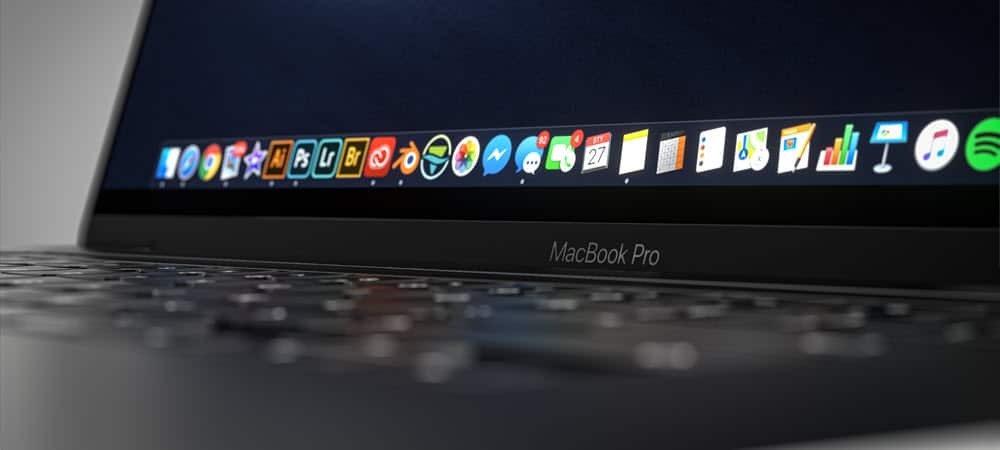
Lai notīrītu macOS Monterey instalēšanu, jums ir trīs iespējas. Viena ir jauna opcija, kas pārņemta no iPhone un iPad, Dzēst visu saturu un iestatījumus.
Ja veicat jaunināšanu no vienas galvenās macOS versijas uz citu, var rasties problēmas. Konfliktējoši iestatījumi, bojāti sistēmas faili, krātuves trūkums — tas viss var apgrūtināt dzīvi, kad mēģināt jaunināt savu Mac datoru.
Piemēram, ja vēlaties tīrīt MacOS Monterey instalēšanu savā Mac datorā, jums būs jāveic vairākas darbības. Tomēr ņemiet vērā, ka tīras instalēšanas rezultātā tiks zaudēti dati dublējiet savu Mac datoru pirms tu sāc.
Lai sāktu tīru MacOS Monterey instalēšanu, veiciet tālāk norādītās darbības.
Kāpēc jums vajadzētu tīri instalēt macOS Monterey?
Ja apsverat tīru macOS Monterey instalēšanu, apsveriet sava Mac datora veiktspēju. Vai, piemēram, ir problēmas ar krātuvi vai ātrumu?
Tīra instalēšana atbrīvos vietu, ko pašlaik izmanto trešo pušu lietotnes. Tas var arī palīdzēt paātrināt vecākus Mac datorus, notīrot vecos sistēmas failus. Tomēr, ja jums nav problēmas ar sistēmas veiktspēju, iespējams, vislabāk ir jaunināt uz macOS Monterey, izmantojot standarta jaunināšanas metodi.
Tīras instalēšanas iespējas macOS Monterey
Ir trīs veidi, kā veikt tīru instalēšanu operētājsistēmā MacOS Monterey, taču ir vērts apsvērt tikai divus.
Tāpat kā iepriekšējās macOS versijas, varat izveidot sāknējamu macOS instalētāja kopiju zibatmiņas diskā vai USB atmiņā. Tomēr šī funkcija lielākoties ir novecojusi visiem, izņemot sistēmas administratorus, un mēs to neiesakām šai MacOS versijai.
Varat arī izmantot iebūvēto macOS atkopšanas rīku tīrām instalācijām vai izmantot jaunu funkciju, kas paredzēta tikai Monterejai ( Dzēst visu saturu un iestatījumus funkcija), lai pabeigtu instalēšanu. Lai izmantotu šo opciju, jūsu Mac datorā būs nepieciešama T2 drošības mikroshēma.
Pirms sākat, jums jāņem vērā arī šie punkti:
- Pārliecinieties, vai jums ir savs administratora parole pieejams. Iespējams, tas būs jāizmanto, ja instalēšanas laikā saņemat ziņojumu par diska atbloķēšanu.
- Ja sistēma neredz jūsu datoru vai sējumu, vispirms ir jāizdzēš disks. Ja nepieciešams, instalēšanas laikā jums tiks piedāvāts to izdarīt.
- Ja tiek prasīts, nosauciet savu instalācijas disku kā Macintosh HD. Tas nodrošinās, ka macOS to pareizi identificē kā sistēmas disku.
- Turiet savu Mac nomodā, lai ļautu pabeigt instalēšanu — neļaujiet tam izslēgties vai pāriet enerģijas taupīšanas režīmos. Tas nozīmē, ka MacBooks ir jātur vaļā, bet citos Mac modeļos to nedrīkst iemigt.
Izmantojot macOS atkopšanas rīku
Ja vēlaties izmantot macOS atkopšanas rīku, lai notīrītu instalēšanas macOS Monterey, vispirms ir jāapsver, kāda veida Mac izmantojat. Atkopšanas rīka palaišanas darbības var atšķirties atkarībā no tā, vai izmantojat Mac datoru vai jaunāku ar Apple Silicon darbināmu Mac datoru.
- Mac datoriem, kuru pamatā ir Intel: Ieslēdziet Mac datoru un nekavējoties nospiediet un turiet Command+R tastatūrā, līdz tiek parādīts Apple logotips vai pielāgots sāknēšanas attēls.
- Apple Silicon Mac datoriem: Ieslēdziet savu Mac datoru un nospiediet un turiet ieslēgšanas poga līdz jūs redzat startēšanas iespējas logs. Pēc tam noklikšķiniet uz zobrata ikonas, kas apzīmēta Iespējas, pēc tam noklikšķiniet Turpināt.
Iespējams, jums tiks lūgts ievadīt administratora paroli, lai turpinātu šajā brīdī.
Tīras instalēšanas veikšana, izmantojot macOS atkopšanu
Iepriekš veiktajām darbībām vajadzētu novirzīt jūs uz atkopšanas rīku, kurā varat sākt instalēšanas procesu.
Lai sāktu tīru instalēšanu:
- Izvēlieties Pārinstalējiet macOS.
- Tālāk izvēlieties Turpināt.
- Izpildiet visus papildu norādījumus ekrānā.
Izmantojot Dzēst visu saturu un iestatījumus
The Dzēst visu saturu un iestatījumus opcija ļauj iPhone un iPad lietotājiem ātri dzēst un atjaunot savas ierīces — šī funkcija tagad ir pieejama operētājsistēmā MacOS Monterey.
Šī funkcija sniedz Mac lietotājiem ātru un drošu veidu, kā dzēst visus iestatījumus, datus un lietotnes, vienlaikus saglabājot operētājsistēmu. Atgādinām, ka šī opcija ir pieejama tikai Apple Silicon un Intel Mac datoros, kuriem ir a T2 drošības mikroshēma. Turklāt tas ir pieejams tikai Mac datoros, kuros jau ir instalēta MacOS Monterey.
Kā Apple skaidro, šī ir arī ieteicamā metode tīras instalēšanas veikšanai operētājsistēmā macOS Monterey, ja jūsu sistēmai ir T2 drošības mikroshēma. Tomēr jūs joprojām varat izmantot atkopšanas rīku, lai atiestatītu ierīci, ja vēlaties to darīt.
Lai notīrītu instalēšanas macOS, izmantojot funkciju Dzēst visu saturu un iestatījumus:
- Pirmkārt, atveriet Sistēmas preferences savā Mac datorā.
- Izvēlieties Dzēst visu saturu un iestatījumus no Sistēmas preferences izvēlne.
- Ja jūsu Intel Mac datorā ir instalēta Boot Camp, šajā brīdī jums tiks lūgts veikt citus uzdevumus. Citi lietotāji var izlaist šo darbību.
- Pierakstieties ar savu administratora akreditācijas dati. Šis ir lietotājvārds un parole, ko parasti izmantojat, lai pieteiktos savā Mac datorā.
- Veiciet a dublējums Time Machine vai noklikšķiniet Turpināt lai turpinātu.
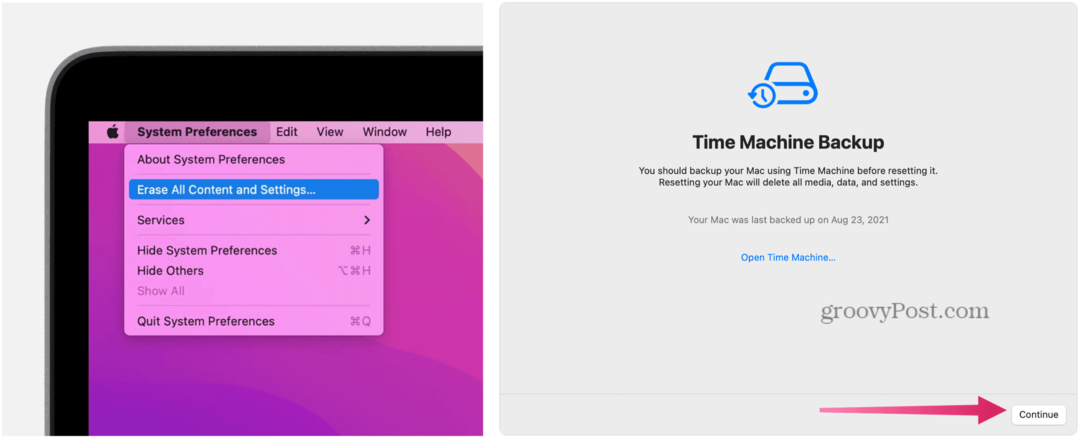
- Klikšķis Turpināt lai noņemtu iestatījumus, multividi, datus un citus uzskaitītos vienumus.
- Izrakstīties no Apple iD, ja piemērojams.
- Klikšķis Turpināt.
- Klikšķis Dzēst visu saturu un iestatījumus lai turpinātu. Dodiet savam Mac laikam restartēties.
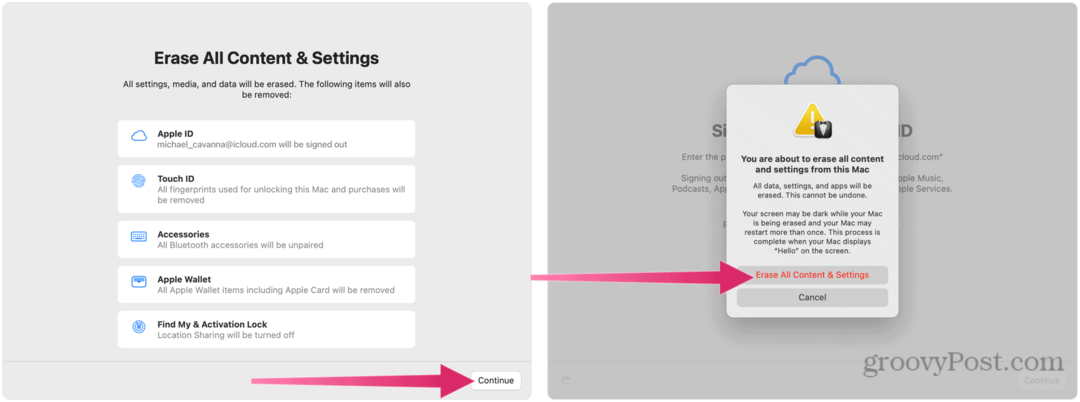
- Ja tavs Bluetooth piederumi (tastatūra, pele) pārtrauc darboties, izslēdziet tos un pēc tam atkal ieslēdziet, lai pēc nepieciešamības izveidotu savienojumu.
- Kad jūsu Mac restartējas, atkārtoti izveidojiet savienojumu ar savu Wi-Fi tīkls, ja nepieciešams.
- Klikšķis Restartēt.
- Sāksies macOS instalēšana — izpildiet visus ekrānā redzamos papildu norādījumus. Ja jums ir pieejams Time Machine dublējums, jūs varēsit atjaunot savu saturu, izmantojot šo dublējumu.
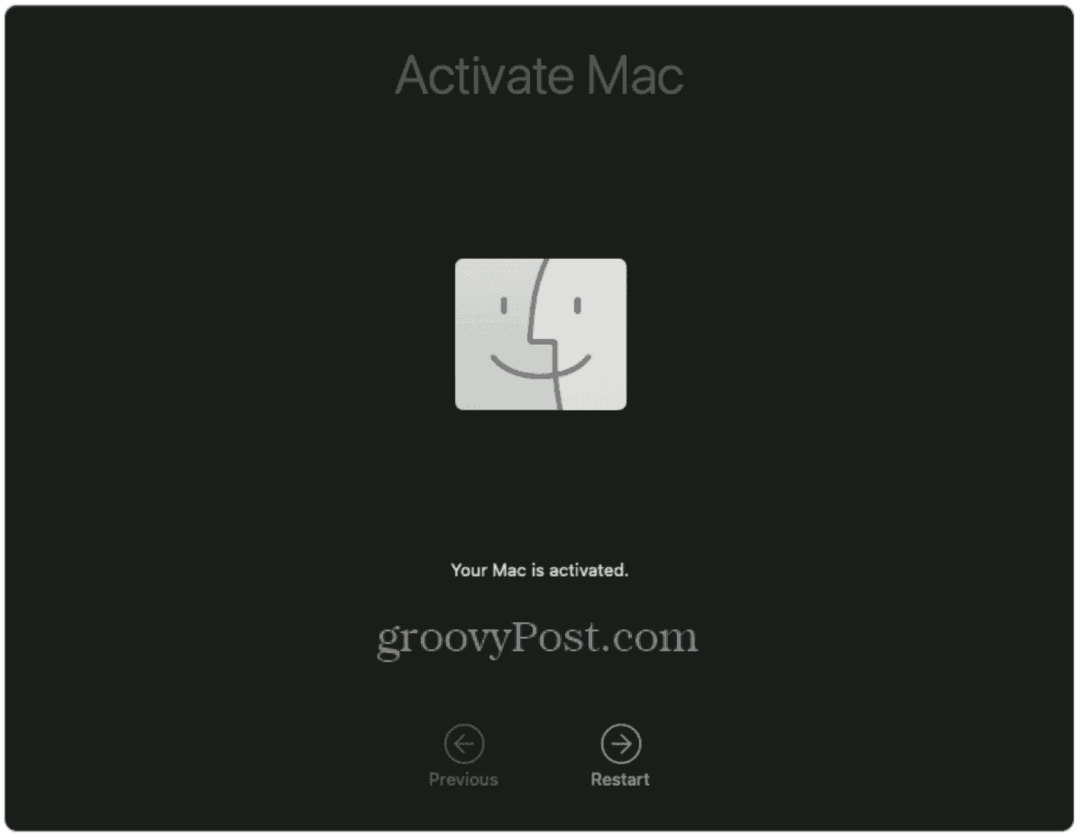
Izmantojot MacOS Monterey
Ja nolemjat tīrīt MacOS Monterey instalēšanu, varēsit notīrīt ierīci un sākt no jauna. Darbības, kas jāveic, var atšķirties atkarībā no jūsu ierīces. Ja jūsu Mac datorā ir T2 mikroshēma, izmantojiet metodi Dzēst visu saturu un iestatījumus, taču, ja neesat pārliecināts, vienmēr varat atgriezties pie atkopšanas rīka izmantošanas.
Šīs darbības ir uzrakstītas, paturot prātā Montereju, taču tām vajadzētu darboties visās MacOS versijās, kas tiek palaistas pēc tās. Neaizmirstiet izmēģināt dažas no jaunajām Monterejas funkcijām no Mac saīsnes uz AirPlay atbalsts.
Kā atrast savu Windows 11 produkta atslēgu
Ja jums ir jāpārsūta sava Windows 11 produkta atslēga vai tā vienkārši nepieciešama, lai veiktu tīru OS instalēšanu,...
Kā notīrīt Google Chrome kešatmiņu, sīkfailus un pārlūkošanas vēsturi
Pārlūks Chrome veic lielisku darbu, saglabājot jūsu pārlūkošanas vēsturi, kešatmiņu un sīkfailus, lai optimizētu pārlūkprogrammas veiktspēju tiešsaistē. Viņa ir kā...
Cenu saskaņošana veikalā: kā iegūt tiešsaistes cenas, iepērkoties veikalā
Pirkšana veikalā nenozīmē, ka jums ir jāmaksā augstākas cenas. Pateicoties cenu atbilstības garantijām, jūs varat saņemt atlaides tiešsaistē, iepērkoties...
Kā uzdāvināt Disney Plus abonementu, izmantojot digitālo dāvanu karti
Ja jums patika Disney Plus un vēlaties to kopīgot ar citiem, tālāk ir norādīts, kā iegādāties Disney+ Gift abonementu...
