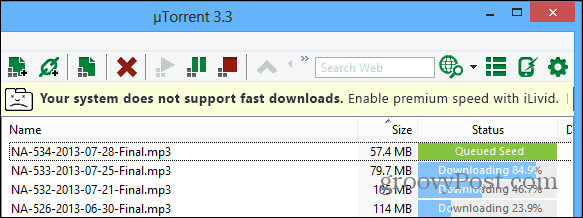Kā lietot animācijas programmā Microsoft PowerPoint
Microsoft Birojs Microsoft Powerpoint Microsoft Varonis / / November 05, 2021

Pēdējo reizi atjaunināts

Ja vēlaties savai prezentācijai pievienot nelielu vai daudz košumu, apsveriet iespēju PowerPoint slaidrādē izmantot animācijas.
PowerPoint prezentācijām nav jābūt garlaicīgām — tā vietā varat izmantot animācijas programmā PowerPoint, lai satrauktu auditoriju.
PowerPoint piedāvājumi vairākas animācijas ko varat pievienot tekstam, attēliem un objektus savā prezentācijā. Nav nozīmes tam, vai jūsu slaidrāde ir nopietna un profesionāla vai optimistiska un ikdienišķa, jo ir jābūt piemērotai PowerPoint animācijai.
Ja programmā PowerPoint vēlaties izmantot animācijas, veiciet tālāk norādītās darbības.
Kā pievienot animācijas programmā PowerPoint
Lai programmā PowerPoint pievienotu jaunu animāciju, vispirms atlasiet vienumu, kuru vēlaties izmantot. Tas varētu būt teksts, an attēlu vai fotoattēlu, galds, forma vai a SmartArt grafika.
Tālāk dodieties uz Animācijas cilne. Jūs redzēsit pieejamo efektu kolekciju Animācija lentes sadaļa. Izmantojiet mazās bultiņas pa labi, lai skatītu animācijas pa vienai rindai, vai noklikšķiniet uz bultiņas apakšā, lai parādītu visu kolekciju.
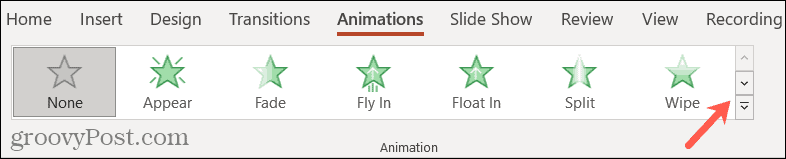
Jūs redzēsit opcijas, kā lietot Ieeja, Uzsvars, vai Izeja animācija. Lietojot pirmo animāciju, jebkura nākamā šeit atlasītā animācija to aizstās.
Tas ļauj pārskatīt iespējas, lai nodrošinātu ideālu piemērotību.
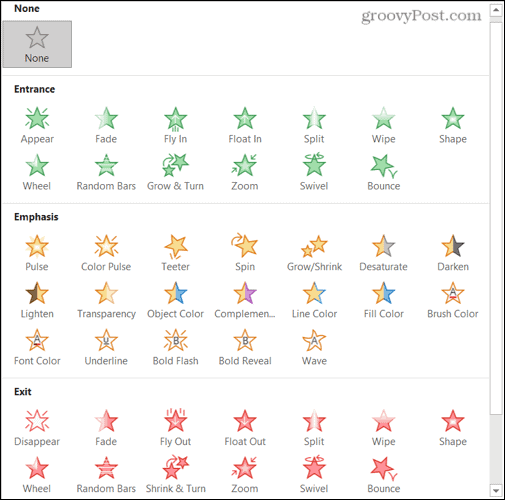
Varat arī izmantot vairāk nekā vienu animāciju vienam vienumam. Piemēram, ja vēlaties, varat lietot katru no trim animācijas veidiem.
Lai vienumam pievienotu citu animāciju, piešķiriet pirmo. Katrai papildu animācijai noklikšķiniet uz Pievienot animāciju iekš Uzlabota animācija lentes sadaļu un pievienojiet nākamo.

Lietojot vienumam animāciju, blakus vienumam slaidā tiks parādīts skaitlis. Ja vienam vienumam izmantojat vairāk nekā vienu animāciju, katram vienumam tiks parādīts numurs. Tālāk mēs apspriedīsim, kā izmantot šos skaitļus.

Lai redzētu animāciju darbībā, noklikšķiniet uz Priekšskatījums pogu lentes kreisajā malā. Ja vēlaties automātiski redzēt priekšskatījumu, kad lietojat animāciju, noklikšķiniet uz tālāk esošās bultiņas Priekšskatījums, pēc tam atlasiet AutoPreview lai blakus tam ievietotu atzīmi.
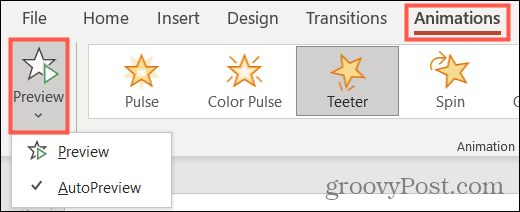
Kad vienumam ir piešķirta animācija, jūs redzēsit dažādus rīkus šīs animācijas darbības pielāgošanai. Tālāk mēs paskaidrosim, kā tos izmantot.
Kā pielāgot PowerPoint animācijas
Kad slaidrādes vienumam pievienojat animāciju, varat pielāgot noteiktus tā aspektus. Tie ietver variācijas efektus, piemēram, virzienu vai formu, animācijas sākuma aktivizētāju un sākuma laiku, ilgumu un aizkavi.

PowerPoint animāciju piemērs darbībā
Izvēlieties variācijas efektu
Pirmkārt, varat pielāgot veidu, kā animācija parādās vai kustas. Lai to izdarītu, dodieties uz Animācijas cilni, un jūs redzēsit Efektu opcijas pa labi no animācijas atlases.
Šajā sarakstā esošās opcijas atšķiras atkarībā no izmantotās animācijas. Apskatīsim pāris piemērus.
Ja izvēlaties Ieejas animāciju, piemēram, Ielidot, varat izvēlēties animācijas rādīšanas virzienu no augšas, apakšas, kreisās vai labās puses.
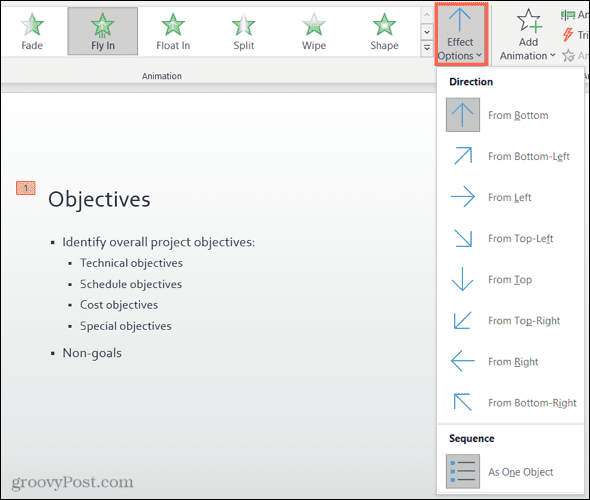
Ja izvēlaties Emphasis animāciju, piemēram Spin, varat pagriezt vienumu pulksteņrādītāja virzienā vai pretēji pulksteņrādītāja virzienam un veikt ceturtdaļas, pusi, pilnu vai divus pagriezienus.
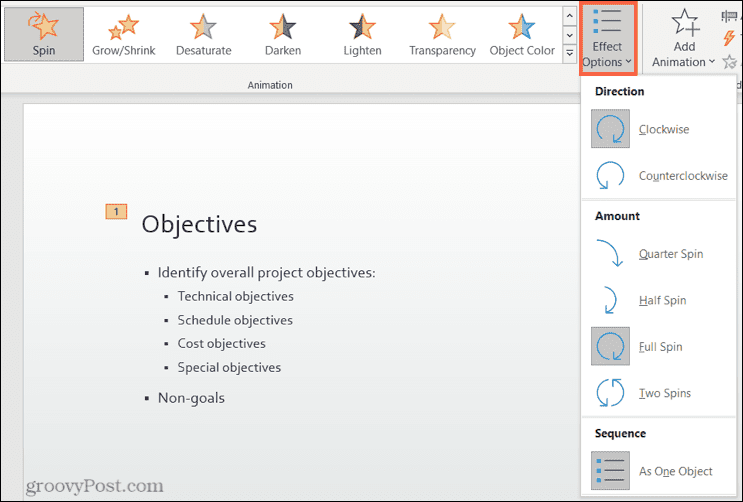
Pievienojiet trigeri
Dažos gadījumos jūs varat vēlēties, lai jūsu animācija būtu balstīta uz citu darbību.
Uz Animācijas cilne, noklikšķiniet Sprūda iekš Uzlabotas animācijas lentes sadaļa. Jūs redzēsit opcijas Noklikšķinot uz un Grāmatzīmēs.
Izvēlieties vajadzīgo darbību un pēc tam uznirstošajā izvēlnē atlasiet aktivizētāju.

Iestatiet laiku
Vēl viena ievērojama animāciju iezīme programmā PowerPoint ir laiks. Varat iestatīt katras animācijas sākuma laiku, ilguma periodu un aizkavi Laiks lentes sadaļa.
Lai to izdarītu:
- Sākt: iestatiet, lai animācija sāktos, kad noklikšķināt, ar iepriekšējo animāciju vai pēc iepriekšējās.
- Ilgums: katrai animācijai ir noklusējuma ilgums sekundēs, taču jūs varat palielināt vai samazināt animācijas ilgumu. Izmantojiet bultiņas vai ievadiet sekunžu skaitu.
- Kavēšanās: Varat pievienot laiku, līdz animācija tiek parādīta, izmantojot bultiņas vai ievietojot vairākas sekundes.
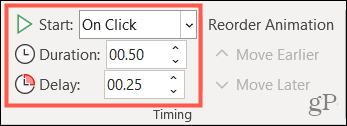
Pārkārtot animācijas
Ja vienam vienumam vai dažādiem slaida elementiem izmantojat dažādas animācijas, varat tās atskaņot izvēlētajā secībā. Pēc noklusējuma PowerPoint sakārto animācijas tādā secībā, kādā tās lietojat. Šeit noderēs animācijas numuri.
Ja jums ir noteikta animācija, kuru vēlaties pārvietot agrāk vai vēlāk nekā citu, varat izmantot Pārkārtot animāciju lentes sadaļa uz Animācijas cilne.
Lai to izdarītu, atlasiet animāciju un noklikšķiniet uz Pārvietoties agrāk vai Pārvietot vēlāk. Jūs redzēsit, ka skaitļi tiks pielāgoti atjauninātajai animāciju secībai.
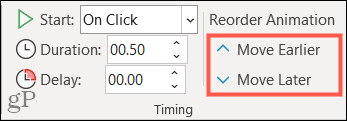
Animācijas rūts izmantošana programmā PowerPoint
Ja strādājat ar lielu skaitu animāciju, vislabākais veids, kā tām izsekot, pārkārtot vai pielāgot laiku, ir Animācijas rūts. Šajā parocīgajā rīkā sānjoslā ir norādītas visas slaida animācijas.
Nospiediet Animācijas rūts iekš Uzlabota animācija lentes sadaļu, lai to atvērtu.
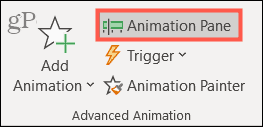
Pēc tam rūtī atlasiet animāciju — slaidā redzēsit izceltu tās numuru. Tas ļaus jums precīzi zināt, ar kuru animāciju strādājat.
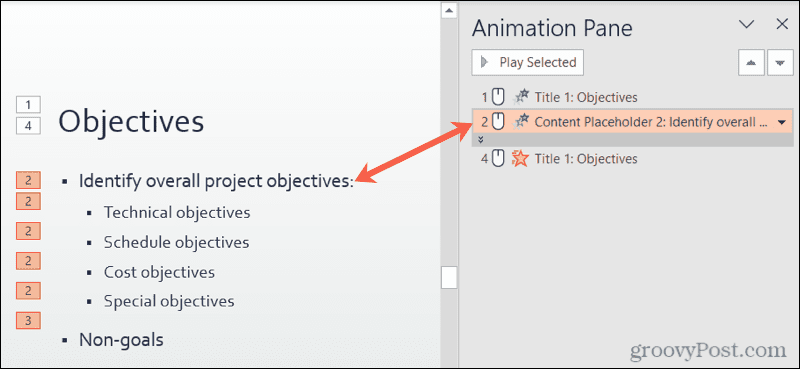
Ja jūsu animācijā ir daudz satura, piemēram, teksta, iespējams, tā ir sakļauta. Veiciet dubultklikšķi uz joslas tās apakšā, lai to izvērstu.
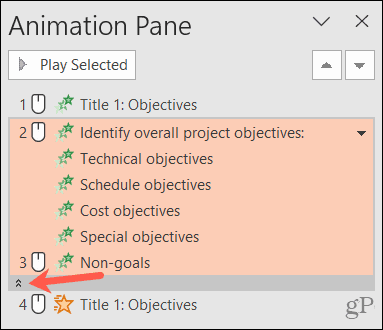
Noklikšķiniet uz bultiņas animācijas labajā pusē, lai pielāgotu Sākt, Efektu opcijas, un Laiks. Varat arī atlasīt Noņemt uz dzēst animāciju.
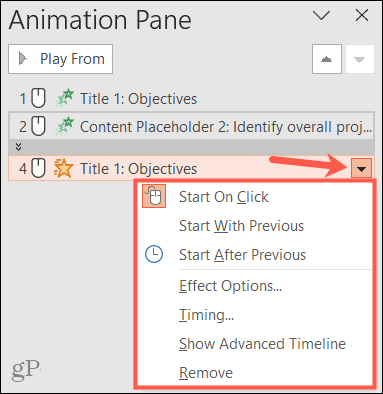
Lai pārkārtotu animācijas, atlasiet vienu, velciet to uz jauno vietu sarakstā un atlaidiet. Varat arī atlasīt animāciju un izmantot sānjoslas augšējā labajā stūrī esošās bultiņas.
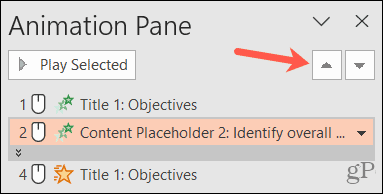
Lai priekšskatītu visas sarakstā esošās animācijas, atlasiet pirmo un noklikšķiniet uz Atskaņot no sānjoslas augšpusē. Konkrētai animācijai atlasiet to, un poga mainīsies uz Atskaņot atlasīto.
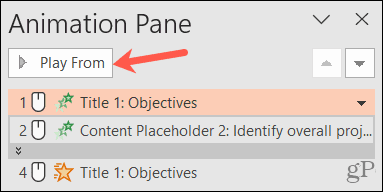
Izveidojiet efektīvas animācijas savā PowerPoint prezentācijā
Nebaidieties eksperimentēt ar animācijām programmā PowerPoint, taču pārliecinieties, ka izmantojat īstajai mērķauditorijai piemērotas animācijas.
Piemēram, varat izlemt izmantot smalkas animācijas, lai slaidā vilktu tekstu, vai vizuāli aizraujošāku animāciju, lai pagrieztu attēlu un liktu tam mirgot. Jums būs daudz animāciju, no kurām izvēlēties, ar ievērojamu elastību, lai palīdzētu jums tās pielāgot savām prasībām.
Lai iegūtu papildu palīdzību darbā ar PowerPoint, skatiet, kā to izdarīt importēt un atkārtoti izmantot slaidus vai kā atkārtojiet slaidrādi ar Presenter Coach.