Kā lietot, noņemt un atrast iezīmēto tekstu programmā Word
Microsoft Birojs Microsoft Vārds Microsoft Varonis / / November 02, 2021

Pēdējo reizi atjaunināts

Ja vēlaties, lai noteikts teksts jūsu dokumentā izceltos, varat izmantot ērtu iebūvēto rīku. Lūk, kā izcelt tekstu programmā Word.
Vai esat kādreiz izmantojis marķieri, lai lapā parādītu noteiktas teksta sadaļas? Lieliski piemērots piezīmju veikšanai, taču pastāv problēma — papīra lapas izcelšana ir galīga. Jūs nevarat izdzēst krāsu no papīra, kad esat pabeidzis.
Programmā Microsoft Word lietas ir nedaudz atšķirīgas. Programmā Word varat atkārtot marķiera efektu, taču atšķirībā no īstām marķiera pildspalvām varat atrast un noņemt izcēlumus.
Tas ļauj jums izskatīt un pārskatīt iezīmētos punktus, izmantojot Word's Find funkciju, taču pēc tam varat arī noņemt visus izceltos tekstus. Ir viegli iemācīties lietot, noņemt un atrast izcelto tekstu programmā Word — lūk, kas jums jādara.
Kā izcelt teksta atlasi programmā Word
Ja plānojat izcelt tikai vienu teksta daļu, izmantojot vienu krāsu, programmā Word to varat izdarīt dažu sekunžu laikā.
Lai izceltu teksta sadaļu programmā Word:
- Izvēlieties savu tekstu. To var izdarīt, vienkārši velkot to ar kursoru.
- Dodieties uz Mājas cilne.
- Noklikšķiniet uz bultiņas blakus Teksta izcelšanas krāsa pogu.
- Nolaižamajā izvēlnē izvēlieties krāsu, kuru vēlaties izmantot.
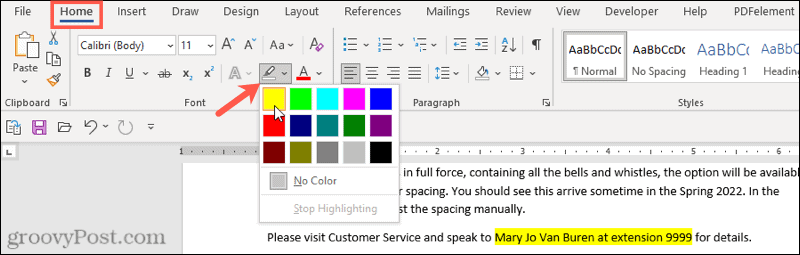
Kad nolaižamajā izvēlnē izvēlēsities krāsu, atlasītais teksts tiks nekavējoties atjaunināts, lai parādītu izceltu fonu šajā krāsā.
Kā izcelt vairākas teksta atlases
Ja Jums ir vairākas teksta daļas vēlaties izcelt, joprojām varat izmantot marķiera rīku, lai izceltu tekstu.
Lai to izdarītu, jums nav jāizmanto iepriekš minētā metode, jo ir vienkāršāks veids, kā atlasīt vairākas teksta sadaļas. Kad būsiet iespējojis marķieri, tas paliks ieslēgts, līdz to izslēgsit, ļaujot izcelt papildu apgabalus.
Lai programmā Word iezīmētu vairākas teksta sadaļas:
- Nospiediet Mājas uz lentes joslas.
- Atlasiet bultiņu blakus Teksta izcelšanas krāsa pogu un nolaižamajā izvēlnē atlasiet krāsu.
- Kursors mainīsies, parādot mirgojošu teksta kursoru ar pievienotu marķieri. Atlasiet tekstu, kuru vēlaties izcelt, velkot pa to ar peli.

- Atkārtojiet šo darbību ar citām teksta sadaļām, kuras vēlaties izcelt.
- Kad esat pabeidzis, nospiediet bultiņu blakus Teksta izcelšanas krāsa pogu.
- Izvēlieties Pārtraukt izcelšanu.
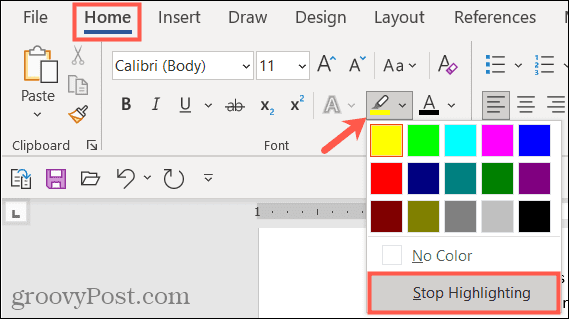
Ja vēlaties mainīt krāsas, varat to izdarīt, kad ir aktīvs marķiera rīks. Noklikšķiniet uz Teksta izcelšanas krāsa pogu, izvēlieties citu krāsu un pēc tam turpiniet vilkt cauri teksta daļām, lai tās iezīmētu.
Kā noņemt izcēlumu no teksta
To var izdarīt, izmantojot rīku Teksta izcelšanas krāsa, ja programmā Word vēlaties noņemt izcēlumus no teksta. Tas ļauj noņemt izcēlumus no konkrēta teksta vai visa dokumenta.
Lai programmā Word noņemtu izcelto tekstu no atlasītā teksta:
- Atlasiet konkrēto tekstu, kuru vēlaties noņemt, vai atlasiet visu dokumentā esošo tekstu, izmantojot Ctrl + A.
- Nospiediet Mājas uz lentes joslas.
- Nospiediet bultiņu blakus Teksta izcelšanas krāsa pogu.
- Izvēlieties Bez krāsas.
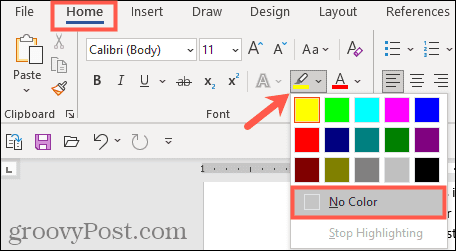
Kā programmā Word atrast iezīmēto tekstu
Jums nav manuāli jāritina dokuments, lai atrastu iezīmētās teksta daļas. Pateicoties Atrodiet funkciju programmā Word, jūs varat ātri atrast jebkuru izcelto tekstu.
Atrodiet konkrētu izcelto tekstu
Iespējams, ka izceltais teksts, ko meklējat, satur konkrētu vārdu. Ja tā, veiciet šīs darbības, lai to atrastu:
- Dodieties uz Mājas cilne.
- Noklikšķiniet uz bultiņas blakus Atrast, pēc tam atlasiet Papildu atrašana.
- Kad Atrast un aizstāt tiek atvērts logs, ievadiet meklēšanas vienumu Atrast ko kaste augšpusē.
- Klikšķis Vairāk apakšējā kreisajā stūrī.
- Noklikšķiniet uz Formāts nolaižamajā lodziņā apakšā Atrast un atlasīt Izcelt.
- Nospiediet uz Atrodi Tālāk pogu.
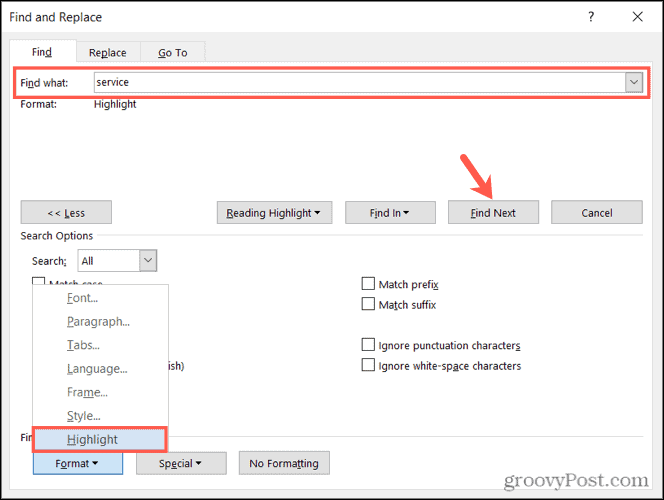
Veicot meklēšanu, jūs redzēsit jebkuru izceltu tekstu, kas atbilst jūsu meklēšanas vienumam. Šajā brīdī noklikšķiniet uz Atrodi Tālāk lai pārlūkotu meklēšanas rezultātus, vai nospiediet Atcelt lai aizvērtu logu.
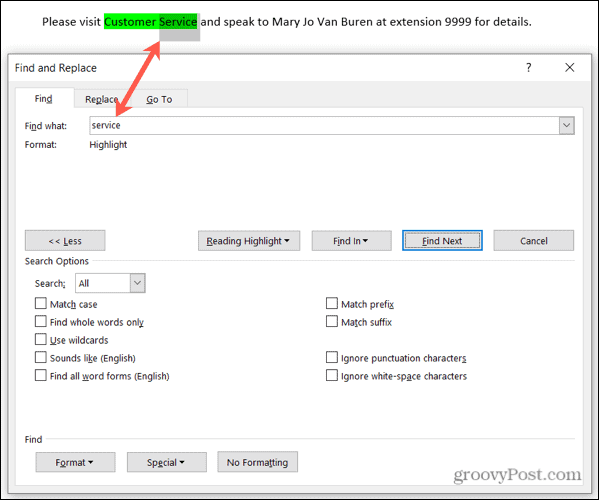
Atrodiet visu izcelto tekstu
Lai atrastu visu Word dokumentā iezīmēto tekstu, atkārtojiet iepriekš minētās darbības, bet izslēdziet 2. darbību. Jums nav jāizmanto Papildu atrašana šeit un noteikti atstājiet Atrast ko kaste tukša.
Kad noklikšķināt Atrodi Tālāk, jūs redzēsit pirmo atrastā izceltā teksta daļu. Turpiniet klikšķināt Atrodi Tālāk lai skatītu katru papildu izceltā teksta sadaļu savā dokumentā.
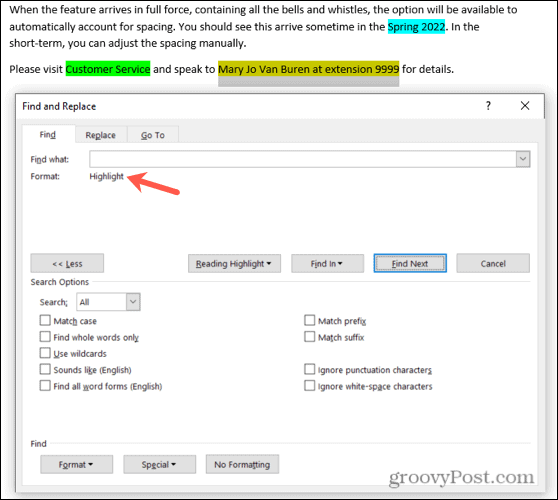
Kad vairs netiks atrasti gadījumi, tiks parādīts ziņojums.
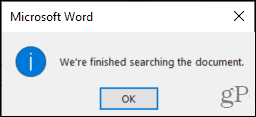
Iesaiņojiet savu marķieri
Piecpadsmit gudras krāsas, ērta metode izceltā teksta atrašanai un vienkāršs veids, kā to noņemt pēc tam varat iepakot savu fizisko marķiera pildspalvu un izmantot Word marķiera rīku, lai sāktu veidot piezīmes vietā.
Lai uzzinātu vairāk, skatiet, kā to izdarīt atrast un aizstāt formatējumu programmā Word vai kā notīriet visu formatējumu savā Word dokumentā.
Vai jūs interesē gaidāmās Microsoft Word apmācības? Sazinieties ar mums Twitter vai Facebook lai paliek cilpā!
Kā atrast savu Windows 11 produkta atslēgu
Ja jums ir jāpārsūta sava Windows 11 produkta atslēga vai tā vienkārši nepieciešama, lai veiktu tīru OS instalēšanu,...
Kā notīrīt Google Chrome kešatmiņu, sīkfailus un pārlūkošanas vēsturi
Pārlūks Chrome veic lielisku darbu, saglabājot jūsu pārlūkošanas vēsturi, kešatmiņu un sīkfailus, lai optimizētu pārlūkprogrammas veiktspēju tiešsaistē. Viņa ir kā...
Cenu saskaņošana veikalā: kā iegūt tiešsaistes cenas, iepērkoties veikalā
Pirkšana veikalā nenozīmē, ka jums ir jāmaksā augstākas cenas. Pateicoties cenu saskaņošanas garantijām, jūs varat saņemt atlaides tiešsaistē, iepērkoties...
Kā uzdāvināt Disney Plus abonementu, izmantojot digitālo dāvanu karti
Ja jums patīk Disney Plus un vēlaties to kopīgot ar citiem, tālāk ir norādīts, kā iegādāties Disney+ Gift abonementu...



