Kā ierakstīt audio un video klipus pakalpojumā Slack
Produktivitāte Lieki Varonis / / October 29, 2021

Pēdējo reizi atjaunināts

Slack ir iebūvētas funkcijas audio ierakstīšanai, tīmekļa kameras video vai ekrāna kopīgošanai. Detalizēti apskatīsim funkcijas, kā arī to, kā tas viss darbojas.
Slack vislabāk pazīstams kā veids, kā sazināties ar kolēģiem, ļaujot jums dalīties ziņojumos un idejās. Lai gan Slack pamatā ir teksts, tas piedāvā arī audio un video ierakstīšanu.
Izmantojot Slack, varat ierakstīt savu balsi, uzņemt ekrānu vai izmantot kameru. Pēc tam varat kopīgot klipus a Slavens kanāls vai tieša ziņa. Ja jums un jūsu komandai ir a apmaksāts Slack plāns, varat ierakstīt un kopīgot līdz trim minūtēm audio vai video. Šī funkcija ir pieejama Slack darbvirsmas lietotnē, tīmekļa klientā un mobilajās lietotnēs iPhone, iPad un Android lietotājiem.
Ja vēlaties uzzināt, kā ierakstīt audio un videoklipus pakalpojumā Slack, rīkojieties šādi.
Kā ierakstīt un koplietot audio pakalpojumā Slack
Lai sāktu ierakstīt audioklipu programmā Slack, noklikšķiniet uz Mikrofons ikona ziņojuma laukā.

Ierakstīšanas laikā redzēsit ieraksta ilgumu. Noklikšķiniet uz atzīme kad tu pabeigsi.
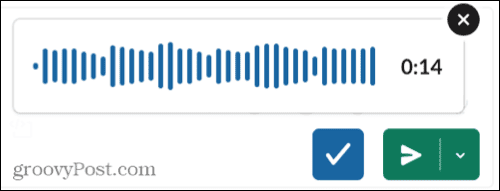
Jūsu Slack audio ieraksts tiks parādīts ziņojuma laukā. Jūs varat trāpīt uz Spēlēt pogu, lai to noklausītos pirms kopīgošanas. Ja vēlaties to noņemt, varat dzēst klipu, noklikšķinot uz X augšējā labajā stūrī.
Noklikšķiniet uz Sūtīt tagad pogu, lai to nekavējoties nosūtītu, vai arī varat ieplānojiet to vēlāk vietā.
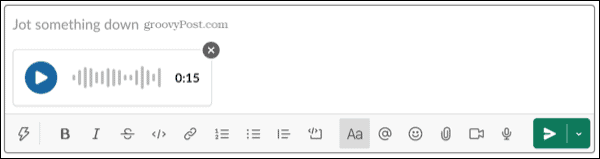
Ierakstiet un kopīgojiet video pakalpojumā Slack
Lai sāktu videoklipa ierakstīšanu programmā Slack, noklikšķiniet uz Kamera ikona ziņojuma laukā.

Varat uzņemt ekrānu vai izmantot ierīces kameru, lai tvertu sevi. Kad tiek parādīts ierakstīšanas logs, ekrānā izvēlieties lietojumprogrammu, ko kopīgot, vai tveriet visu ekrānu, pēc tam noklikšķiniet Ieraksts.
Lai izmantotu kameru, pārliecinieties, ka kamera tiek rādīta kā Ieslēgts, pēc tam noklikšķiniet Ieraksts.
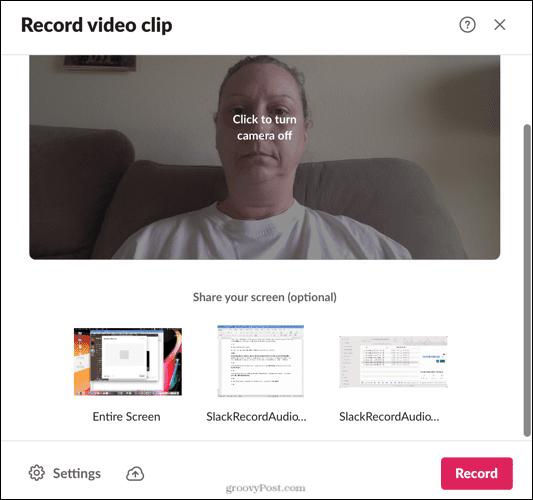
Ja vēlaties mainīt izmantoto kameru vai mikrofonu, noklikšķiniet uz Iestatījumi apakšējā kreisajā sadaļā Ieraksts logs.
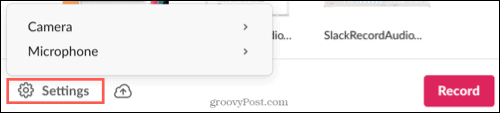
Ja vēlaties apturēt ierakstīšanu, noklikšķiniet uz Pauze pogu, pēc tam nospiediet Turpināt kad esat gatavs. Kad esat pabeidzis, noklikšķiniet uz Stop.

Pēc tam tiks parādītas opcijas, kā lejupielādēt videoklipu, mēģināt vēlreiz vai turpināt, noklikšķinot uz Nākamais.
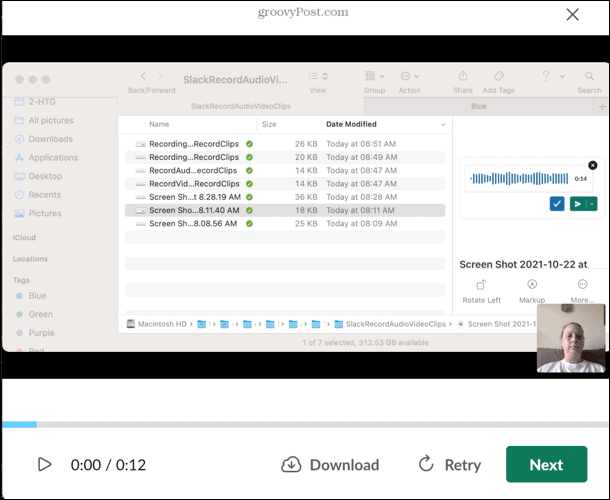
Jūsu videoklips tiks parādīts ziņojuma laukā, kur varat to pārskatīt, noklikšķinot uz Spēlēt pogu, izdzēsiet to, noklikšķinot uz X, vai kopīgojiet to, noklikšķinot uz Sūtīt tagad pogu. Varat arī ieplānot to vēlākam laikam.
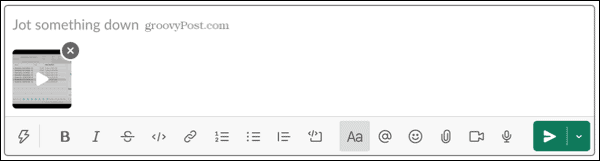
Atskaņojiet audio vai video klipu programmā Slack
Varat atskaņot audio vai videoklipu pakalpojumā Slack, vienkārši nospiežot Spēlēt pogu. Tomēr Slack tabulai nodrošina nedaudz vairāk funkcionalitātes ar parakstiem un atšifrējumiem.
Kā skatīt video parakstus programmā Slack
Lai skatītu parakstus, skatoties videoklipu programmā Slack, noklikšķiniet uz Slēgtais paraksts ikona uz ieraksta.
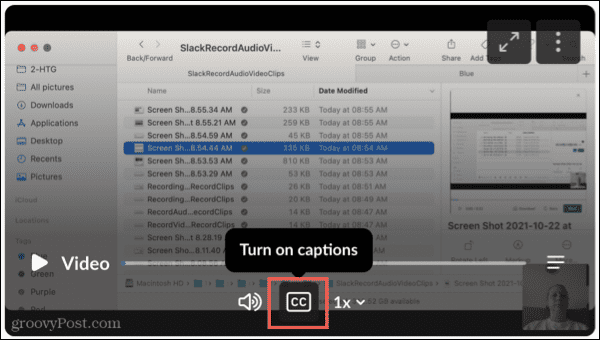
Pēc tam klipa apakšā tiks parādīti paraksti.
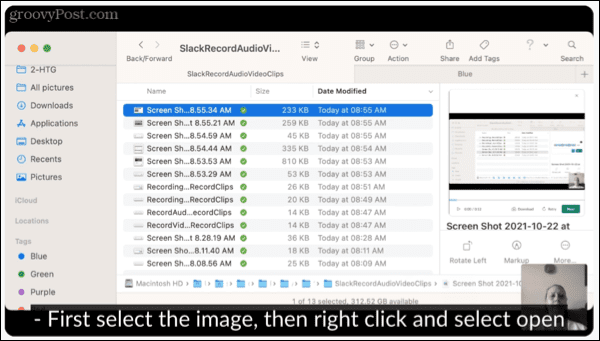
Skatiet audio un video atšifrējumus
Lai programmā Slack skatītu audio vai videoklipa atšifrējumu, noklikšķiniet uz Skatīt stenogrammu ikona (trīs rindu ikona) uz ieraksta.
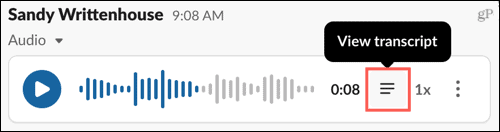
Jūs redzēsiet katru izrunāto rindiņu ar savu laiku klipā. Noklikšķiniet uz līnijas, un jūs pārlēksit tieši uz šo ieraksta daļu.
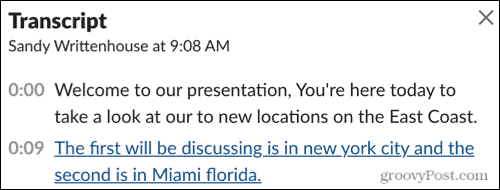
Papildu klipu darbības
Papildus parakstiem un atšifrējumiem ar saviem klipiem varat veikt arī citas darbības, piemēram, lejupielādēt tos, atvērt tos jaunā logā, kopīgot vai dzēst tos vai kopēt saiti uz tiem.
Klikšķis Vairāk darbību (trīs punkti) ieraksta augšējā labajā stūrī, pēc tam atlasiet vienu no opcijām, lai turpinātu.
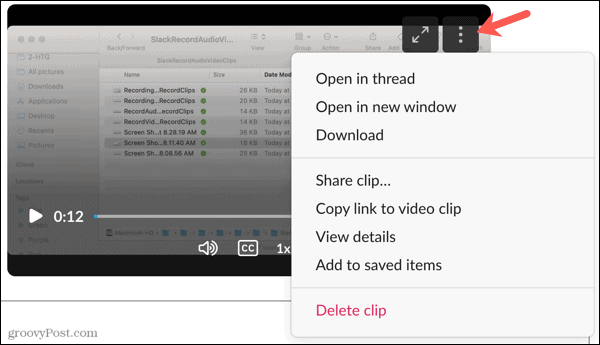
Kopīgojiet audio vai video klipus pakalpojumā Slack
Audio un video ierakstīšanas iespējas ir lieliski Slack papildinājumi. Tie palīdz lūgt palīdzību, vienkārši ierakstot ekrānu un audio, kad izskatāt jautājumu. Paziņojiet mums, ko jūs domājat par šo funkciju!
Lai iegūtu vairāk Slack padomu, skatiet kā izmantot Slack Connect vai kā veikt zvanus un sūtīt privātas Slack ziņas.
Kā atrast savu Windows 11 produkta atslēgu
Ja jums ir jāpārsūta sava Windows 11 produkta atslēga vai tā vienkārši nepieciešama, lai veiktu tīru OS instalēšanu,...
Kā notīrīt Google Chrome kešatmiņu, sīkfailus un pārlūkošanas vēsturi
Pārlūks Chrome veic lielisku darbu, saglabājot jūsu pārlūkošanas vēsturi, kešatmiņu un sīkfailus, lai optimizētu pārlūkprogrammas veiktspēju tiešsaistē. Viņa ir kā...
Cenu saskaņošana veikalā: kā iegūt tiešsaistes cenas, iepērkoties veikalā
Pirkšana veikalā nenozīmē, ka jums ir jāmaksā augstākas cenas. Pateicoties cenu saskaņošanas garantijām, jūs varat saņemt tiešsaistes atlaides, iepērkoties...
Kā uzdāvināt Disney Plus abonementu, izmantojot digitālo dāvanu karti
Ja jums patika Disney Plus un vēlaties to kopīgot ar citiem, tālāk ir norādīts, kā iegādāties Disney+ Gift abonementu...
