Kā lietot slaidu pārejas programmā Microsoft PowerPoint
Microsoft Powerpoint Varonis / / October 28, 2021

Pēdējo reizi atjaunināts

Tā vietā, lai pārietu no slaida uz slaidu, varat padarīt savu prezentāciju patīkamāku. Tālāk ir norādīts, kā programmā PowerPoint izmantot slaidu pārejas.
Ja vēlaties pārsteigt savu auditoriju ar aizraujošu PowerPoint prezentāciju, jums būs jāatsakās no visām pieturām. Pievilcīgi attēli un valdzinoša krāsu shēma ir viena lieta, taču, iespējams, jums vajadzēs spert soli tālāk, slaidiem piemērojot PowerPoint pārejas.
Šie ir vizuālie efekti, ko redzēsit, pārejot no viena slaida uz nākamo. Pareizu slaidu pāreju izmantošana var palīdzēt izveidot profesionālu un patīkamāku slaidrādi kopumā.
Microsoft PowerPoint piedāvā veselīgu slaidu pāreju izvēli. No vienkāršas un smalkas līdz jautrai un dīvainai — varat izvēlēties precīzu pārejas veidu, kas vislabāk atbilst jūsu prezentācijas tonim un vēstījumam. Ja programmā PowerPoint vēlaties izmantot slaidu pārejas, veiciet tālāk norādītās darbības.
Kā pievienot un noņemt slaidu pārejas programmā PowerPoint
Tā kā slaidu pārejas ir vizuāli efekti, ieteicams izmantot PowerPoint skata režīmu, kas sniedz vislabāko prezentācijas pārskatu. Dodieties uz Skatīt cilni un izvēlieties kādu no tām Normāls, Kontūra, vai Slaidu šķirotājs lai to izdarītu.
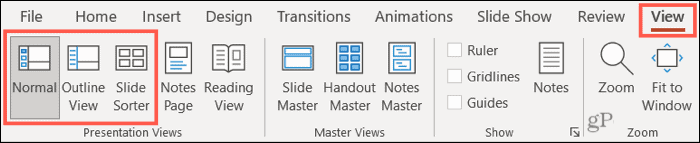
Tālāk jūs dosieties uz cilni, kas veltīta šiem efektiem. Atlasiet slaidu, kuram vēlaties pievienot pāreju, un pēc tam dodieties uz Pārejas cilne.
Lentes lielākā daļa ir marķēta Pāreja uz Šis slaids— šeit jūs atlasīsit efektu, kuru vēlaties izmantot. Izmantojiet mazākās bultiņas pāreju grupas labajā pusē, lai tās skatītu pa rindiņām, vai noklikšķiniet uz apakšējās bultiņas, lai tās visas skatītu uzreiz.

Jūs redzēsit milzīgu kolekciju Smalks, aizraujošs, un Dinamisks pārejas. Noklikšķiniet uz viena, un jūs redzēsit, ka tas nekavējoties tiks piemērots jūsu atlasītajam slaidam. Lai izvēlētos citu pāreju, vienkārši atlasiet citu pāreju, lai to aizstātu.
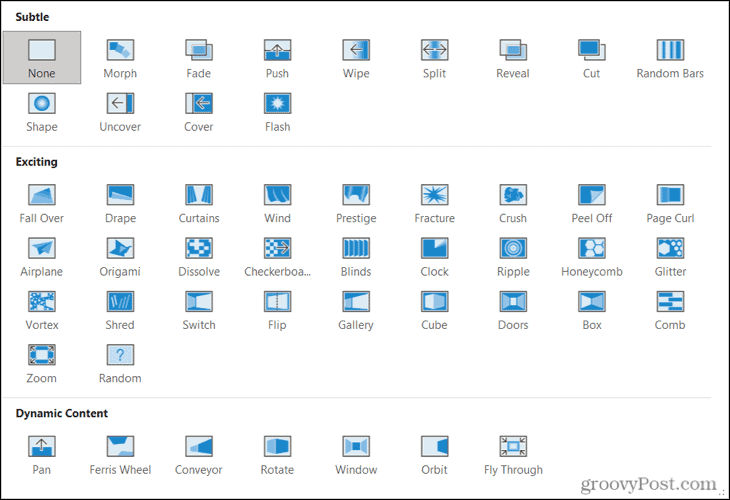
Slaidrādē varat izmantot tik daudz slaidu pāreju, cik vēlaties. Piemēram, varat izlemt izmantot smalkas pārejas pirmajos slaidos un pēc tam pāriet uz dinamiskām pārejām, kad tiek parādīta stimulējoša izrādes daļa.
Varat arī izmantot to pašu pāreju katram pārraides slaidam, par ko mēs runāsim tālāk.

Formas slaidu pārejas piemērs programmā PowerPoint
Noņemiet pāreju
Ja vēlāk nolemjat, ka nevēlaties izmantot jūsu lietoto pāreju, to ir viegli noņemt. Vienkārši atlasiet Nav pārejas kolekcijā.

Izvēloties Nav noņems slaidu pārejas efektus no šī slaida.
Kā pielāgot PowerPoint pārejas
Izvēloties slaidu pāreju programmā PowerPoint, varat to pielāgot savai prezentācijai. Tas ietver skaņas pievienošanu pārejai, pārejas efekta ilguma atlasi un dažādu variāciju efektu izvēli.
Pievienojiet skaņu
Uz Pārejas cilni, dodieties uz Laiks lentes joslas sadaļu, lai atlasītu skaņu. Izmantojiet Skaņa nolaižamajā sarakstā, lai izvēlētos skaņu, kas atbilst pārejas efektam un jūsu prezentācijai.
Jūs redzēsit daudzas iespējas, tostarp aplausi, bungu ripināšanu un rakstāmmašīnas efektu.
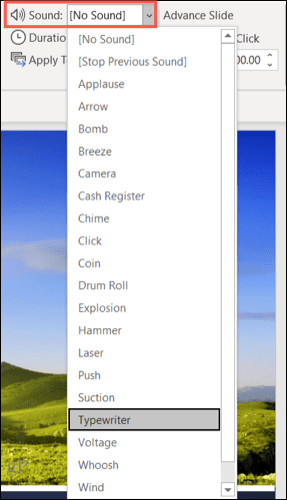
Lai gan skaņas nav nepieciešamas pārejām un var novērst uzmanību, ja runājat slaidrādes laikā, tām ir savas priekšrocības. Piemēram, ja jums ir pašaprezentēta prezentācija par jauna produkta paziņojumu, aplausu pievienošana varētu motivēt jūsu auditoriju.
Viena lieta, kas jāpatur prātā, ja izvēlaties prezentācijā izmantojiet skaņas ir tas, ka tas attieksies tikai uz jūsu atlasīto pāreju. Tas ļauj pielāgot skaņas efektus katrai izmantotajai pārejai.
Atlasiet ilgumu
Nākamā pielāgošana, ko, iespējams, vēlēsities veikt pārejai, ir ilgums. Šis ir laiks, cik ilgi tiek parādīts pārejas efekts, pirms tiek parādīts jaunais slaids.
Blakus būs redzams noklusējuma laiks (sekundēs). Ilgums iekš Laiks lentes sadaļa. Varat izmantot bultiņas, lai palielinātu vai samazinātu sekundes vai ievadītu savu laiku tajā pašā lodziņā.
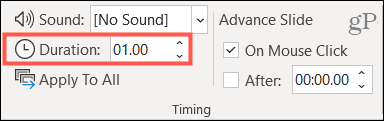
Ilguma pielāgošana sniedz labu veidu, kā saīsināt pāreju, kas šķiet gara, vai izstiept pāreju, kas šķiet pārāk īsa.
Izvēlieties variācijas efektu
Varat pielāgot pārejas izskatu, izvēloties varianta efektu. Uz Pārejas cilni, jūs redzēsit Efektu opcijas pa labi no pārejas atlases. Opcijas šajā sarakstā ir atkarīgas no jūsu atlasītās pārejas.
Piemēram, ja izvēlaties Izlases joslas pāreju, varat izvēlēties no vertikālām vai horizontālām joslām. Ja izvēlaties Spiediet pāreju, varat likt slaidus bīdīt no augšas, apakšas, kreisās vai labās puses.
Lai veiktu šīs izmaiņas, noklikšķiniet uz Efektu opcijas nolaižamo bultiņu un izvēlieties variantu, kas jums patīk vislabāk.
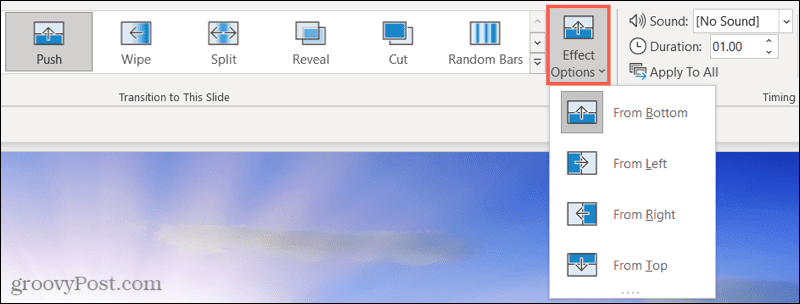
Slaidu uzlabošana ar pārejām
Ja programmā PowerPoint iestatāt slaidu pāreju, jums būs jāiestata veids, kā slaids tiks pāriets uz nākamo (procesa laikā tiek parādīts pārejas efekts).
Ja vēlaties kontrolēt, kad prezentācijā pāriet uz nākamo slaidu, pārliecinieties, vai Uzklikšķinot uz peles ir iespējota izvēles rūtiņa Laiks sadaļā.
Lai automātiski virzītu slaidus, pārliecinieties, vai Pēc izvēles rūtiņa ir iespējota. Izmantojiet bultiņas vai ievadiet piemērotu skaitli (sekundēs), lai iestatītu laika posmu, kurā slaidiem jāgaida, pirms tie tiek pārvietoti.
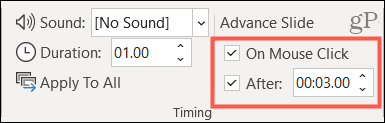
Ja vēlaties, varat arī atzīmēt abas izvēles rūtiņas. Tas ir ērti, ja vēlaties ierobežot savu runu starp slaidiem, iestatot automātisko laiku (iespējojot Pēc), taču vēlaties iespēju ātrāk pāriet uz nākamo slaidu, ja nepieciešams (iespējojot Uzklikšķinot uz peles).
Priekšskatiet pārejas un lietojiet visiem slaidiem
Lai gan, pirmo reizi atlasot slaidu, jūs redzēsit pāreju, varat to pārskatīt jebkurā laikā. Uz Pārejas cilnē noklikšķiniet uz Priekšskatījums pogu lentes kreisajā malā. Tas parādīs pāreju un atskaņos visas pārejas skaņas (ja tiek lietotas).

Kā minēts, prezentācijas laikā varat izmantot dažādas pārejas. Tomēr, ja vēlaties izmantot vienu pāreju ar tādiem pašiem pielāgojumiem, varat to lietot ar vienkāršu peles klikšķi.
Uz Pārejas cilne, noklikšķiniet Piemērot visiem iekš Laiks lentes sadaļa. Visi pielāgojumi, tostarp skaņa, ilgums un slaidu virzīšana, attieksies uz visiem pārējiem prezentācijas slaidiem.
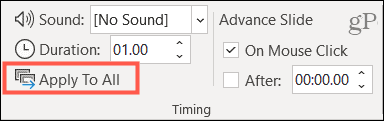
Izveidojiet patīkamas pārejas savā PowerPoint prezentācijā
Neatkarīgi no tā, vai vēlaties smalkas pārejas, kas liek auditorijai koncentrēties uz saturu, vai aizraujošas pārejas, kas parādās no ekrāna, programma PowerPoint piedāvā slaidu pāreju, kas atbilst jūsu pārraidei.
Lai iegūtu papildu palīdzību darbā ar PowerPoint, skatiet, kā to izdarīt mainiet fontus visos savos slaidos vai kā izlīdzināt objektus strukturētākam izskatam.
