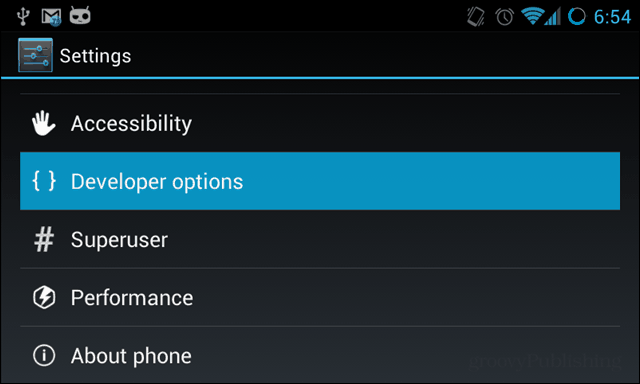Kā pievienot saites tekstam vai attēliem pakalpojumā Gmail
Gmail Google Varonis / / October 21, 2021

Pēdējoreiz atjaunināts

Varat saistīt tekstu un attēlus pakalpojumā Gmail ar vietnēm vai e-pasta adresēm. Tas ir labs veids, kā padarīt savus ziņojumus noderīgus adresātiem.
Lai atvieglotu e -pasta adresātu darbību, varat pievienot saites uz vietnēm un e -pasta adresēm tieši savā Gmail ziņas. Jūs varat lietot saites uz tekstu tieši vai pievienot saites uz attēliem pakalpojumā Gmail.
Paturiet prātā, ka, ja jūsu saņēmējs saņem e -pasta ziņojumi vienkāršā tekstā, viņi nevarēs noklikšķināt uz saitēm. Lai pakalpojumā Gmail pievienotu saites tekstam vai attēliem, veiciet tālāk norādītās darbības.
Kā izveidot hipersaiti pakalpojumā Gmail
Lielākā daļa lietotāju labprāt tekstam pievienos Gmail hipersaiti. Varat izveidot saiti uz URL (vietņu adresēm) vai e-pasta adresēm, izmantojot mailto: priedēklis.
URL teksta pārveidošana par hipersaitēm
Gmail ir pietiekami gudrs, lai izlemtu, kāda ir saite, ja e -pasta ziņojumā ierakstāt vai ielīmējat tīmekļa lapas URL. Tas ļauj izveidot saiti ar klikšķi.
Lai pakalpojumā Gmail izveidotu vienkāršu hipersaiti, atlasiet tīmekļa adresi, kuru vēlaties saistīt, un noklikšķiniet uz Saite pogu rīkjoslā apakšā.
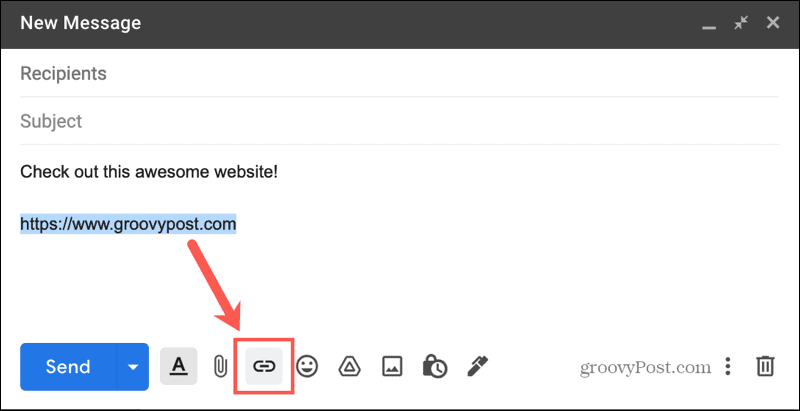
Jūs uzreiz redzēsit URL, kas ir saistīts ar šo adresi. Viegli, vai ne? Ja vēlaties rediģēt vai noņemt saiti, novietojiet kursoru virs tās un izvēlieties opciju.

Saites pievienošana tekstam
Ja vēlaties tekstam pievienot hipersaites, piemēram, “noklikšķiniet šeit, lai apmeklētu mūsu vietni”, varat to izdarīt arī.
Atlasiet tekstu, kuru vēlaties saistīt, un noklikšķiniet uz Saite pogu rīkjoslā. Kad logs tiek atvērts, izvēlieties interneta adrese un lodziņā pa labi ievadiet savu saiti.
Varat arī pielāgot Parādāms teksts lodziņš augšpusē, lai mainītu saites tekstu. Klikšķis labi apstiprināt.
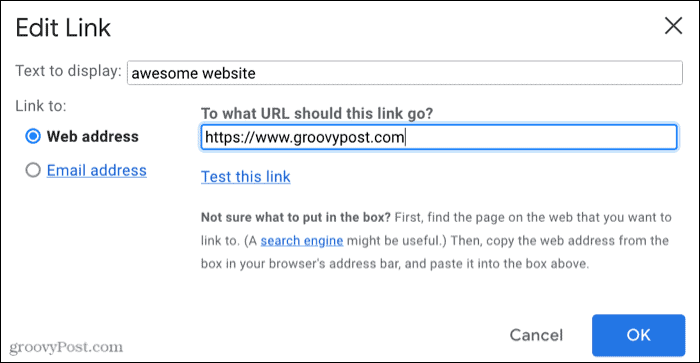
Tāpat kā iepriekš, varat rediģēt vai noņemt saiti, novietojot kursoru virs tās un izvēloties opciju.

Kā izveidot e -pasta hipersaiti pakalpojumā Gmail
Saite uz e -pasta adresi darbojas tāpat kā saite uz vietni.
E -pasta adreses saistīšana
Ja Gmail ierakstāt e -pasta adresi, varat izveidot mailto saite no šīs adreses. Gmail (vai cits e -pasta klients) automātiski sāks rakstīt jaunu e -pastu uz šo adresi, kad adresāts noklikšķinās uz e -pasta saites.
Lai Gmail pievienotu mailto saites, atlasiet e -pasta adreses tekstu un pēc tam noklikšķiniet uz Saite pogu rīkjoslā. Pēc tam jūs redzēsit saistīto e -pasta adresi, kā tam vajadzētu būt.
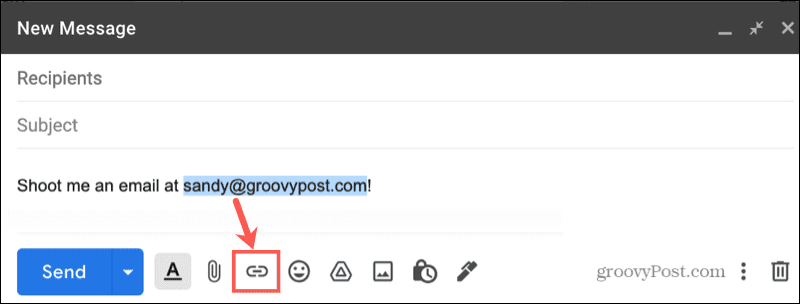
Lai rediģētu vai noņemtu e-pasta adreses saiti, novietojiet kursoru virs tās un izvēlieties opciju.

E-pasta saišu pievienošana tekstam
Ja vēlaties saistīt tekstu ar e -pasta adresi, piemēram, “e -pasta klientu apkalpošanas dienests”, tas ir pietiekami vienkārši.
Atlasiet tekstu, kuru vēlaties saistīt, un noklikšķiniet uz Saite pogu rīkjoslā. Izvēlieties Epasta adrese uznirstošajā logā un labajā pusē ievadiet adresi. Varat arī pielāgot Parādāms teksts kaste augšpusē.
Klikšķis labi kad tu pabeigsi.
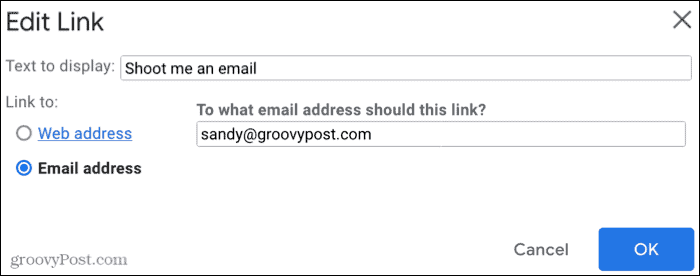
Un atkal jūs varat rediģēt vai noņemt saiti uz e -pasta adresi, novietojot kursoru virs saites un izvēloties opciju.

Kā padarīt attēlu par klikšķināmu saiti
Līdzās teksta saistīšanai Gmail ziņojumā varat arī pievienot attēlam saites. Piemēram, iespējams, vēlēsities saistīt savu logotipu ar sava uzņēmuma e -pasta adresi vai saistīt fotoattēlu ar informāciju par to tiešsaistē.
Izvēlieties attēlu jūsu ziņojumā un noklikšķiniet uz Saite pogu rīkjoslā. Izvēlieties vai nu interneta adrese vai Epasta adrese un ievadiet saiti labajā pusē.
Iespējams, vēlēsities noņemt Parādāms teksts tekstu (vai saite tiks parādīta kopā ar jūsu attēlu). Klikšķis labi lai pievienotu saiti.
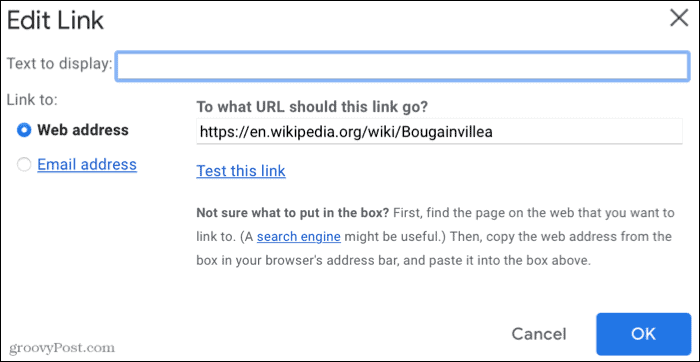
Lai rediģētu vai noņemtu saiti, novietojiet kursoru virs attēla un izvēlieties darbību.
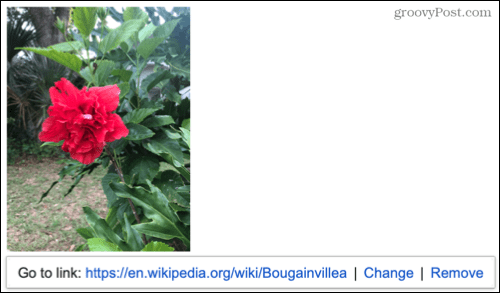
Padariet savus Gmail ziņojumus noderīgākus
Saites iekļaušana e -pasta ziņojumos var būt noderīga jūsu adresātiem. Neatkarīgi no tā, vai tas ir biznesa vai personisks ziņojums, ļaujiet adresātam vienkārši apmeklēt vietni vai nosūtīt e-pasta ziņojumu tieši no ziņojuma.
Lai uzzinātu vairāk, apskatiet, kā to izdarīt iestatiet Gmail kā noklusējuma lietojumprogrammu atverot e -pasta saites no vietnēm izmantojot pārlūku Chrome.
Kā atrast Windows 11 produkta atslēgu
Ja jums ir jāpārsūta Windows 11 produkta atslēga vai vienkārši tā ir nepieciešama tīrai OS instalēšanai, ...
Kā notīrīt Google Chrome kešatmiņu, sīkfailus un pārlūkošanas vēsturi
Pārlūks Chrome lieliski saglabā jūsu pārlūkošanas vēsturi, kešatmiņu un sīkfailus, lai optimizētu jūsu pārlūkprogrammas veiktspēju tiešsaistē. Viņa ir kā...
Cenu atbilstība veikalā: kā iegūt cenas tiešsaistē, iepērkoties veikalā
Pirkšana veikalā nenozīmē, ka jums ir jāmaksā augstākas cenas. Pateicoties cenu atbilstības garantijām, jūs varat saņemt atlaides tiešsaistē, iepērkoties...
Kā uzdāvināt Disney Plus abonementu, izmantojot digitālo dāvanu karti
Ja esat baudījis Disney Plus un vēlaties dalīties tajā ar citiem, šeit ir norādīts, kā iegādāties Disney+ dāvanu abonementu ...