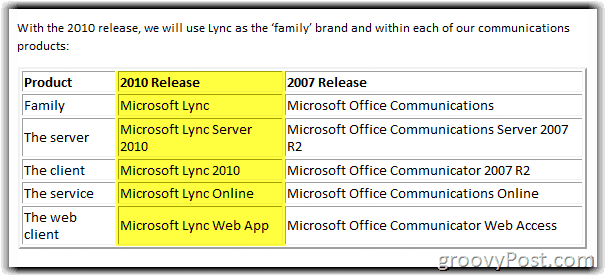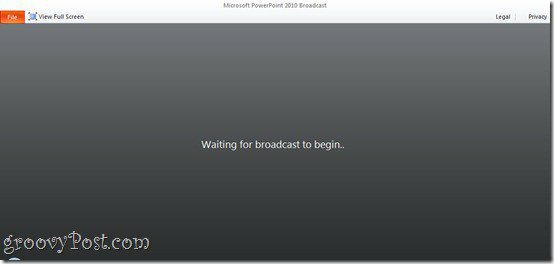Kā izmantot 3D modeļus programmā Microsoft Office
Microsoft Vārds Microsoft Powerpoint Microsoft Perspektīva Microsoft Izcilība Varonis / / October 01, 2021

Pēdējoreiz atjaunināts
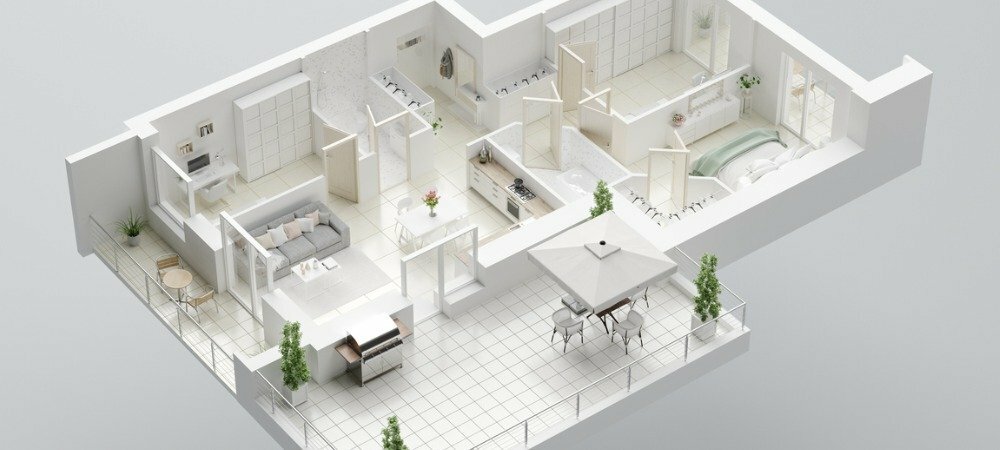
Ja vēlaties savam dokumentam piešķirt lielāku nozīmi vai vienkārši nedaudz izklaidēties, apskatiet Microsoft Office 3D modeļa opcijas.
Ja vēlaties mazliet radoši darboties vai kaut ko labāk izskaidrot savos Microsoft Office dokumentos, varat pievienot 3D modeļus. Šī ir īpaši ērta funkcija tiem, kas bieži strādā ar šāda veida attēliem, jo varat ievietot saglabāto. Bet citiem, kas vēlas pievienot picu, varat meklēt krājumā esošos 3D modeļus un izvēlēties no dažādām kategorijām.
Piemēram, varat pievienot 3D dzīvnieku grāmatas pārskatam programmā Word, kas ir jūsu uzņēmuma izklājlapas ēka Excel, medicīnas instruments jūsu veselības prezentācijai programmā PowerPoint vai emocijzīme e -pastam Outlook.
Papildus uzkrītošā 3D attēla pievienošanai varat to formatēt, lai redzētu noteiktu leņķi, padarītu to lielāku vai mazāku vai perfekti izlīdzinātu to savā lapā vai slaidā.
Microsoft Office 3D modeļa pieejamība
3D modeļi tiek atbalstīti Microsoft Word, Excel, PowerPoint un Outlook operētājsistēmās Windows un Mac. Jūs redzēsit funkciju
Operētājsistēmā Mac jums ir jābūt operētājsistēmai macOS 10.12 vai 10.13.4 vai jaunāka. Šī funkcija netiek atbalstīta operētājsistēmās macOS 10.13.0 līdz 10.13.3 vai 10.11 un agrāk.
Varat arī izmantot Microsoft Office 3D modeli programmā Word, Excel un PowerPoint operētājsistēmā Windows Phone 10.
Ievietojiet 3D modeli Office dokumentā
3D modeļa atrašanas un pievienošanas process visās darbvirsmas lietojumprogrammās ir vienāds. Novietojiet kursoru vietā, kur vēlaties ievietot attēlu, un atveriet Ievietot cilni.
Noklikšķiniet uz nolaižamās bultiņas blakus 3D modeļiem un atlasiet Akciju 3D modeļi. (Tiem no jums, kuri vēlas ievietot savu modeli, atlasiet Šo ierīci un pārlūkojiet savu modeli.)
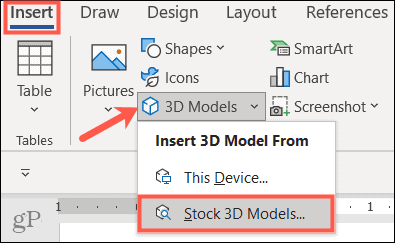
Kad tiek atvērts logs, augšpusē varat izmantot meklēšanu un ievadīt atslēgvārdu vai pārlūkot kategorijas. Pašlaik ir gandrīz 60 akciju 3D modeļu kategorijas, ieskaitot animētus. Izvēlieties vienu vai vairākus modeļus un noklikšķiniet uz Ievietot apakšā.
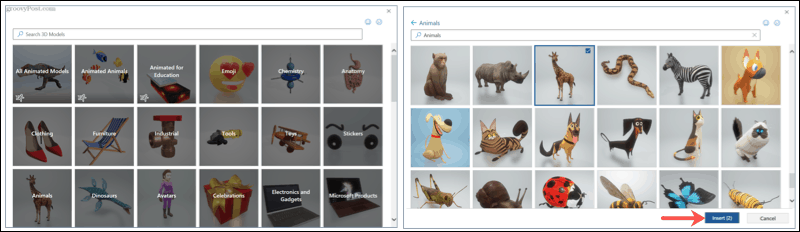
Jūsu 3D modelis parādīsies tieši jūsu dokumentā. Jūs varat pārvietot attēlu kur jums patīk, vienkārši velkot. Tad jūs esat gatavs to formatēt!
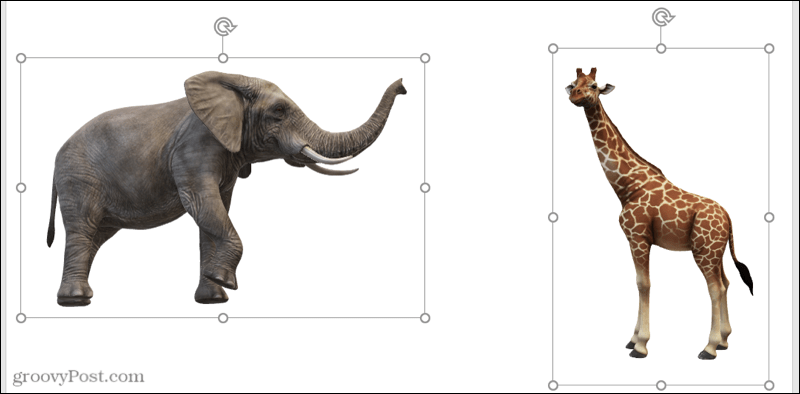
Formatējiet 3D modeli
Vienkāršākais veids, kā pielāgot 3D modeli, ir lentē esošie rīki. Atlasiet attēlu un pēc tam noklikšķiniet uz 3D modelis parādītā cilne. Šeit mēs uzsvērsim tikai nedaudzus rīkus, kas jums varētu noderēt 3D modeļiem.

Izvēlieties skatu
Pirmkārt, jūs varat izvēlēties sava modeļa skatu. Izmantojiet bultiņas, lai ritinātu opcijas sadaļā 3D modeļa skati lodziņā vai noklikšķiniet uz bultiņas apakšā, lai tos visus redzētu. Lai gan jūs varat viegli pagriezt vai noliekt savu 3D modeli (aprakstīts zemāk), tas ļauj izvēlēties sākuma leņķi.
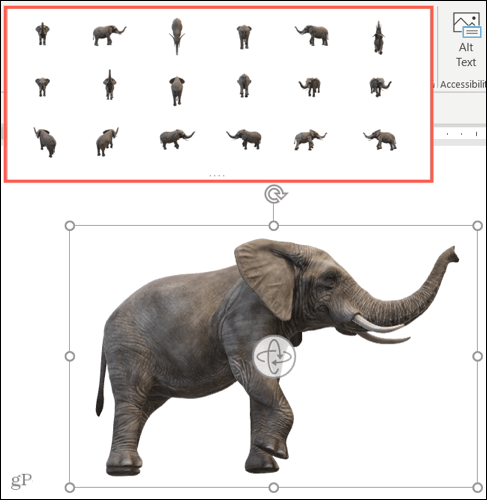
Pozīcija ar tekstu
Lai novietotu savu modeli ar tekstu savā lapā vai slaidā, varat izmantot Pozīcija nolaižamo lodziņu lentē vai Izkārtojuma opcijas poga, kas tiek parādīta. Izmantojot šīs opcijas, varat labot attēla pozīciju, pārvietot to kopā ar tekstu vai izmantot teksta ietīšanu.
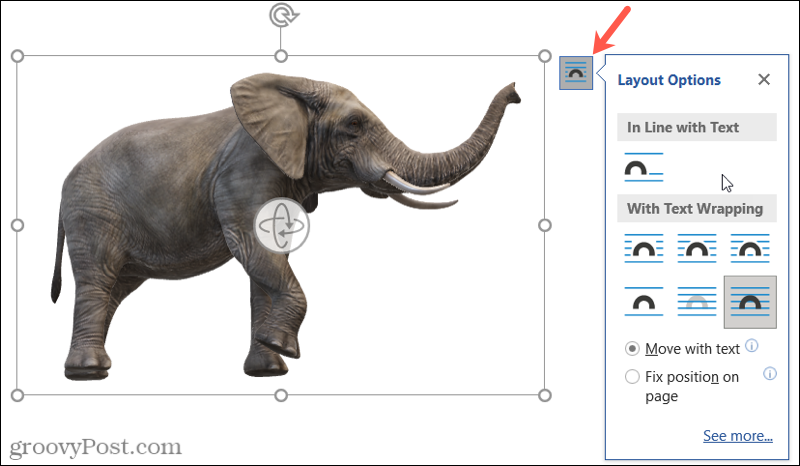
Panoramēšana un tālummaiņa
Varat mainīt 3D modeļa izmērus tāpat kā jebkuru citu attēlu velkot stūri vai malu. Bet jūs varat arī panoramēt un tuvināt tā rāmi, kas ir ērta funkcija. Klikšķis Panoramēšana un tālummaiņa lentē, un blakus attēlam lupā redzēsit plus zīmi.
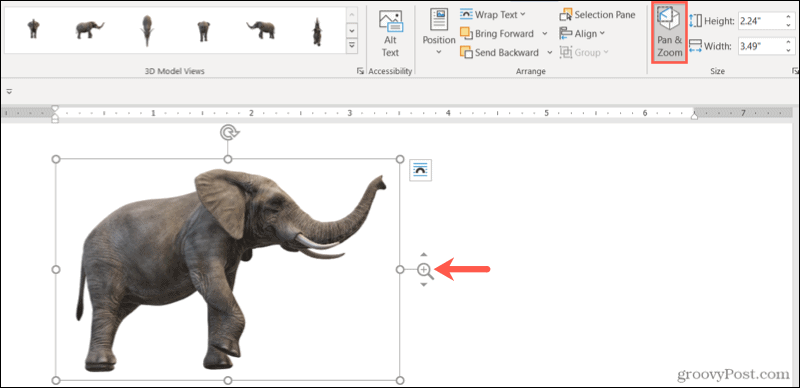
Pēc tam velciet uz augšu, lai palielinātu modeli, vai uz leju, lai padarītu to mazāku. Atcerieties, ka tas ir modeļa izmērs tā ietvaros. Tātad, tas ir ideāli, ja vēlaties tuvināt kādu konkrētu funkciju vai novērst brīvu vietu ap modeli.
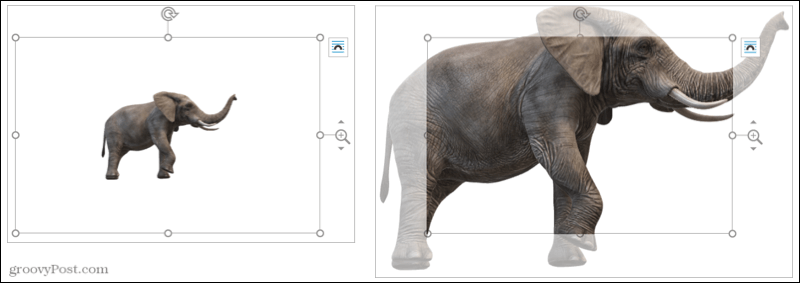
Izmantojiet atlases rūti
Ja dokumentā, izklājlapā, slaidrādē vai e -pastā izmantojat vairākus 3D modeļus, varat atvērt atlases rūti, lai ar tiem būtu vieglāk strādāt. Klikšķis Atlases rūts lentē, lai atvērtu sānjoslu.
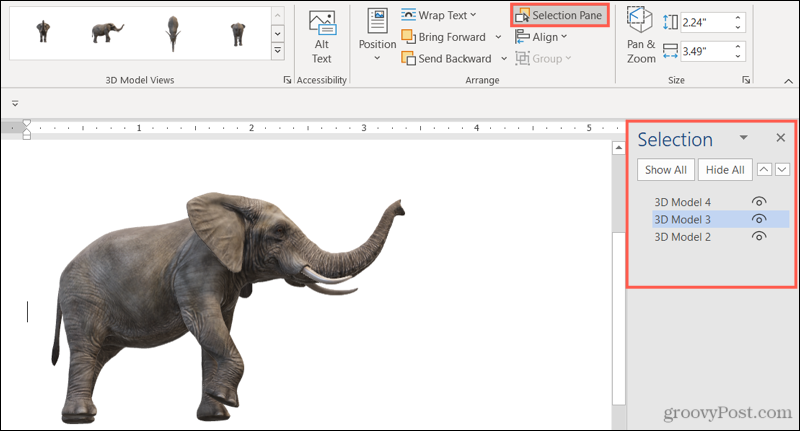
Pēc tam jūs redzēsit katru pievienoto modeli. Izvēlieties vienu, lai padarītu to par aktīvo modeli. Varat arī tos pārdēvēt, lai tos būtu vieglāk identificēt, noklikšķinot uz teksta un ierakstot savu.
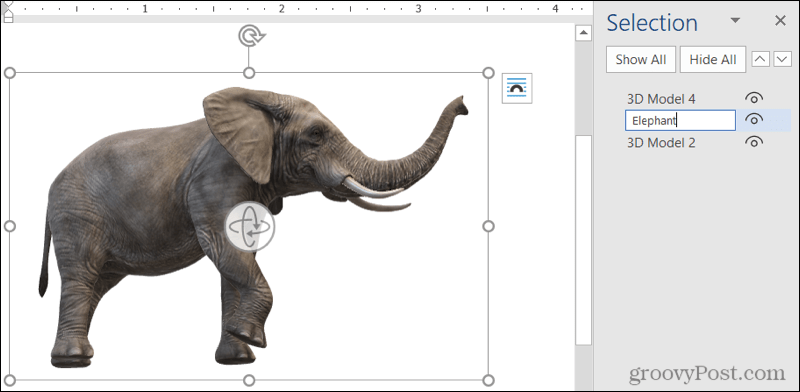
Varat arī paslēpt konkrētus modeļus, lai varētu koncentrēties uz citiem. Noklikšķiniet uz acs simbols pa labi no modeļa sarakstā, lai to paslēptu un parādītu vai izmantotu Parādīt visu un Paslēpt visu pogas augšpusē.
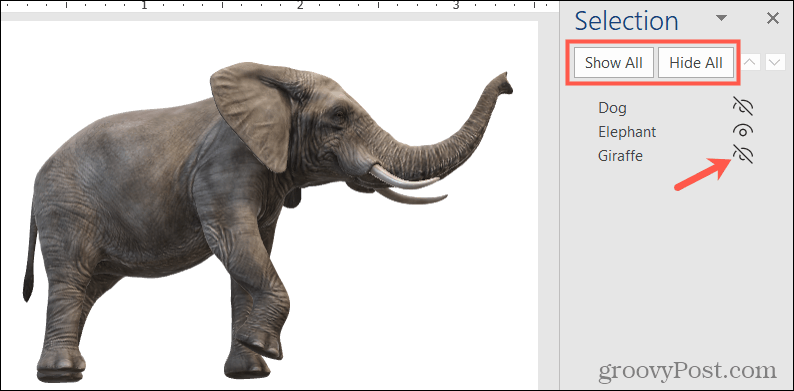
Pagrieziet vai nolieciet 3D modeli
Katram 3D modelim ir rotācijas un flīžu rokturis centrā. Velciet to rokturis jebkurā virzienā, lai iegūtu konkrētu priekšstatu par savu modeli.
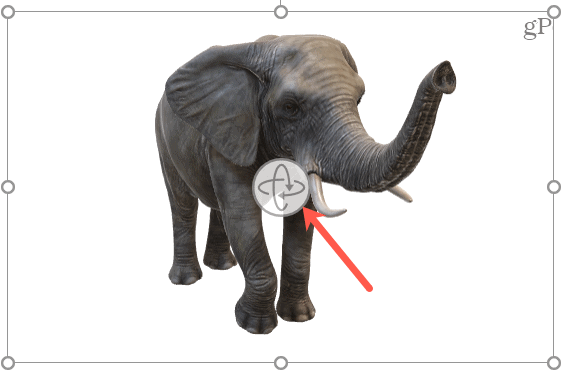
Ja izvēlaties animētu modeli, redzēsit arī pauze pogu rāmja apakšējā kreisajā stūrī. Noklikšķiniet, lai pauze animāciju un pēc tam nospiediet spēlēt pogu, lai atsāktu.
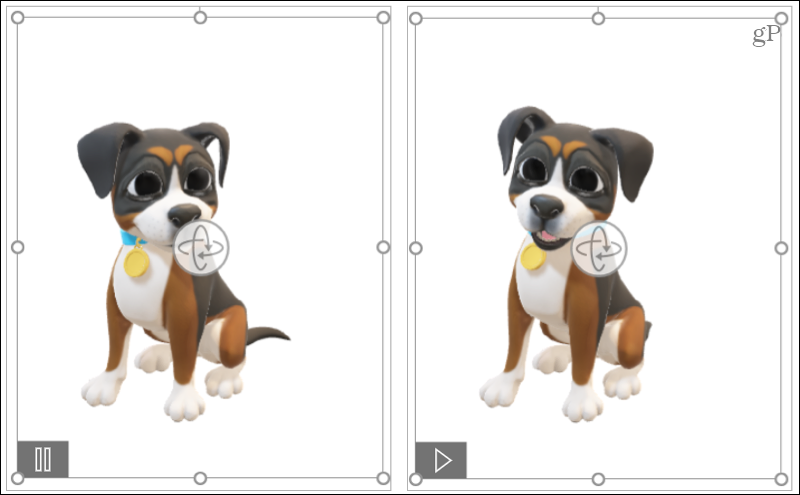
Izveidojiet savu dokumentu, izmantojot 3D
3D modeļi var sniegt jūsu skatītājiem unikālu pieredzi. Neatkarīgi no tā, vai tas ir pārskats vai prezentācija jūsu uzņēmumam, vai budžeta lapa vai e -pasts jūsu ģimenei, varat to papildināt ar Microsoft Office 3D modeli.
Lai uzzinātu vairāk, apskatiet, kā to izdarīt pievienojiet vizuālos efektus saviem attēliem programmā Word vai kā ievietojiet attēlu parakstus programmā PowerPoint.
Sekojiet mums un sekojiet līdzi turpmākajiem norādījumiem vietnē Twitter!
Kā notīrīt Google Chrome kešatmiņu, sīkfailus un pārlūkošanas vēsturi
Pārlūks Chrome lieliski saglabā jūsu pārlūkošanas vēsturi, kešatmiņu un sīkfailus, lai optimizētu jūsu pārlūkprogrammas veiktspēju tiešsaistē. Viņas veids, kā ...
Cenu atbilstība veikalā: kā iegūt cenas tiešsaistē, iepērkoties veikalā
Pirkšana veikalā nenozīmē, ka jums ir jāmaksā augstākas cenas. Pateicoties cenu atbilstības garantijām, jūs varat saņemt atlaides tiešsaistē, iepērkoties ...
Kā uzdāvināt Disney Plus abonementu, izmantojot digitālo dāvanu karti
Ja esat baudījis Disney Plus un vēlaties dalīties tajā ar citiem, šeit ir norādīts, kā iegādāties Disney+ dāvanu abonementu ...
Jūsu ceļvedis dokumentu kopīgošanai Google dokumentos, izklājlapās un slaidos
Jūs varat viegli sadarboties ar Google tīmekļa lietotnēm. Šis ir jūsu ceļvedis, kā koplietot pakalpojumos Google dokumenti, Izklājlapas un Prezentācijas ar atļaujām ...