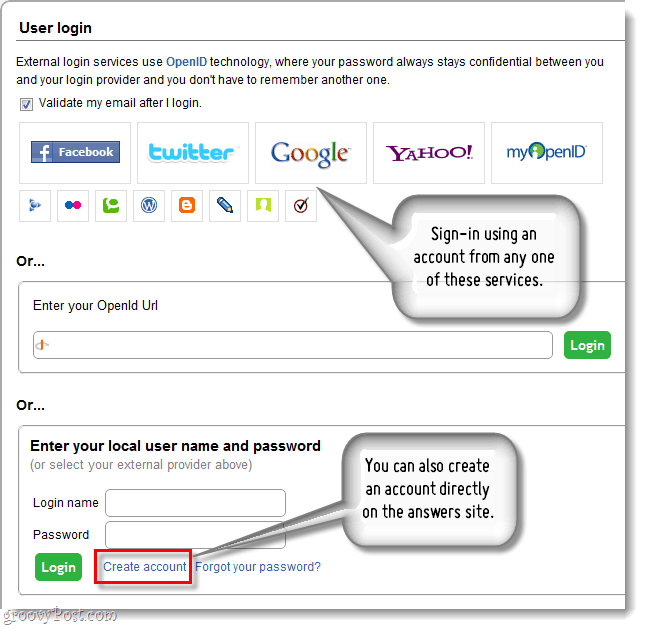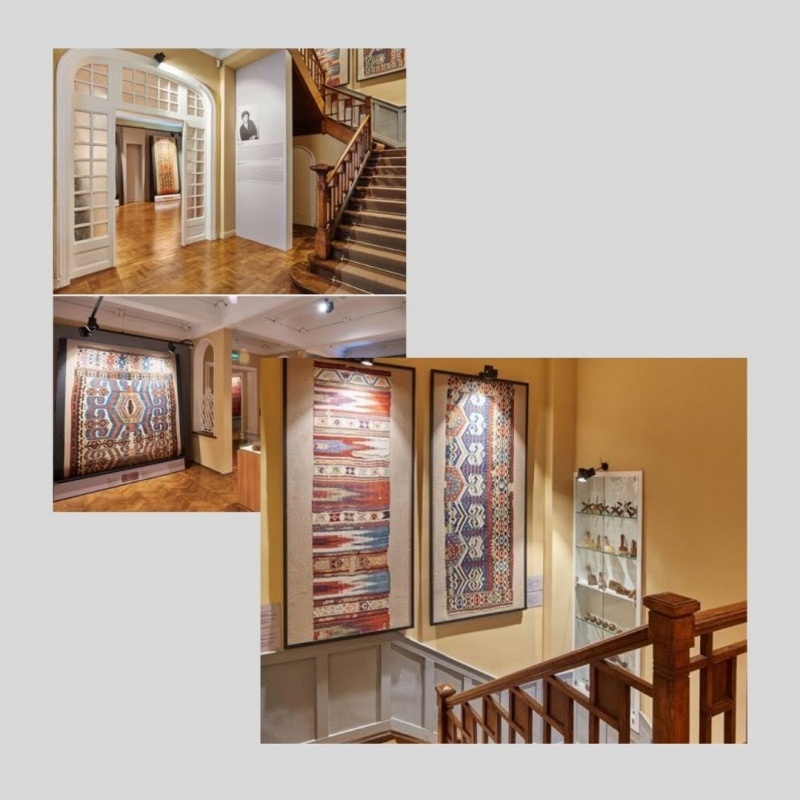Kā pielāgot Windows 11 uzdevumjoslu
Microsoft Windows 11 Varonis / / September 27, 2021

Pēdējoreiz atjaunināts
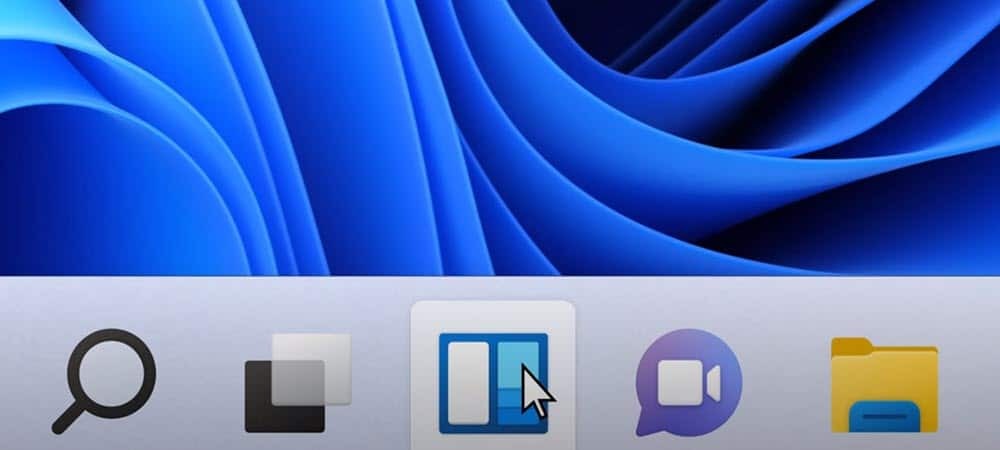
Windows 11 uzdevumjosla ir mazāk universāla nekā iepriekšējās Windows versijas, taču jūs joprojām varat to pielāgot. Lūk, kā.
Windows 11 uzdevumjosla ir mazāk konfigurējama nekā iepriekšējās versijas. Piemēram, jūs nevarat to pārvietot ekrāna labajā vai augšdaļā (vismaz pagaidām). Tomēr ir daži pielāgojumi, kurus varat veikt, izmantojot Windows 11 uzdevumjoslu. Šeit ir apskatītas dažas lietas, ko varat darīt.
Pārvietojiet izvēlni Sākt pa kreisi
Lai gan uzdevumjoslas pārvietošana ir ierobežota, varat pārvietot izvēlni Sākt un pārējo uzdevumjoslu pa kreisi. Tādējādi izvēlne Sākt tiek atgriezta stūrī, kurā esat pieradis tai piekļūt.
Lai to izdarītu, dodieties uz Sākt> Iestatījumi> Personalizēšana> Uzdevumjosla> Uzdevumjoslas uzvedība> Uzdevumjoslas izlīdzināšana un nomainiet to uz Pa kreisi.
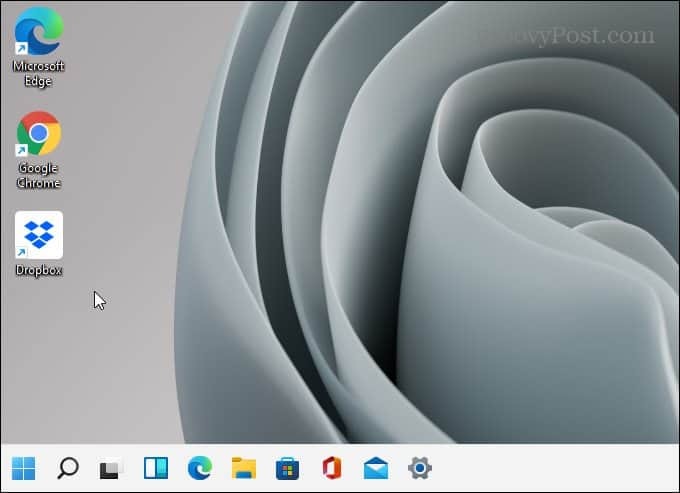
Lai iegūtu detalizētus norādījumus, izlasiet mūsu rakstu par pārvietojot Windows 11 sākuma izvēlni pa kreisi.
Piespraust lietotnes no izvēlnes Sākt uzdevumjoslā
Piespiežot lietotnes no izvēlnes Sākt uz uzdevumjoslas, tām ir vieglāk piekļūt. Palaidiet izvēlni Sākt un ar peles labo pogu noklikšķiniet uz vajadzīgās lietotnes. Ar peles labo pogu noklikšķiniet uz vajadzīgās lietotnes ikonas un noklikšķiniet uz Piespraust uzdevumjoslai.
Ja lietotne nav piesprausta izvēlnei Sākt, noklikšķiniet uz Visas lietotnes pogu. Tad atrodi savu lietotne ar pirmo burtu. Ar peles labo pogu noklikšķiniet uz lietotnes un atlasiet Vairāk> Piespraust uzdevumjoslai.
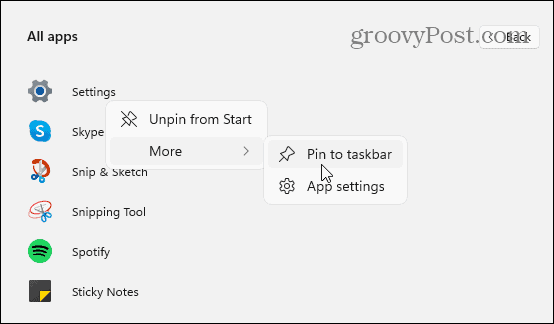
Atspraust lietotnes no uzdevumjoslas
Lietotņu atvienošana ir pietiekami vienkārša. Ar peles labo pogu noklikšķiniet uz lietotnes uzdevumjoslā un noklikšķiniet uz Atspraust no uzdevumjoslas. Tas arī viss.
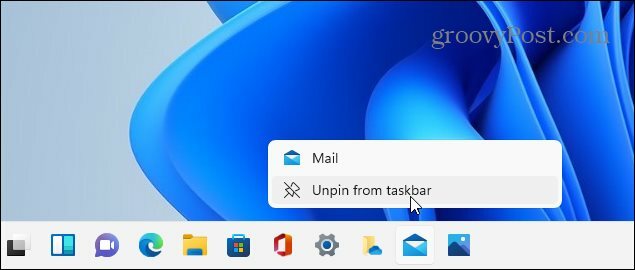
Lūdzu, izlasiet mūsu rakstu par piespraušanu lietotnes no Windows 11 izvēlnes Sākt līdz uzdevumjoslai lai iegūtu detalizētus norādījumus.
Uzdevumjoslai pievienojiet vadības paneli
Klasiskais vadības panelis joprojām ir pieejams operētājsistēmā Windows 11. Ja vēlaties atvieglot piekļuvi, to ir viegli piespraust uzdevumjoslai.
Nospiediet Windows taustiņu un tips:cpl un ar peles labo pogu noklikšķiniet uz lietotnes Vadības panelis sadaļā “Labākā atbilstība”. Pēc tam noklikšķiniet uz “Piespraust uzdevumjoslai”(Vai sāciet, ja vēlaties.)
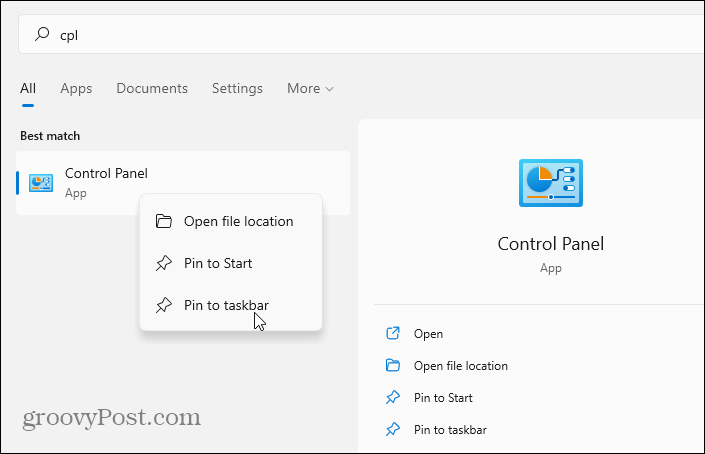
Tas arī viss. Tagad vadības panelis darbosies uzdevumjoslā. Atkal, atvieglojot piekļuvi. Lai iegūtu sīkāku informāciju, izlasiet, kā to izdarīt pievienojiet vadības paneli Windows 11 uzdevumjoslai.
Noņemiet iebūvētās Windows lietotnes
Operētājsistēmā Windows 11 ir vairākas iebūvētas Microsoft lietotnes, kas darbojas uzdevumjoslā. Bet jūs varētu vēlēties tos paslēpt vai noņemt. Šo lietotņu piemēri ir poga Logrīki, komandu tērzēšana, meklēšana, uzdevumu skats utt. Tos visus ir salīdzinoši viegli noņemt, pagriežot slēdzi, izmantojot iestatījumus.
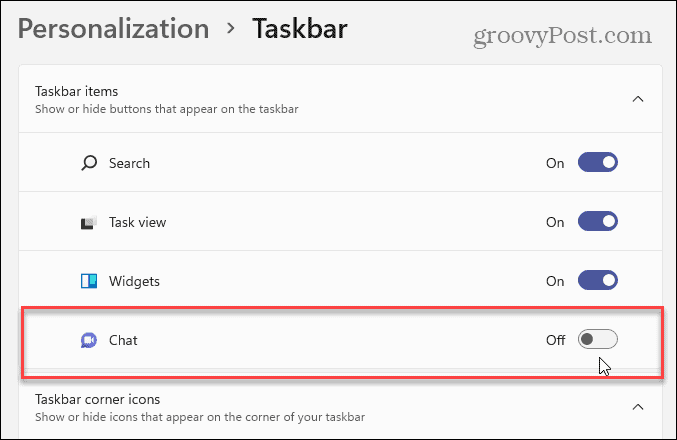
Atvērt Iestatījumi> Personalizēšana> Uzdevumjosla un no turienes uzdevumjoslā izslēdziet nevēlamās ikonas. Lai iegūtu sīkāku informāciju, skatiet šādus soli pa solim rakstus:
- Kā paslēpt uzdevumu skata pogu no Windows 11 uzdevumjoslas
- Kā paslēpt meklēšanas ikonu Windows 11 uzdevumjoslā
- Kā noņemt komandu tērzēšanas ikonu no Windows 11 uzdevumjoslas
- Kā noņemt logrīku pogu no Windows 11 uzdevumjoslas
Mainiet Windows 11 sākuma un uzdevumjoslas krāsu
Vienmēr ir jautri uzlabot Windows izskatu un izskatu, un Windows 11 nav izņēmums. Jūs vienmēr varat iespējot Tumšais režīms operētājsistēmā Windows 11, bet jūs varētu vēlēties kaut ko mainīt.
Lai mainītu izvēlnes Sākt un uzdevumjoslas krāsu, dodieties uz Iestatījumi> Personalizēšana> Krāsas. Pēc tam mainiet lodziņu “Izvēlieties savu režīmu” uz “Pielāgots” un pēc tam izvēlieties noklusējuma Windows režīmu un “noklusējuma lietotni” krāsa. ” Ieslēdziet opciju “Rādīt akcentu krāsu sākuma un uzdevumjoslā”. Pievienojiet caurspīdīguma efektus un izvēlieties krāsu no krāsas režģis.
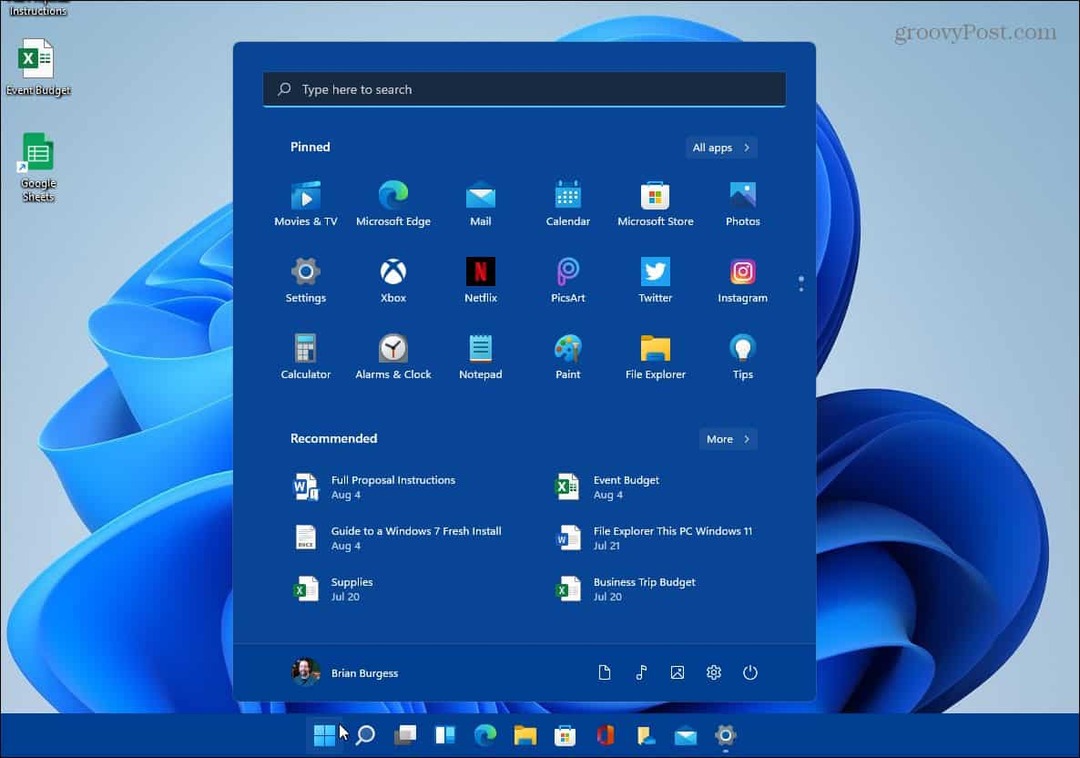
Izklaidējieties un spēlējiet ar dažādām krāsu shēmām. Jūs galu galā panāksit, ka Windows 11 izskatās un jūtas tā, kā vēlaties. Lai iegūtu sīkāku informāciju, lūdzu, izlasiet mūsu rakstu par Windows 11 sākuma un uzdevumjoslas krāsu maiņa. Lai iegūtu papildu pielāgošanas iespējas, izlasiet mūsu rakstu par kā mainīt darbvirsmas fonu.
Kas notika ar uzdevumu pārvaldnieku?
Iepriekš uzdevumu pārvaldniekam varēja piekļūt, ar peles labo pogu noklikšķinot uz uzdevumjoslas. Bet tas ir mainījies operētājsistēmā Windows 11 - kas ir diezgan kaitinoši. Bet jūs to varat atrast diezgan viegli, ja zināt, kur meklēt. Vienkāršākais veids ir ar peles labo pogu noklikšķināt uz izvēlnes Sākt, un tas ir izvēlnē.
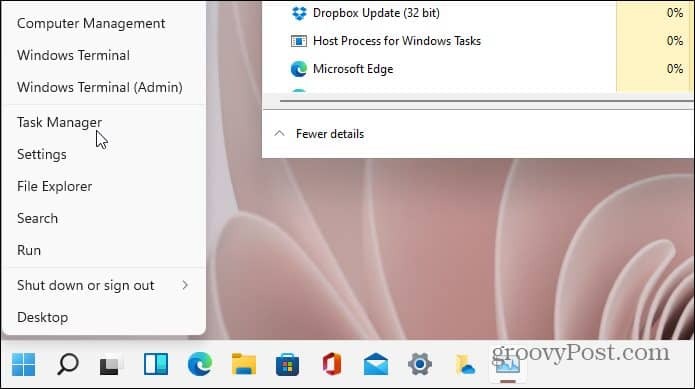
Protams, ir arī citi veidi, kā to sasniegt. Lai uzzinātu vairāk par to, izlasiet mūsu rakstu par piekļūstot uzdevumu pārvaldniekam operētājsistēmā Windows 11.
Vai joprojām izmantojat operētājsistēmu Windows 10?
Un, ja jūs joprojām izmantojat operētājsistēmu Windows 10, pārbaudiet, kā to izdarīt noņemiet logrīkus Jauni un Intereses. Vai, lai vairāk sakoptu lietas, ieskatieties noņemot pogu Meet Now. Un, ja jūs meklējat labākos veidus, kā paveikt lietas, pārbaudiet Windows 10 uzdevumjoslas padomi un ieteikumi darbplūsmas optimizēšanai.
Kā notīrīt Google Chrome kešatmiņu, sīkfailus un pārlūkošanas vēsturi
Pārlūks Chrome lieliski saglabā jūsu pārlūkošanas vēsturi, kešatmiņu un sīkfailus, lai optimizētu jūsu pārlūkprogrammas veiktspēju tiešsaistē. Viņas veids, kā ...
Cenu atbilstība veikalā: kā iegūt cenas tiešsaistē, iepērkoties veikalā
Pirkšana veikalā nenozīmē, ka jums ir jāmaksā augstākas cenas. Pateicoties cenu atbilstības garantijām, jūs varat saņemt atlaides tiešsaistē, iepērkoties ...
Kā uzdāvināt Disney Plus abonementu, izmantojot digitālo dāvanu karti
Ja esat baudījis Disney Plus un vēlaties dalīties tajā ar citiem, šeit ir norādīts, kā iegādāties Disney+ dāvanu abonementu ...
Jūsu ceļvedis dokumentu kopīgošanai Google dokumentos, izklājlapās un slaidos
Jūs varat viegli sadarboties ar Google tīmekļa lietotnēm. Šis ir jūsu ceļvedis, kā koplietot pakalpojumos Google dokumenti, Izklājlapas un Prezentācijas ar atļaujām ...