Kā izveidot mobilo tīklāju operētājsistēmā Windows 11
Microsoft Windows 11 Varonis / / September 16, 2021

Pēdējoreiz atjaunināts

Var pienākt brīdis, kad dators ar Windows 11 ir jāiestata mobilajā tīklājā. Lūk, kā to izdarīt.
Pastāv situācija, kad Windows 11 dators jāpārvērš par mobilo tīklāju. Tas ļauj savienot mobilās ierīces ar datora Wi-Fi signālu. Tas var noderēt, piemēram, dzīvojot lauku apvidū.
Izveidojiet mobilo tīklāju operētājsistēmā Windows 11
Vispirms atveriet iestatījumus izvēlnē Sākt vai izmantojiet īsinājumtaustiņšWindows taustiņš + I. lai atvērtu iestatījumus tieši.
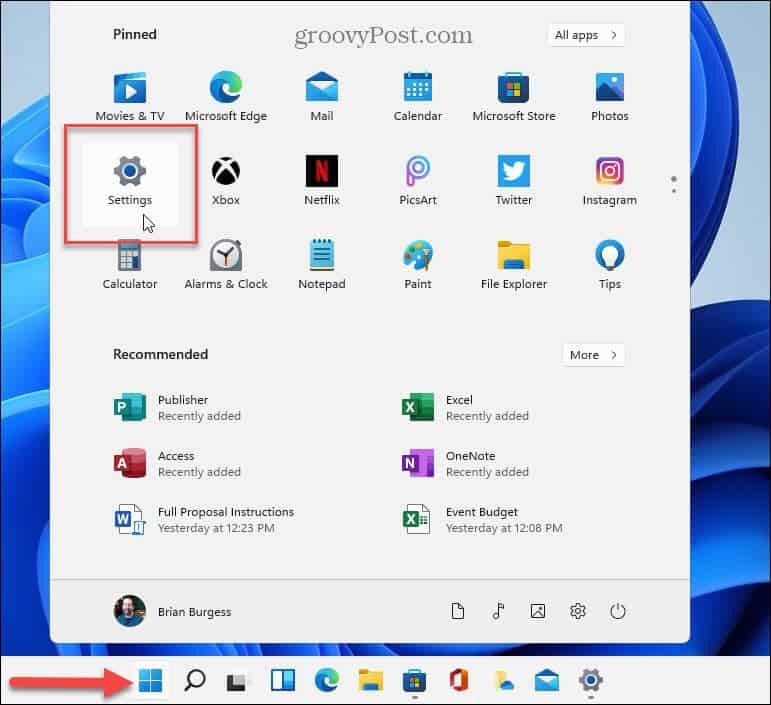
Kad esat atvēris iestatījumus, noklikšķiniet uz Tīkls un internets no vienumu saraksta kreisajā pusē.
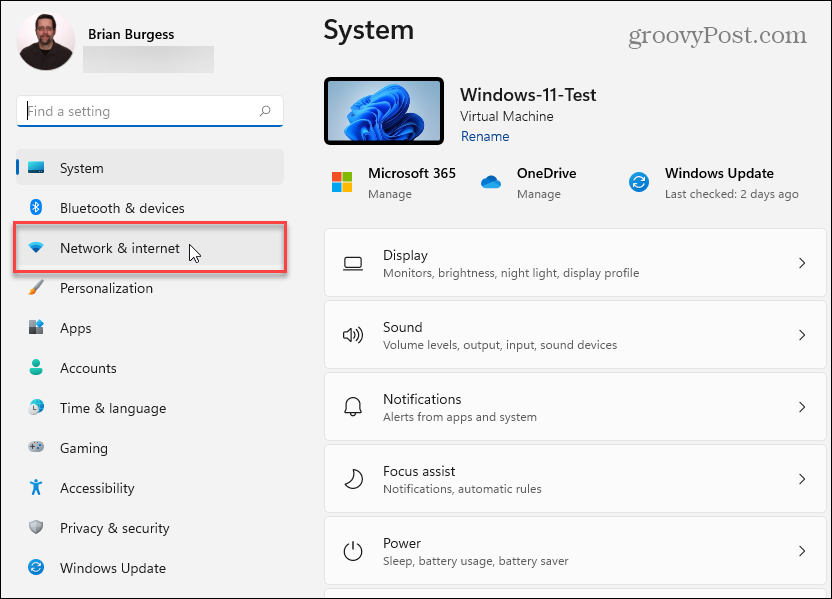
Tagad labajā pusē esošo vienumu sarakstā noklikšķiniet uz Mobilais tīklājs.
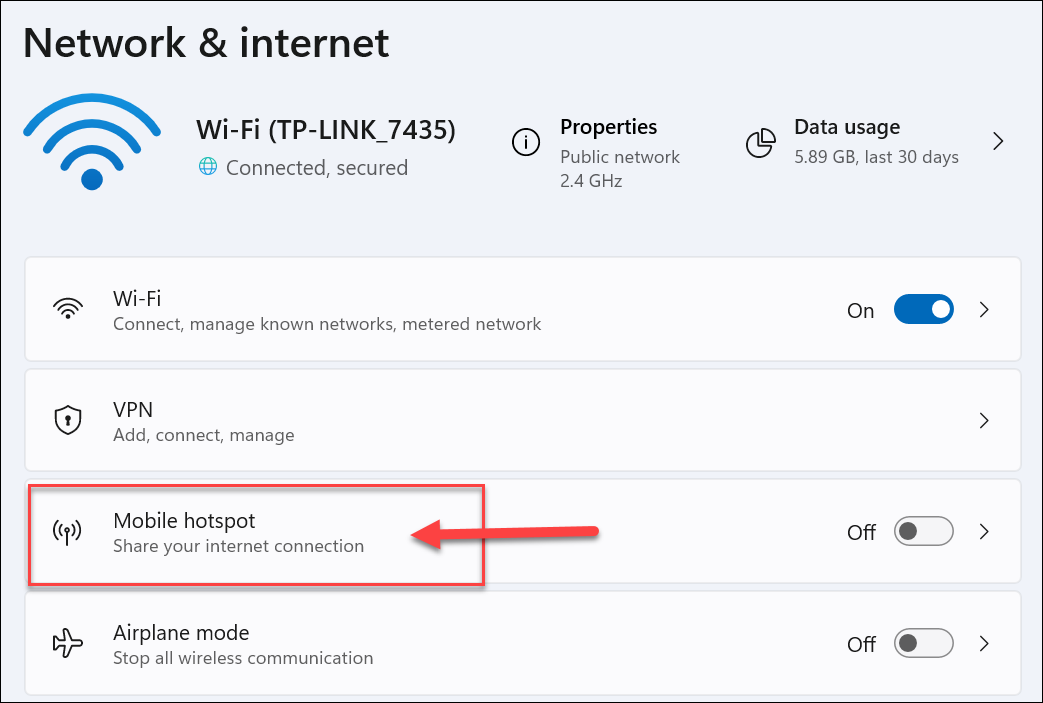
Kad tiek atvērta sadaļa Mobile Hotspot, jūs atradīsit dažādas iespējas. Pirms ieslēgt mobilo tīklāju, vēlaties to konfigurēt.
Noteikti pārslēdziet opciju “Kopīgot manu interneta savienojumu no” uz Wi-Fi vai Ethernet-atkarībā no tā, kas vislabāk atbilst jūsu situācijai. Manā piemērā es izmantoju Wi-Fi, bet, ja jūsu dators ir ar vadu, izmantojiet Ethernet.
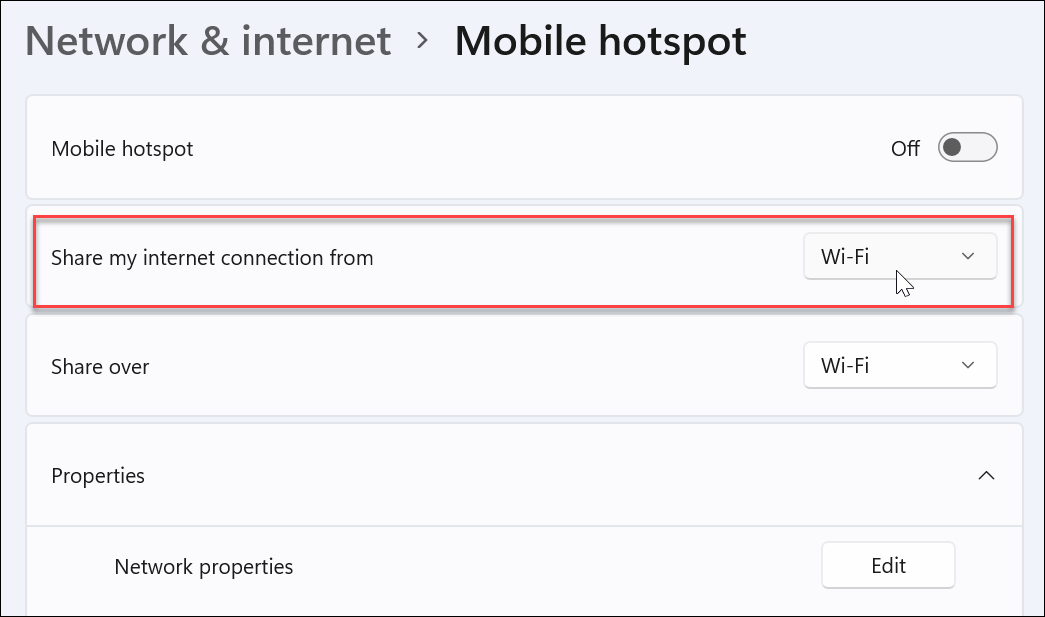
Nākamais sarakstā ir izvēlēties veidu, kā “kopīgot savienojumu”. Ar Wi-Fi jums parasti viss būs kārtībā, taču, ja ir izveidots savienojums, varat izmantot Bluetooth vai Ethernet.
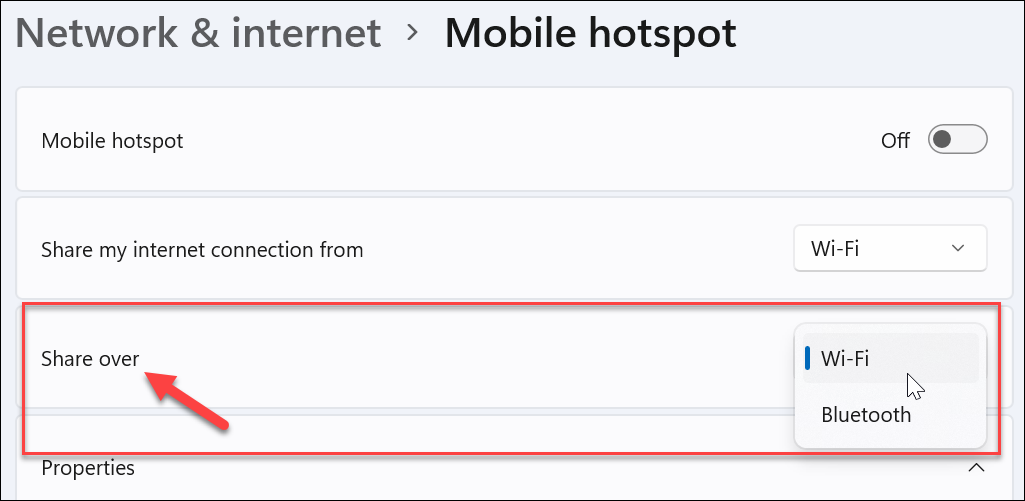
Tagad sadaļā “Rekvizīti” noklikšķiniet uz Rediģēt pogu.
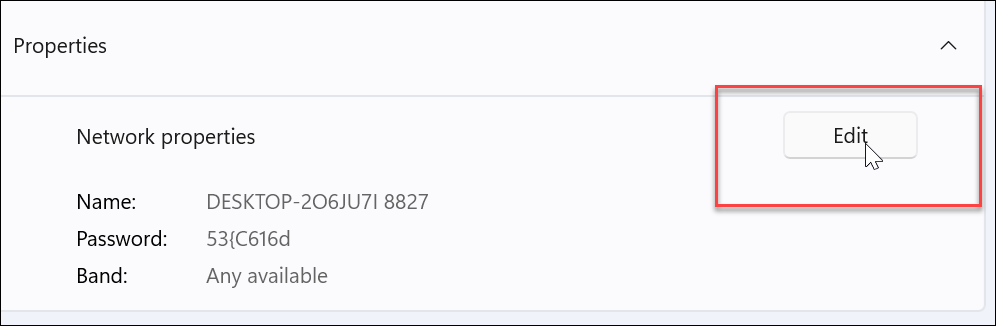
Pēc tam iestatiet tīkla nosaukumu (kaut ko viegli atrast) - paroli, lai lietotāji varētu ar to izveidot savienojumu. Un tīkla josla, t.i., 5 GHz vai 2,4 GHz. Ja neesat pārliecināts, iestatiet to uz opciju “Jebkurš pieejams”. Pēc izvēles izdarīšanas noklikšķiniet uz Saglabāt pogu.
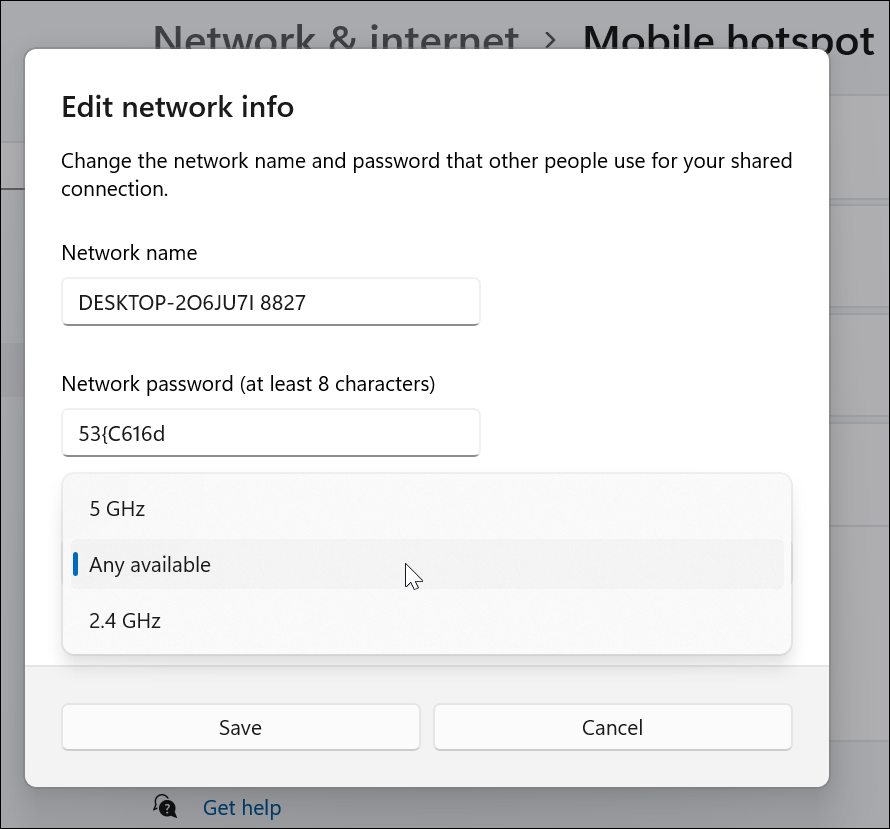
Tagad, kad esat iestatījis karsto punktu, pagrieziet uz “Mobilais tīklājs" slēdzis.
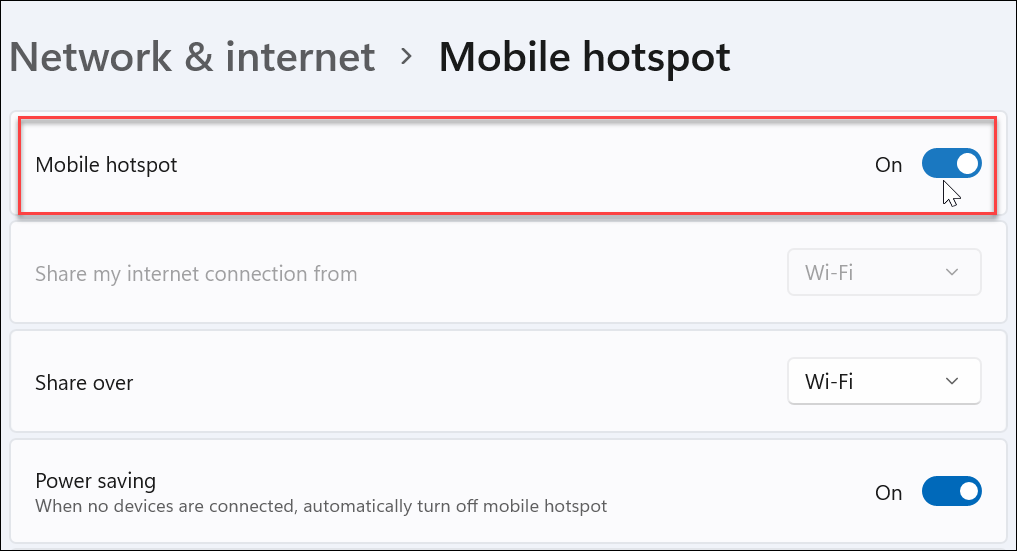
Izveidojiet savienojumu ar Windows 11 Mobile Hotspot
Ierīces pievienošana izveidotajam Windows 11 karstajam punktam ir īsta lieta. Palaidiet ierīces tīkla iestatījumus, lai to atrastu un izveidotu savienojumu ar to. Piemēram, šeit es izmantoju iPhone, lai atrastu un izveidotu savienojumu ar tīklāju. ES eju uz Iestatījumi> Wi-Fi, atrodiet tīklāju un izveidojiet savienojumu ar to, ievadot paroli un pieskarieties Pievienojieties.
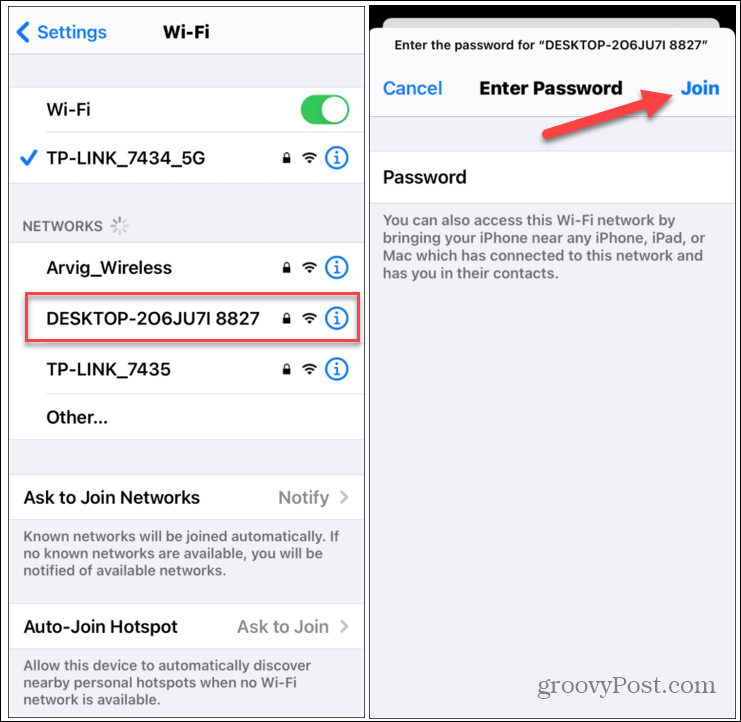
Ir arī vērts atzīmēt, ka sistēmā Windows 11 ir iekļauts enerģijas taupīšanas režīms. Ieslēdziet to, ja vēlaties, lai sistēma Windows izslēgtu tīklāju, ja tam nav pievienotas ierīces. Tas palīdzēs ietaupīt akumulatora enerģiju visas dienas garumā.
Protams, ja vairs nevēlaties izmantot datoru kā karsto punktu, varat izslēgt slēdzi.
Tas ir viss - vienkāršs process. Un, ja vēl neesat lietojis Windows 11, pārbaudiet, kā to izdarīt izveidojiet mobilo tīklāju operētājsistēmā Windows 10.
Lai uzzinātu vairāk par jauno OS, skatiet citus mūsu ceļvežus, piemēram, pārvietojot pogu Sākt pa kreisi, lietotņu atinstalēšana, vai kā atvērt Uzdevumu pārvaldnieks operētājsistēmā Windows 11.
Kā notīrīt Google Chrome kešatmiņu, sīkfailus un pārlūkošanas vēsturi
Pārlūks Chrome lieliski saglabā jūsu pārlūkošanas vēsturi, kešatmiņu un sīkfailus, lai optimizētu jūsu pārlūkprogrammas veiktspēju tiešsaistē. Viņas veids, kā ...
Cenu atbilstība veikalā: kā iegūt cenas tiešsaistē, iepērkoties veikalā
Pirkšana veikalā nenozīmē, ka jums ir jāmaksā augstākas cenas. Pateicoties cenu atbilstības garantijām, jūs varat saņemt atlaides tiešsaistē, iepērkoties ...
Kā uzdāvināt Disney Plus abonementu, izmantojot digitālo dāvanu karti
Ja esat baudījis Disney Plus un vēlaties dalīties tajā ar citiem, šeit ir norādīts, kā iegādāties Disney+ dāvanu abonementu ...
Jūsu ceļvedis dokumentu kopīgošanai Google dokumentos, izklājlapās un slaidos
Jūs varat viegli sadarboties ar Google tīmekļa lietotnēm. Šis ir jūsu ceļvedis, kā koplietot pakalpojumos Google dokumenti, Izklājlapas un Prezentācijas ar atļaujām ...



