Kā ievietot attēlus, failus un videoklipus programmā Microsoft OneNote
Produktivitāte Viena Piezīme Varonis Microsoft Onenote / / September 14, 2021

Pēdējoreiz atjaunināts

Ja jums ir attēls, videoklips vai fails, kas pievienots piezīmei, saglabājiet visu kopā! Tālāk ir norādīts, kā ievietot šos vienumus OneNote.
Microsoft OneNote noteikti ir ērta piezīmju veikšanas lietotne, bet tās funkcijas ļauj jums darīt daudz vairāk nekā pierakstīt tekstu. Neatkarīgi no tā, vai izmantojat to uzņēmējdarbībai, izklaidei vai abiem, varat pievienot multividi, piemēram, fotoattēlus un videoklipus, un iekļaut failus. Tas ļauj vienā vietā saglabāt visu, kas saistīts ar jūsu piezīmi.
Kā jūs jau zināt, katra OneNote versija var nedaudz atšķirties no citām, runājot par šādām funkcijām. Tātad, mēs parādīsim, kā ievietot attēlus, failus un videoklipus programmā OneNote operētājsistēmai Windows 10, darbvirsmas versijā operētājsistēmā Mac un OneNote tīmeklī.
Ievietojiet failus un multividi programmā OneNote operētājsistēmai Windows 10
Atveriet Windows 10 darbvirsmas versiju un dodieties uz piezīmjdatoru un atzīmējiet, kur vēlaties ievietot vienumu. Pēc tam atveriet Ievietot cilni, lai skatītu savas iespējas.
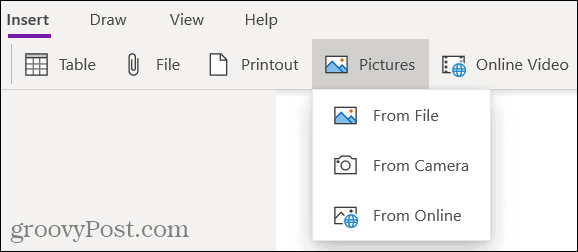
Fails vai Izprintēt: Pārlūkojiet un atlasiet savu failu, pēc tam noklikšķiniet Atvērt.
Attēli: Izvēlieties kādu no saglabātajiem failiem, kameru vai tiešsaistes attēliem. Pēc tam izpildiet norādījumus, lai ievietotu attēlu atkarībā no izvēlētās opcijas.
Tiešsaistes video: Ievadiet pievienojamā videoklipa URL un noklikšķiniet uz labi. Varat arī iegult videoklipu piezīmē, ielīmējot tajā URL. Pēc tam jūs redzēsit videoklipa nosaukumu un iespēju to atskaņot.
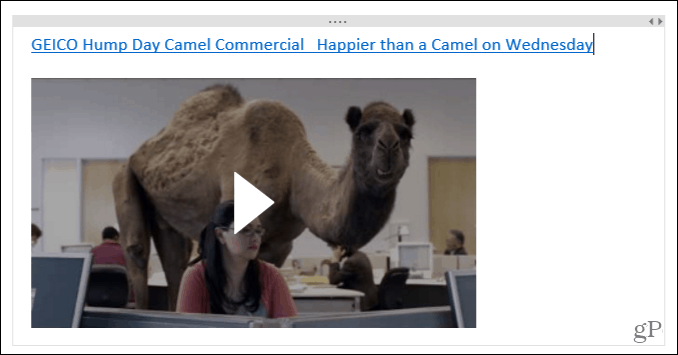
Ievietojiet failus un multividi darbvirsmas OneNote
Ja izmantojat OneNote ar Office 365 abonements, atveriet darbvirsmas lietotni piezīmjdatorā un piezīmē. Pēc tam dodieties uz Ievietot cilni, lai pievienotu savu vienumu.
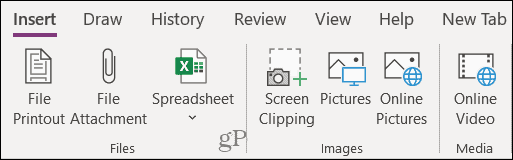
Failu izdruka vai Faila pielikums: Pārlūkojiet un atlasiet savu failu, pēc tam noklikšķiniet Ievietot.
Izklājlapa: Pārlūkojiet, lai atrastu esošā Excel izklājlapa vai izveidot jaunu.
Ekrāna izgriešana: Uzņemiet ekrānuzņēmumu, izmantojot parādīto šķērsstieni, un tas tiks parādīts jūsu piezīmē.
Attēli: Pārlūkojiet un atlasiet savu attēlu, pēc tam noklikšķiniet Atvērt.
Tiešsaistes attēli: Izmantojiet meklēšanas lodziņu vai pārlūkojiet pēc kategorijas, lai atrastu attēlu vietnē Bing. Atlasiet vienu vai vairākus attēlus un noklikšķiniet uz Ievietot.
Tiešsaistes video: Ievadiet pievienojamā videoklipa URL un noklikšķiniet uz labi. Tāpat kā OneNote operētājsistēmai Windows 10, arī piezīmē varat ievadīt URL, lai iegultu videoklipu.
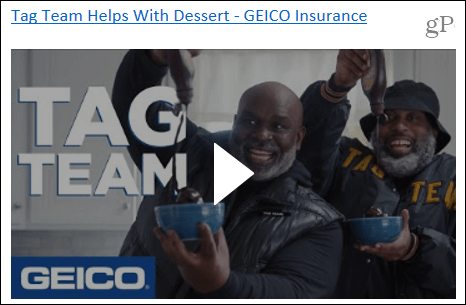
Ievietojiet failus un multividi programmā OneNote operētājsistēmā Mac
Izmantojot OneNote operētājsistēmā Mac, jūs varat tikpat viegli ievietot vai iegult multividi un failus. Atveriet lietotni piezīmju grāmatiņā un piezīmē, pēc tam dodieties uz Ievietot cilni. Varat arī noklikšķināt Ievietot izvēlņu joslā un izvēlieties vienumu.
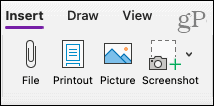
Fails: Pārlūkojiet un atlasiet savu failu, pēc tam noklikšķiniet Atvērt.
Izprintēt vai Bilde: Pārlūkojiet un atlasiet failu vai attēlu, pēc tam noklikšķiniet Ievietot.
Ekrānuzņēmums: Ievietojiet ekrānuzņēmumu, kas tiek parādīts pašlaik aktīvai lietotnei, vai uzņem ekrāna izgriezumu.
Lai ievietotu a video, ielīmējiet vai ievadiet URL savā piezīmē. Sist Atgriezties un video tiks parādīts tāpat kā operētājsistēmā Windows ar nosaukumu un iespēju to atskaņot.
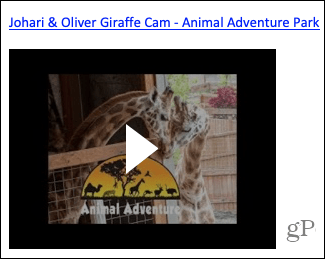
Ievietojiet failus un multividi programmā OneNote tīmeklim
Lai gan iespējas multivides un failu ievietošanai šķiet mazāk bagātīgas OneNote tīmeklim, neuztraukties! Atveriet piezīmju grāmatiņu un piezīmi, pēc tam izvēlieties cilni Ievietot.
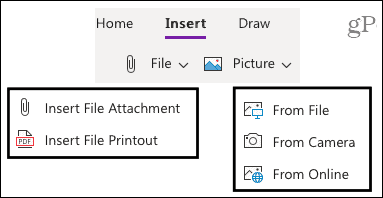
Fails: Izvēlieties ievietot faila pielikumu vai faila izdruku (PDF). Uznirstošajā logā noklikšķiniet uz Izvēlēties failu lai pārlūkotu un atlasītu failu. Pēc tam noklikšķiniet uz Ievietot.
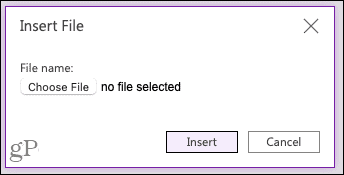
Bilde: Ievietojiet attēlu no saglabāta faila, kameras vai tiešsaistes meklēšanas. Izpildiet norādījumus, lai atlasītu vai uzņemtu attēlu un ievietotu to atkarībā no izvēlētās opcijas.
Lai ievietotu a video, ielīmējiet vai ievadiet URL piezīmē, tāpat kā Mac datorā. Nospiediet savu Ievadiet taustiņu, un videoklipā tiks parādīts nosaukums un iespēja to atskaņot.
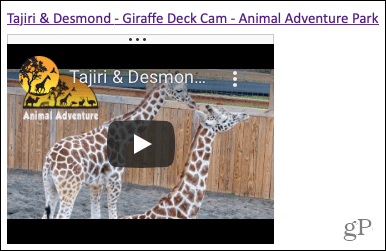
Izmantojiet velciet un nometiet, lai piezīmēm pievienotu vienumus
Varat arī izmantot vilkšanu un nomešanu, lai pievienotu failus, attēlus vai videoklipus jebkurai OneNote versijai. Paņemiet savu vienumu, velciet to piezīmē un atlaidiet to.
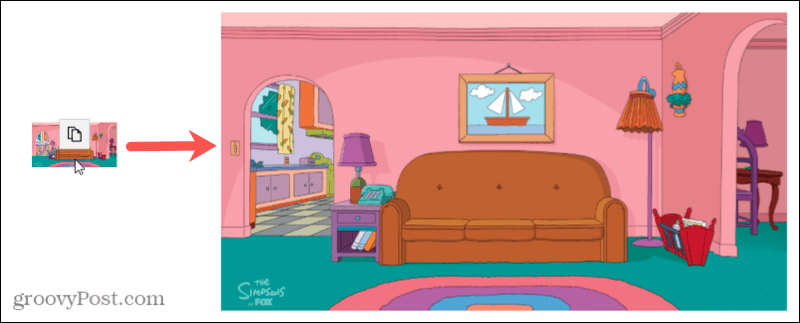
Saglabājiet visu kopā OneNote
Ievietojot tādas lietas kā attēlus, videoklipus un failus, jūs varat saglabāt visus vienumus, kas saistīti ar piezīmi. Un OneNote ļauj to viegli izdarīt katrā lietojumprogrammas versijā.
Vai vēlaties darīt vairāk ar multividi pakalpojumā OneNote? Paskatieties, kā to izdarīt ierakstīt audio un video jūsu piezīmēm vai kā to izdarīt kopēt tekstu no attēliem.
Kā notīrīt Google Chrome kešatmiņu, sīkfailus un pārlūkošanas vēsturi
Pārlūks Chrome lieliski saglabā jūsu pārlūkošanas vēsturi, kešatmiņu un sīkfailus, lai optimizētu jūsu pārlūkprogrammas veiktspēju tiešsaistē. Viņas veids, kā ...
Cenu atbilstība veikalā: kā iegūt cenas tiešsaistē, iepērkoties veikalā
Pirkšana veikalā nenozīmē, ka jums ir jāmaksā augstākas cenas. Pateicoties cenu atbilstības garantijām, jūs varat saņemt atlaides tiešsaistē, iepērkoties ...
Jūsu ceļvedis dokumentu kopīgošanai Google dokumentos, izklājlapās un slaidos
Jūs varat viegli sadarboties ar Google tīmekļa lietotnēm. Šis ir jūsu ceļvedis, kā koplietot pakalpojumos Google dokumenti, Izklājlapas un Prezentācijas ar atļaujām ...



