Kā ievietot un formatēt tekstlodziņu programmā Microsoft Word
Microsoft Birojs Microsoft Vārds Varonis / / September 13, 2021

Pēdējoreiz atjaunināts
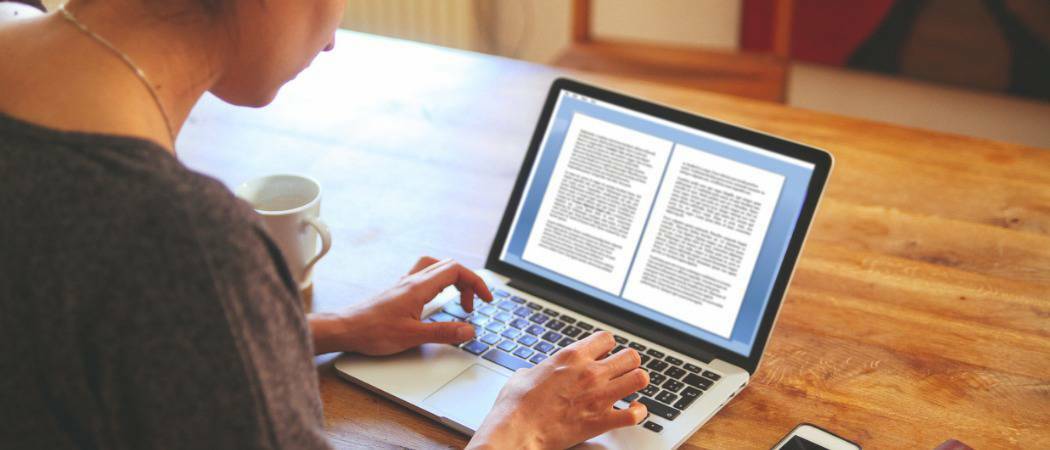
Ja vēlaties būt radošs ar savu tekstu vai vienkārši iegūt lielāku elastību, apsveriet iespēju pievienot pielāgotu tekstlodziņu programmā Word.
Ja vēlaties lielāku elastību ar noteiktu tekstu jūsu Word dokumentā, kāpēc neizmantot tekstlodziņu? Tā kā tekstlodziņš tiek uzskatīts par objektu, varat to pārvietot jebkurā dokumenta vietā. Tas ir ērti, lai ievietotu tekstu apgabalos, kuros parasti to nedarītu.
Varat izmantot tekstlodziņu, lai pievērstu uzmanību kaut kam dokumentā, pagriezt teksta fragmentusvai radīt unikālu izskatu. Microsoft Word piedāvā arī teksta lodziņu formatēšanas iespējas, kas tām piešķir savu jauko stilu vai noderīgu funkciju.
Šeit mēs parādīsim, kā pievienot vai uzzīmēt tekstlodziņu, un pēc tam formatējiet to pēc savas patikas programmā Microsoft Word.
Ievietojiet vai uzzīmējiet tekstlodziņu programmā Word
Izmantojot programmu Word operētājsistēmā Windows, varat ievietot iepriekš formatētu tekstlodziņu vai uzzīmēt savu. Jebkurā gadījumā jūs varat to pielāgot vēlāk, tāpēc izvēlieties sev labāko variantu.
Dodieties uz dokumenta vietu, kur vēlaties ievadīt tekstlodziņu, un atlasiet Ievietot cilni. Noklikšķiniet uz Teksta lodziņš nolaižamo bultiņu un izvēlieties iebūvēto stilu vai zīmējiet tekstlodziņu.
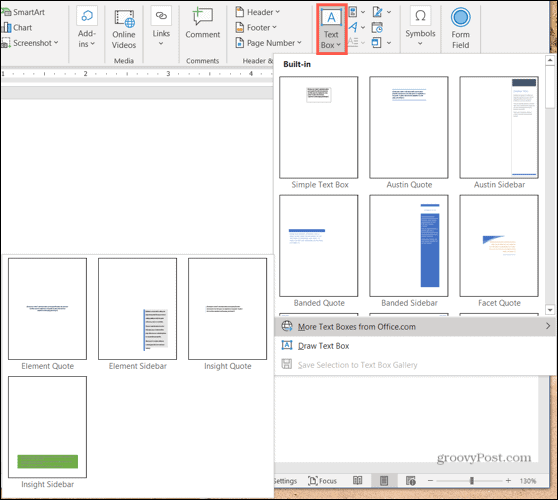
Ja Mac datorā izmantojat Word, dodieties uz Ievietot cilni, noklikšķiniet uz Teksts nolaižamo bultiņu un pēc tam Teksta lodziņš bultiņa. Pēc tam varat izvēlēties uzzīmēt vienkāršu tekstlodziņu vai tādu, kurā teksts ir vertikāls.
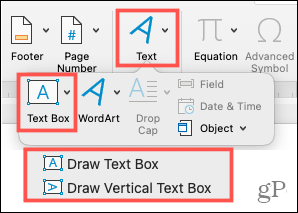
Lai uzzīmētu teksta lodziņu jebkurā platformā, velciet krustiņu, lai izveidotu vēlamo izmēru. Jūs varat mainīt teksta lodziņa izmēru jebkurā laikā pēc tā uzzīmēšanas.

Kad parādās jūsu tekstlodziņš, noklikšķiniet uz iekšpuses, lai pievienotu savus vārdus.
Formatējiet un pielāgojiet teksta lodziņu programmā Word
Kad esat ievietojis vai uzzīmējis tekstlodziņu, atlasiet to un dodieties uz Formas formāts cilni, lai skatītu visas formatēšanas opcijas. Programmā Word operētājsistēmā Windows atradīsit šādas funkcijas, kas var nedaudz atšķirties programmā Word operētājsistēmā Mac.

Formas stili
Tekstlodziņam izvēlieties motīvu vai iepriekš iestatītu stilu. Šīs iespējas ietver aizpildīšanas krāsas un dažādus efektus.
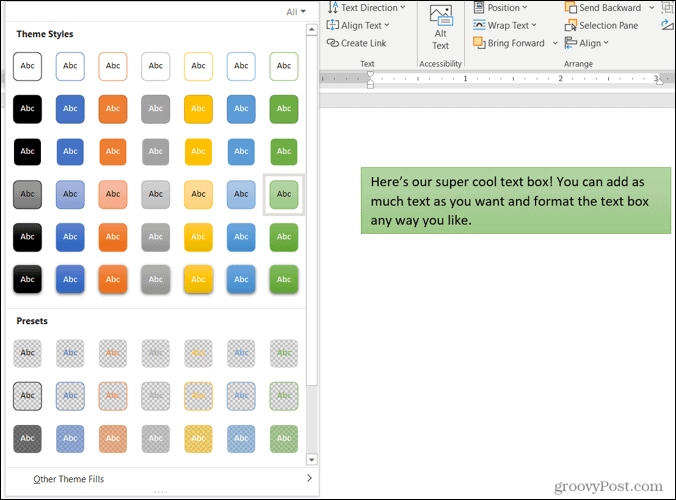
Vai arī varat izmantot formas aizpildīšanas, kontūras un efektu opcijas, lai izveidotu savu atšķirīgo stilu. No slīpumiem un rakstiem līdz punktētām līnijām un uzrakstiem jums ir daudz lielisku iespēju pielāgot tekstlodziņa izskatu.
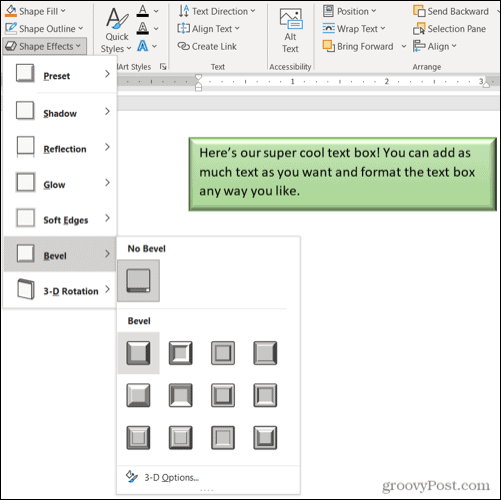
Piezīme: Ja izvēlaties iepriekš iestatītu tekstlodziņu, dažas opcijas sadaļā Formas stili var nebūt pieejamas.
WordArt stili
Līdztekus tam, lai teksta lodziņš izskatītos satriecošs, varat to darīt arī ar tekstu tā iekšpusē. Pārbaudiet Ātrie stili WordArt stilos iepriekš sagatavotām opcijām.
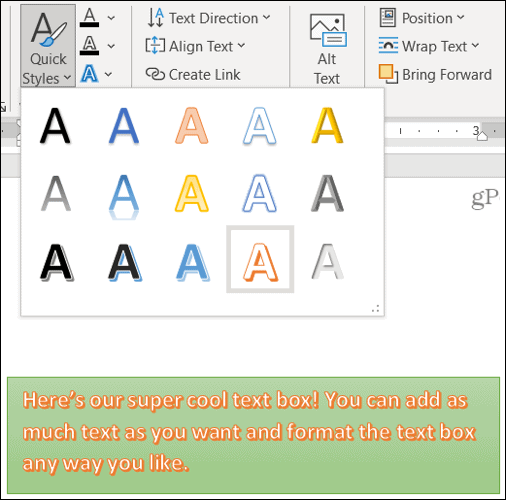
Vai arī izmantojiet teksta aizpildi, kontūru un efektus, lai teksts patiešām parādītos. Jūs varat darīt tādas lietas kā pievienot ēnu un mirdzumu vai deformēt tekstu, tāpēc tas ir izliekts un forši.
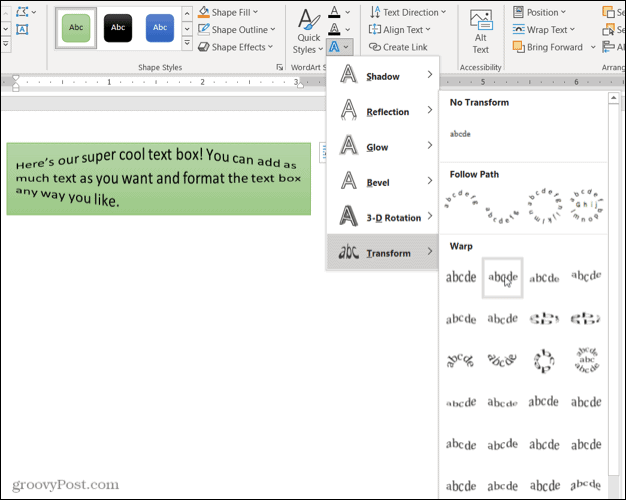
Teksts, pieejamība, kārtošana un izmērs
Pārējās lentes sadaļas ļauj mainīt teksta virzienu lodziņā, izmantojiet teksta ietīšanu kopā ar citiem dokumenta elementiem, pagrieziet tekstlodziņu un pielāgojiet tā precīzumu Izmērs. Varat arī izmantot alternatīvā teksta pieejamības opciju, lai aprakstītu tekstlodziņu.
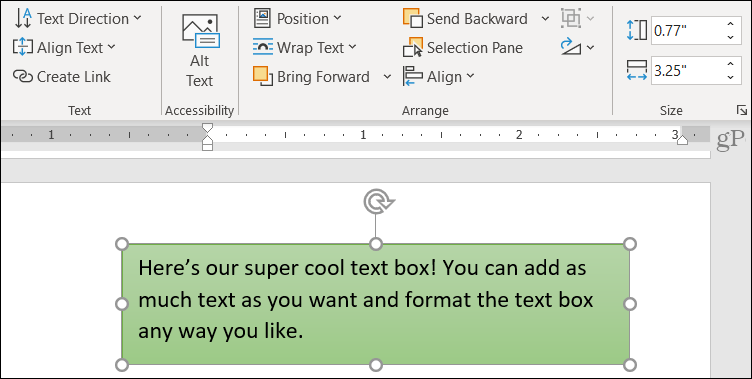
Rediģējiet teksta lodziņu
Pēc teksta lodziņa pielāgošanas to joprojām varat rediģēt jebkurā laikā. Vienkārši ņemiet vērā, ka, atlasot tekstlodziņu, lai veiktu izmaiņas, tas var parādīties bez dažiem elementiem vai efektiem, ko esat lietojis. Tas tiek darīts, lai vienkāršotu teksta rediģēšanu.
Kad būsit pabeidzis rediģēšanu un atcelsit izvēles rūtiņu, tas atgriezīsies normālā stāvoklī, veicot pielāgojumus.
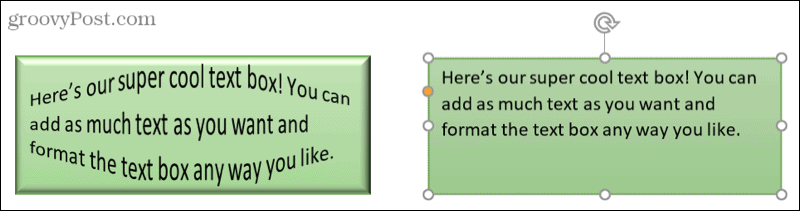
Pievienojiet tekstu jebkurā vietā, jebkurā veidā programmā Word
Microsoft Word teksta lodziņi ļauj ievietot tekstu jebkurā dokumenta vietā, neuztraucoties par malām vai citiem parastajiem teksta ierobežojumiem. Tā kā tekstlodziņu varat formatēt gandrīz jebkurā veidā, tas var būt gan jautrs, gan noderīgs dokumenta papildinājums.
Ja izmantojat Google dokumentus un Microsoft Word, apskatiet kā strādāt ar teksta lodziņiem dokumentos arī!
Kā notīrīt Google Chrome kešatmiņu, sīkfailus un pārlūkošanas vēsturi
Pārlūks Chrome lieliski saglabā jūsu pārlūkošanas vēsturi, kešatmiņu un sīkfailus, lai optimizētu jūsu pārlūkprogrammas veiktspēju tiešsaistē. Viņas veids, kā ...
Cenu atbilstība veikalā: kā iegūt cenas tiešsaistē, iepērkoties veikalā
Pirkšana veikalā nenozīmē, ka jums ir jāmaksā augstākas cenas. Pateicoties cenu atbilstības garantijām, jūs varat saņemt atlaides tiešsaistē, iepērkoties ...
Kā uzdāvināt Disney Plus abonementu, izmantojot digitālo dāvanu karti
Ja esat baudījis Disney Plus un vēlaties dalīties tajā ar citiem, šeit ir norādīts, kā iegādāties Disney+ dāvanu abonementu ...
Jūsu ceļvedis dokumentu kopīgošanai Google dokumentos, izklājlapās un slaidos
Jūs varat viegli sadarboties ar Google tīmekļa lietotnēm. Šis ir jūsu ceļvedis, kā koplietot pakalpojumos Google dokumenti, Izklājlapas un Prezentācijas ar atļaujām ...
