Kā tīrīt Windows 11 instalēšanu
Microsoft Windows 11 Varonis / / August 25, 2021

Pēdējoreiz atjaunināts

Var pienākt brīži, kad vēlaties vai jums ir jāveic tīra Windows 11 instalēšana. Lūk, kā to izdarīt.
Windows 11 ir jaunā Microsoft operētājsistēma, kas tiks instalēta personālajos datoros, sākot no 2021. gada rudens. Pēc tam 2022. gada pirmajā ceturksnī tas sāks izplatīties piemērotos datoros, izmantojot Windows atjaunināšanu. Tomēr var būt gadījumi, kad nevēlaties instalēt jaunināšanu un drīzāk sāksit ar jaunu instalēšanu. Šeit ir soļi, kā to izdarīt.
Tīri instalējiet Windows 11
Lai sāktu darbu, pārliecinieties, vai jums ir jaunās operētājsistēmas digitālais attēls vai (ISO). Jūs varat to instalēt, izmantojot USB disku vai DVD, ja jūsu ierīcē joprojām ir kāds no tiem.
Instalēšanas process ir vienkāršs un sākas tāpat kā Windows versijas pirms tā. Jums tiks lūgts izvēlēties valodu, ierakstīt aktivizācijas atslēgu, izvēlēties instalējamo izdevumu utt.
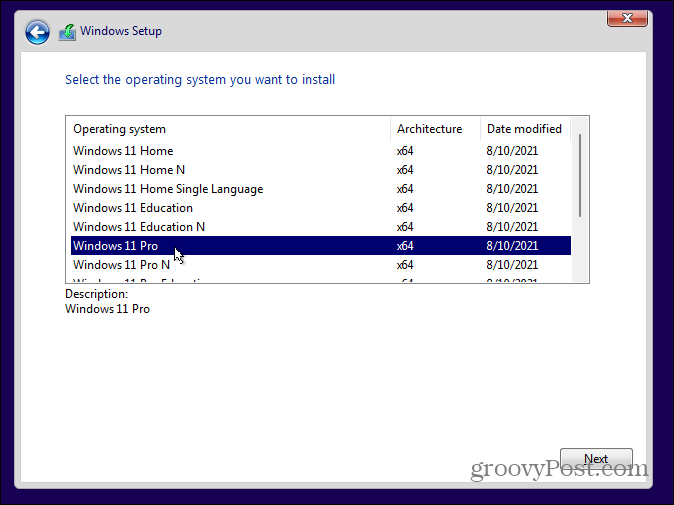
Kad esat veicis šīs pazīstamās darbības, jūs sagaidīs jauns iestatīšanas vednis, kas jāizstrādā. Vispirms jums jāverificē sava valsts vai reģions un jānoklikšķina Jā.
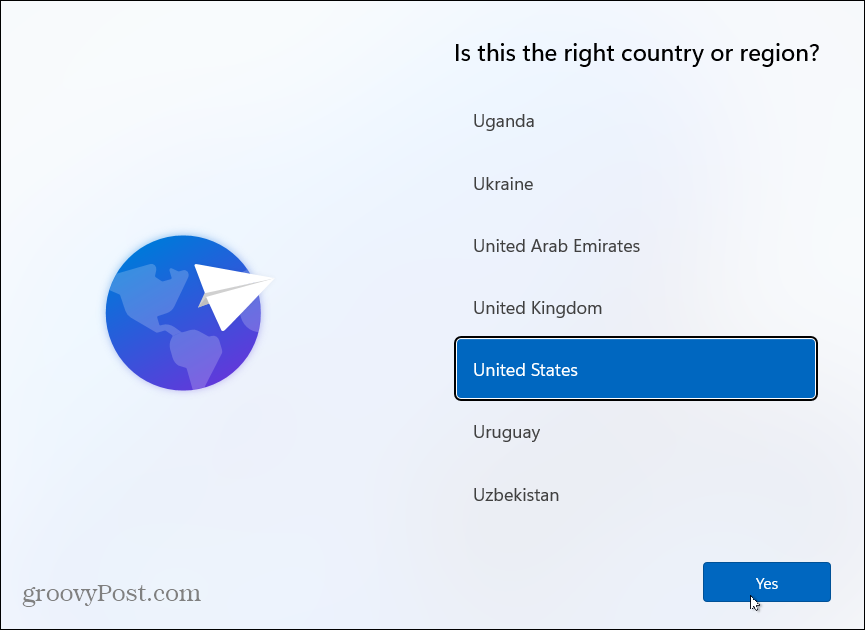
Tagad pārbaudiet tastatūras izkārtojumu vai ievades metodi un noklikšķiniet uz Jā.
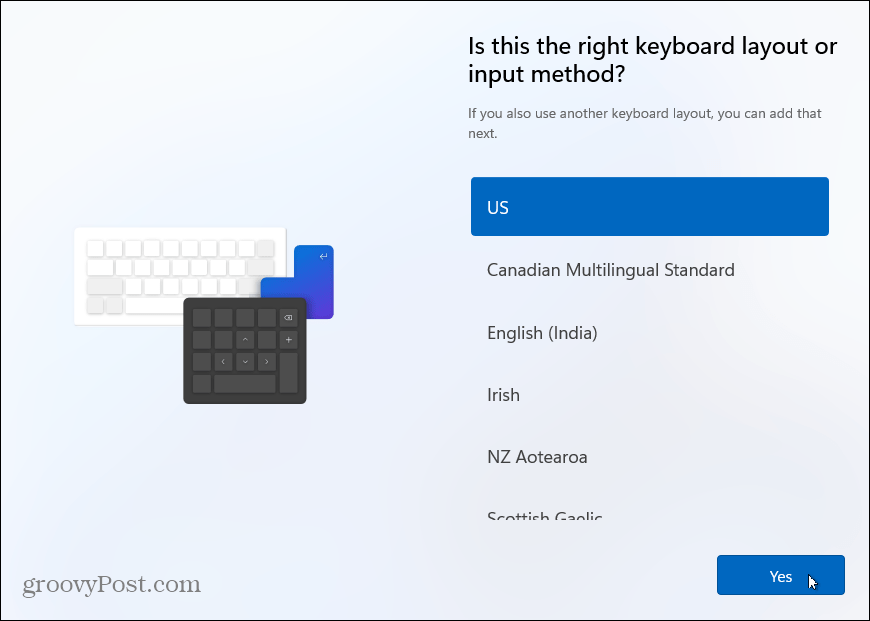
Tālāk tas jautās, vai vēlaties pievienot otru tastatūras izkārtojumu. Šo soli varat izlaist, ja tas jums nav vajadzīgs.
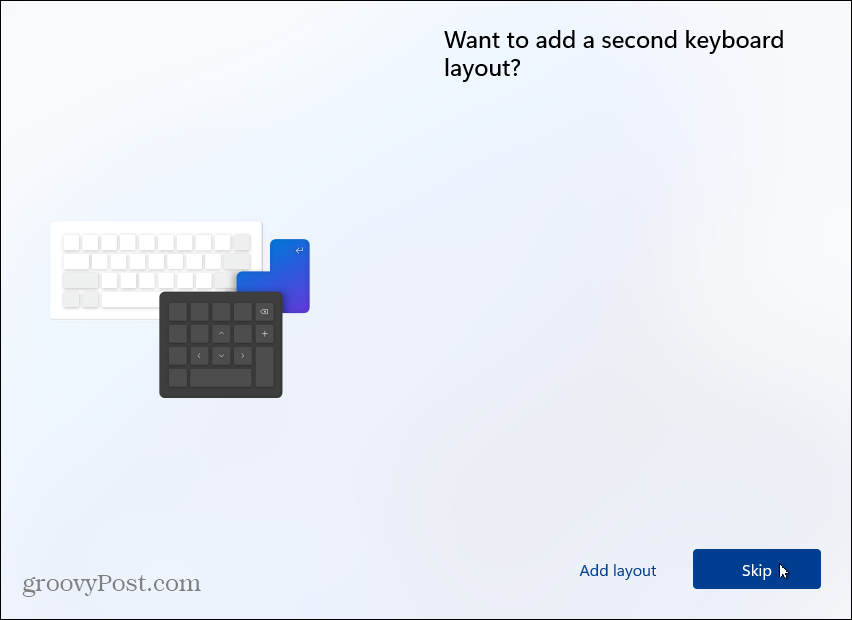
Pēc tam Windows pārbaudīs atjauninājumus. Laiks, kas nepieciešams, atšķiras atkarībā no mašīnām un savienojuma ātruma.
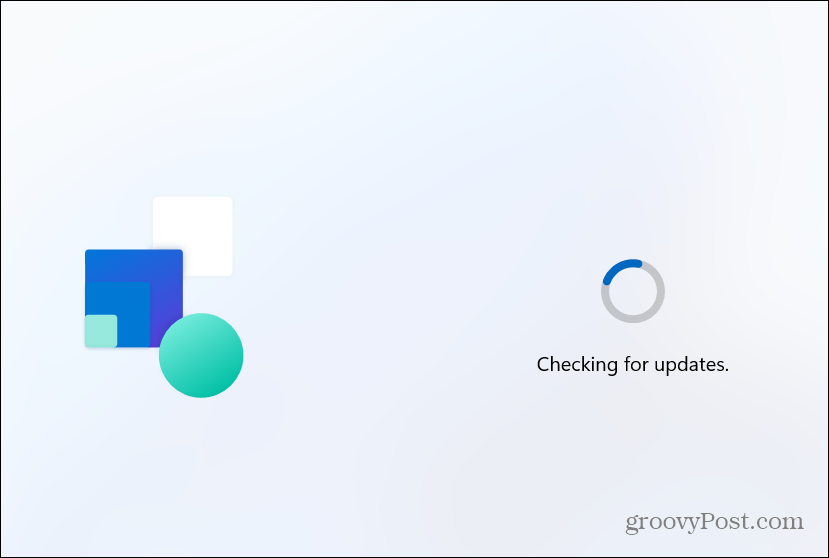
Tagad ir pienācis laiks nosaukt savu mašīnu. Ierakstiet vārdu, kuru vēlaties tam piešķirt. Ņemiet vērā, ka tajā nedrīkst būt atstarpes, īpašas rakstzīmes un tas nedrīkst būt garāks par 15 rakstzīmēm. Ja jums nepatīk vārds vai vēlaties izlaist šo darbību, varat vēlāk pārdēvēt.
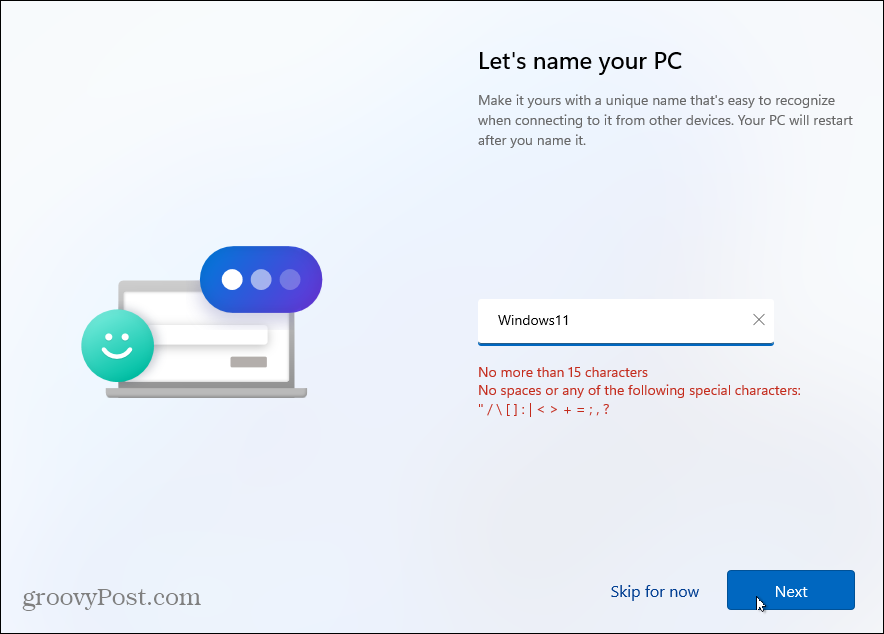
Kā izmantot datoru
Nākamajā ekrānā tiks jautāts, kā vēlaties iestatīt šo datoru. Jūs varat izvēlēties to iestatīt personiskai lietošanai vai darbam vai skolai. Ja plānojat to izmantot mājās, izmantojiet opciju “Iestatīt personīgai lietošanai”. Darba vai skolas dators? Izmantojiet opciju “Iestatīt darbam vai skolai”. Ja atrodaties biroja vai skolas vidē un neesat pārliecināts, sazinieties ar savas organizācijas IT administratoru.
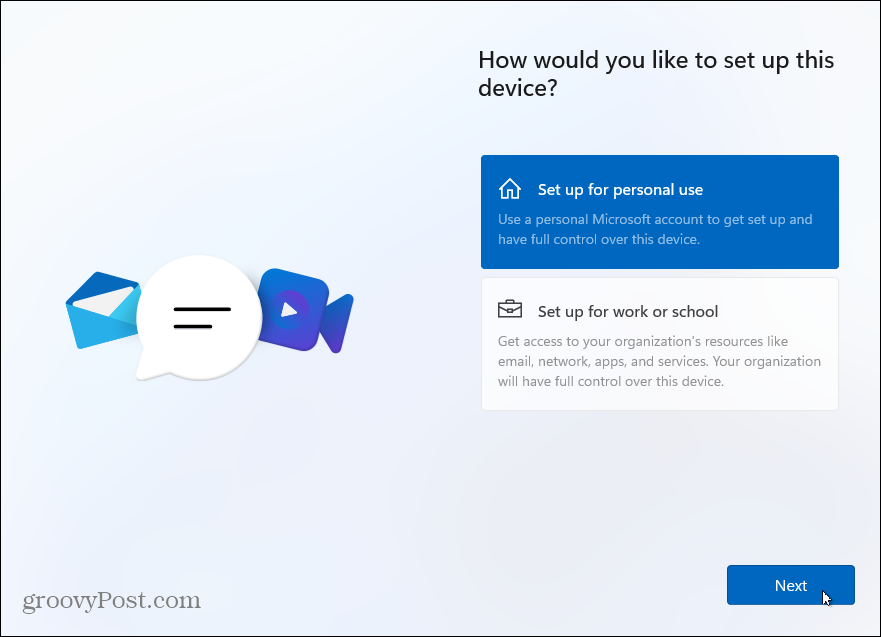
Pierakstīšanās iespējas
Tagad jums ir jāievada pierakstīšanās opcija. Ja izmantojat Windows 10 Home versiju, tās iestatīšanai jāizmanto Microsoft konts. Pro lietotāji var izveidot vietējo kontu. Šajā apmācībā mēs izmantosim Microsoft kontu. Bet mums būs vairāk izveidojot vietējo kontu nākamajā rakstā.
Ja jums vēl nav Microsoft konta, varat noklikšķināt uz saites, lai izveidotu šo lapu. Varat arī pierakstīties, izmantojot drošības atslēgu (par to mēs arī pastāstīsim nākamajā rakstā.)
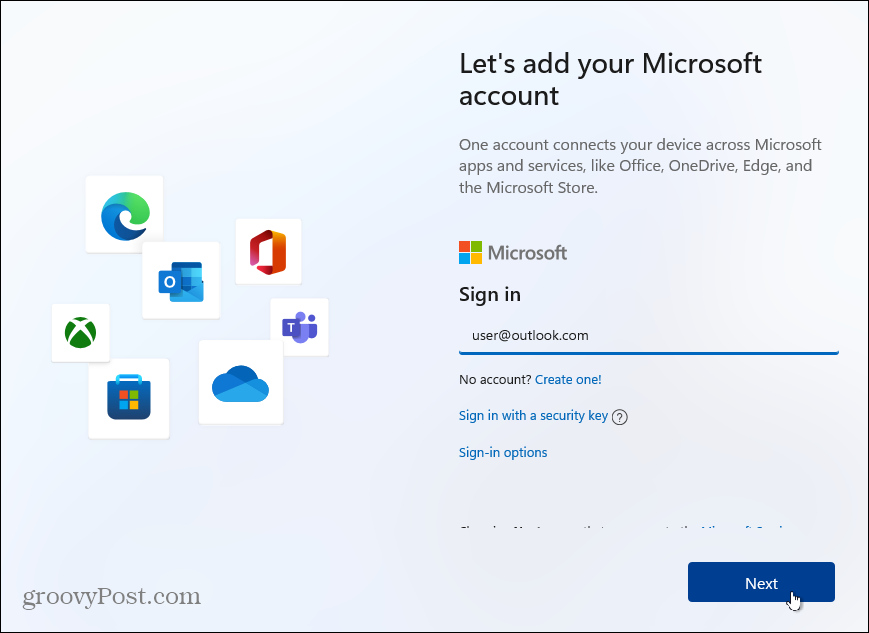
Pēc tam ierakstiet sava Microsoft konta paroli un noklikšķiniet uz Ielogoties pogu.
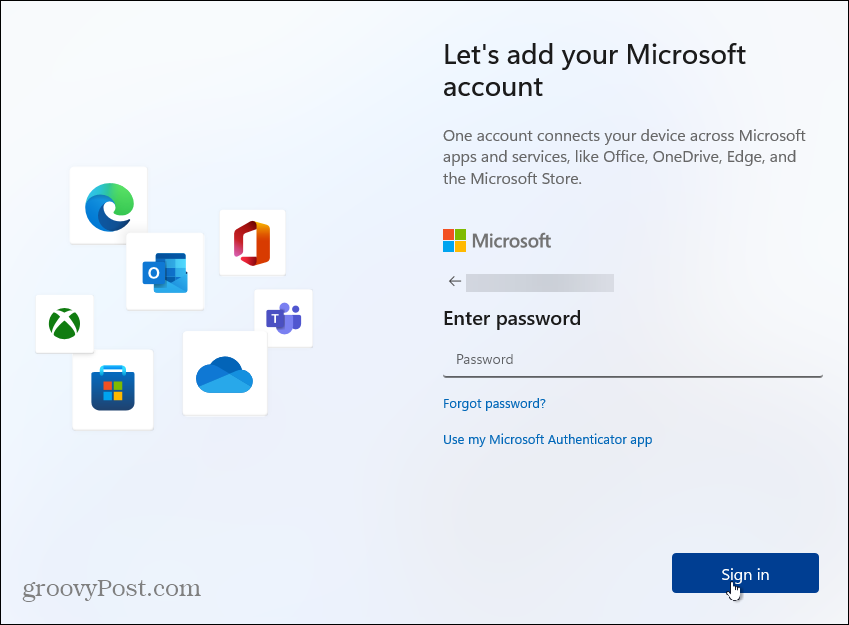
Pēc tam iestatīšanas vednis lūgs ievadīt PIN, lai pieteiktos. Ja vēlaties to padarīt a spēcīgāks, sarežģītāks PIN, noklikšķiniet uz lodziņa “Iekļaut burtus un simbolus”. Tas ļauj izveidot PIN ar burtiem, simboliem, cipariem un īpašām rakstzīmēm.
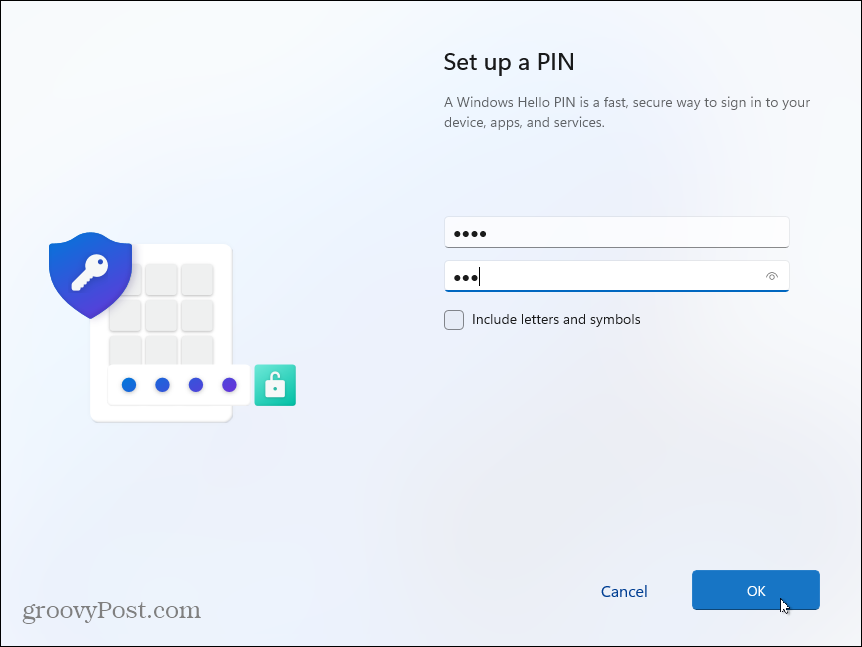
Datu sinhronizācija no citām ierīcēm
Tagad jums ir iespēja atjaunot failus no OneDrive citā Windows 11 datorā, kuru esat iestatījis. Vai arī varat to izveidot kā jaunu ierīci. Šajā piemērā es to iestatu kā jaunu datoru. Bet, ja vēlaties, lai faili tiktu sinhronizēti ar OneDrive, atlasiet šo opciju.
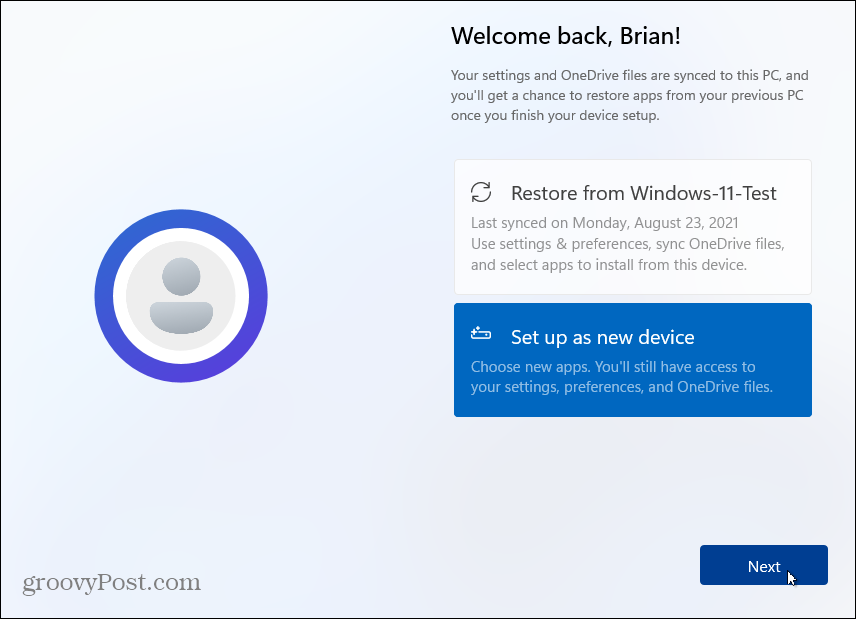
Privātums un drošība
Nākamajā ekrānā jums ir iespēja ieslēgt vai izslēgt privātuma funkcijas. Viss ir iespējots pēc noklusējuma, tāpēc izslēdziet to, ko nevēlaties, lai Microsoft izseko, piemēram, atrašanās vietu vai diagnostikas datus. Neuztraucieties, ja aizmirstat kaut ko izslēgt (vai atstājat to ieslēgtu), vēlāk varat pārvaldīt konfidencialitātes iestatījumus.
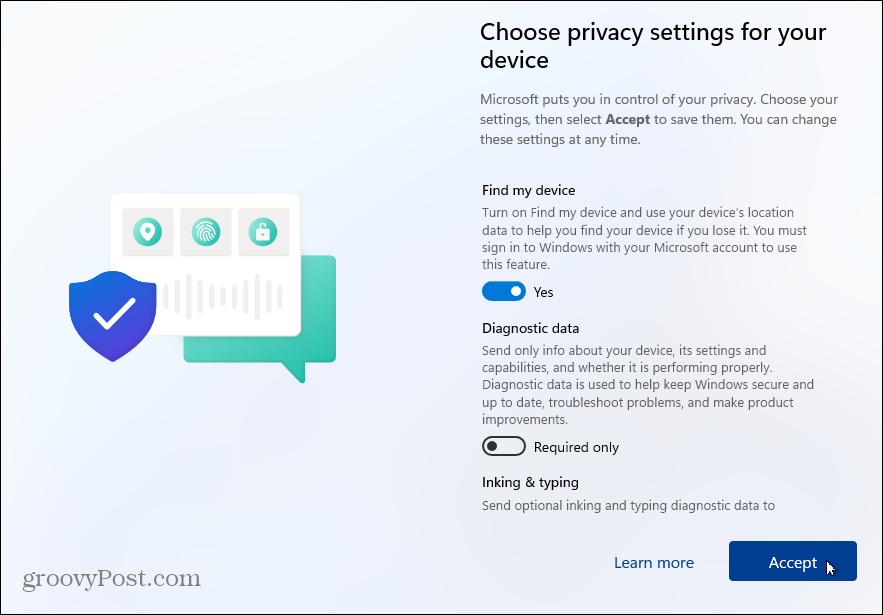
Ja pēc Windows 11 instalēšanas vēlaties mainīt privātuma iestatījumus, dodieties uz Iestatījumi> Konfidencialitāte un drošība un pielāgojiet Windows un lietotņu atļaujas.
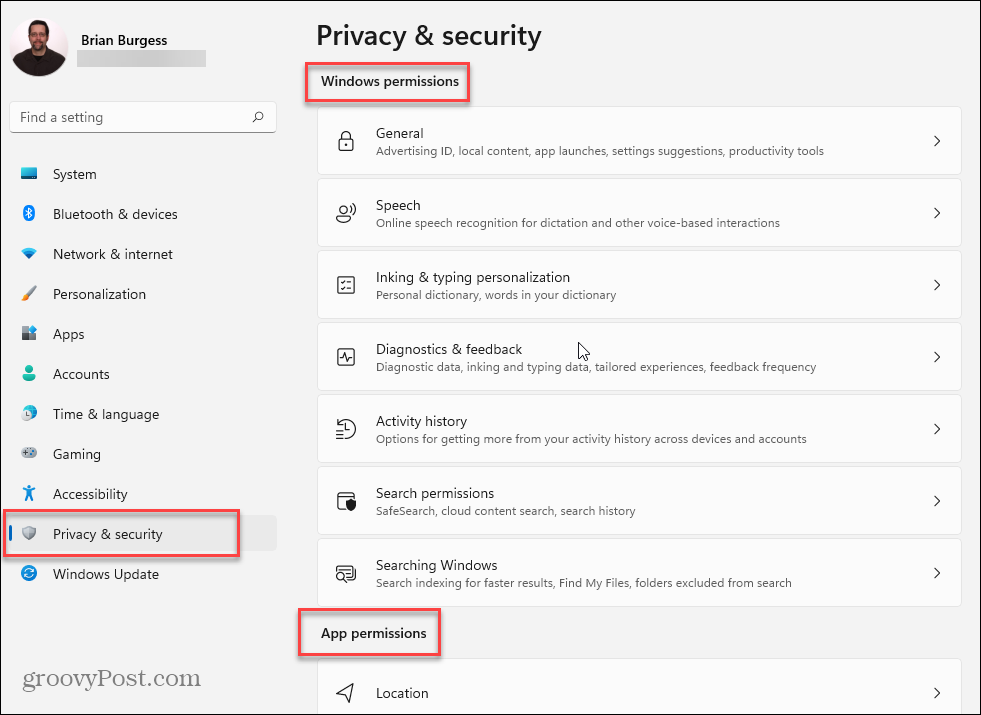
Pielāgojiet Windows 11 pieredzi
Pēc tam varat izvēlēties veidus, kā plānojat izmantot ierīci. Varat atlasīt tādas lietas kā izklaide, spēles, bizness un citas iespējas. Varat arī izlaist šo lapu, ja vēlaties iestatīt lietas vēlāk.
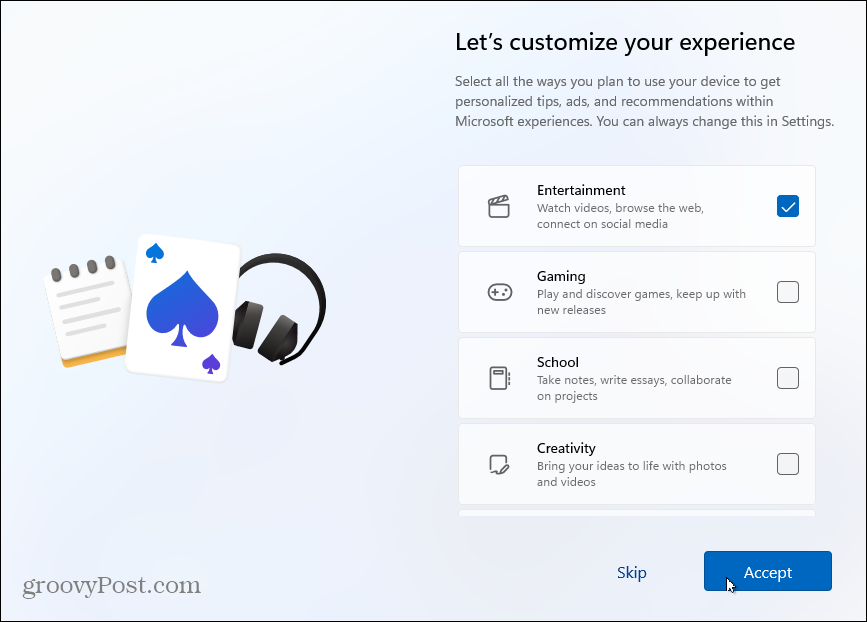
Pēc dažiem mirkļiem Windows 11 vēlreiz pārbaudīs, vai nav atjauninājumu, un sāks iestatīt sevi. Kamēr tas gatavojas, jūs redzēsit attēlus, kas izskaidro, ko jūs varat sagaidīt no jaunās OS. Jūs redzēsit tādas funkcijas kā Logrīki, Komandu tērzēšana, jaunais Windows Snap Layouts funkcija un vēl.
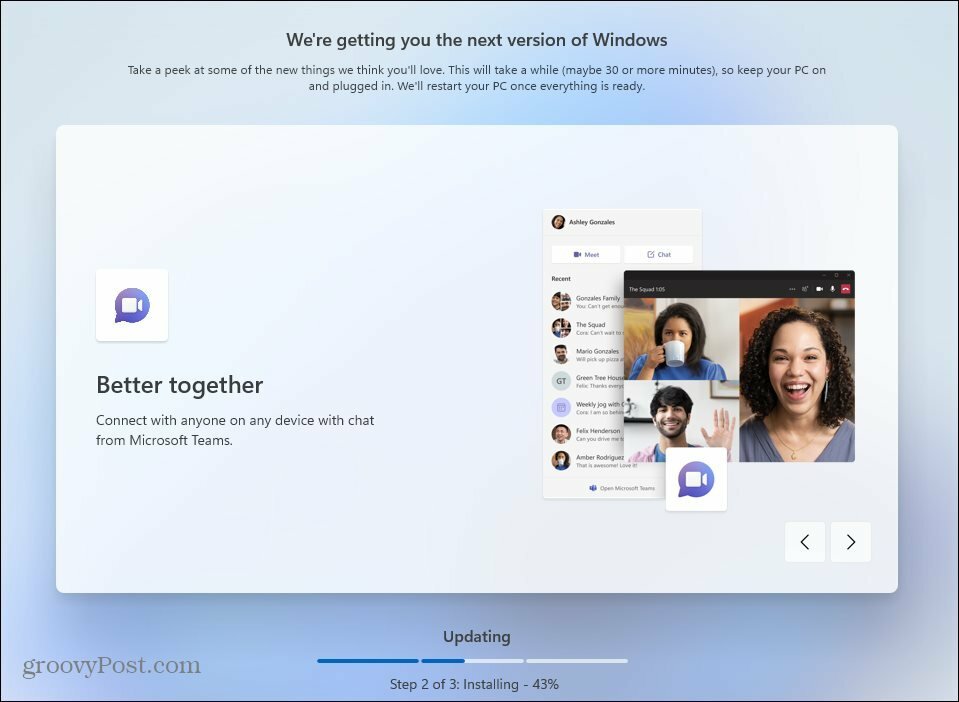
Kad instalēšana ir pabeigta, jums tiks parādīts bloķēšanas ekrānu. Noklikšķiniet uz tā un pierakstieties, izmantojot izveidoto PIN vai citu pierakstīšanās iespēju. Un tagad jūs varat sākt izmantot savu jauno Windows 11 instalāciju!
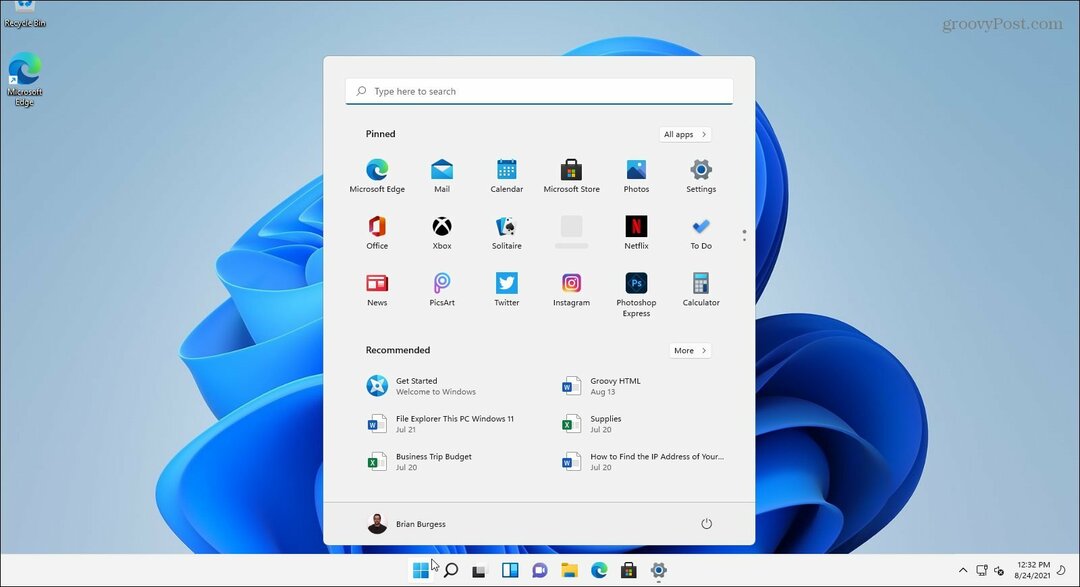
Kad esat sācis, dažas no pirmajām lietām, kuras jūs varētu vēlēties darīt, ir pārvietojiet pogu Sākt pa kreisi. Vai varbūt pielāgojiet izskatu, mainot Izvēlne Sākt un uzdevumjoslas krāsas. Un, ja vēlaties “vecās skolas” rīkus, apskatiet to piespraušanu Vadības panelis, lai sāktu, vai uzdevumjosla.
Kā notīrīt Google Chrome kešatmiņu, sīkfailus un pārlūkošanas vēsturi
Pārlūks Chrome lieliski saglabā jūsu pārlūkošanas vēsturi, kešatmiņu un sīkfailus, lai optimizētu jūsu pārlūkprogrammas veiktspēju tiešsaistē. Viņas veids, kā ...
Cenu atbilstība veikalā: kā iegūt cenas tiešsaistē, iepērkoties veikalā
Pirkšana veikalā nenozīmē, ka jums ir jāmaksā augstākas cenas. Pateicoties cenu atbilstības garantijām, jūs varat saņemt atlaides tiešsaistē, iepērkoties ...
Jūsu ceļvedis dokumentu kopīgošanai Google dokumentos, izklājlapās un slaidos
Jūs varat viegli sadarboties ar Google tīmekļa lietotnēm. Šis ir jūsu ceļvedis, kā koplietot pakalpojumos Google dokumenti, izklājlapas un prezentācijas ar atļaujām ...



