Kā atgūt un izdzēst fotoattēlus operētājsistēmā Mac un saglabāt savu kolekciju kārtībā
ābols Icloud Varonis / / August 24, 2021

Pēdējoreiz atjaunināts

Jūs varat izdzēst fotoattēlus operētājsistēmā Mac, veicot tikai dažas darbības. Varbūt vēl svarīgāk ir tas, ka tos var atjaunot arī lielākajā daļā gadījumu. Apskatiet, kā rīkoties abos.
Ja esat Apple iCloud Photos lietotājs, jūs droši vien jau zināt, ka vienā ierīcē saglabātie vai rediģētie attēli un videoklipi tiek pielāgoti citās ierīcēs, ja vien esat pieteicies ar to pašu iCloud konts. Tas pats notiek, ja vēlaties dzēst fotoattēlus operētājsistēmā Mac vai pēc tam tos atgūt, ko varat darīt ierobežotu laiku.
Kā izdzēst fotoattēlus operētājsistēmā Mac
Dzēšot fotoattēlus operētājsistēmā Mac (un videoklipus), tie tiek ievietoti lietotnes Fotoattēli albumā Nesen izdzēstie. Viņi tur paliks 30 dienas, pirms tie tiks automātiski noņemti no iCloud un jūsu ierīcēm, ieskaitot Mac. Zem katra fotoattēla ir informācija par to, kad fotoattēls tiks izdzēsts.
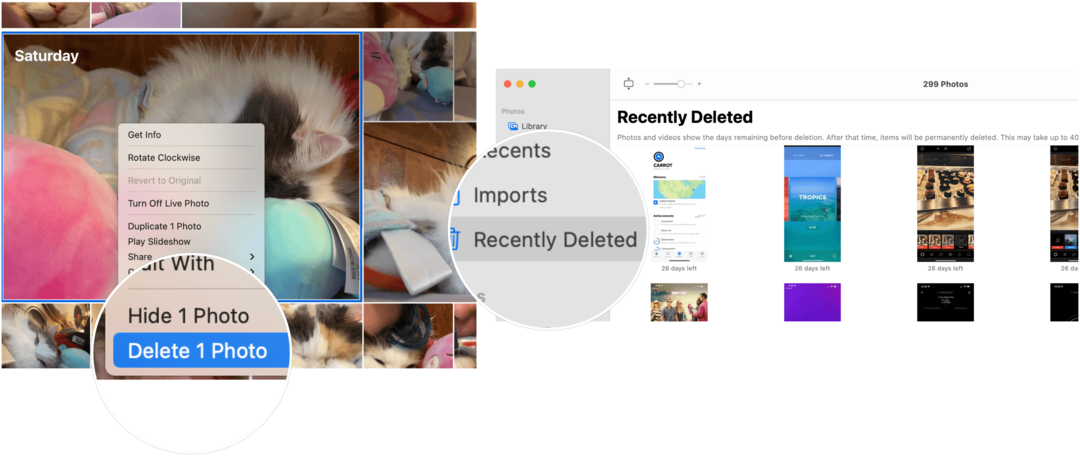
Daži svarīgi punkti, kas jāņem vērā:
- Ja neesat izmantojot iCloud fotoattēlus, visi izdzēstie fotoattēli un videoklipi Mac lietotnē Fotoattēli ir tikai izņemta no šīs ierīces.
- Jūs varat atjaunot failus no nesen izdzēstā albuma jebkurā laikā 30 dienu laikā.
- Dzēšot fotoattēlus un videoklipus no lietotnes Fotoattēli, netiks ietaupīta krātuve jūsu datorā. Tas notiek tikai tad, ja neatgriezeniski izdzēšat vienumus no nesen izdzēstā albuma.
Fotoattēlu dzēšana
Ir vairākas iespējas, kuras varat izmantot, lai sāktu attēlu un videoklipu dzēšanu no lietotnes Fotoattēli. Jūsu izvēlētais ceļš noteiks, vai vienumi tiek nosūtīti uz albumu Nesen izdzēstie vai nekavējoties izdzēsti no lietotnes.
Kā paskaidro Apple, jūsu izvēle ir šāda:
- Dzēst atlasītie fotoattēli un videoklipi dienu skatā: Nospiediet Dzēst, pēc tam noklikšķiniet uz Dzēst. Atlasītie vienumi tiek izdzēsti no jūsu bibliotēkas un ievietoti albumā Nesen izdzēstie.
- Dzēsiet fotoattēlus un videoklipus no albuma, bet ne no savas bibliotēkas: Nospiediet Dzēst. Atlasītie vienumi tiek izdzēsti tikai no albuma un paliek jūsu bibliotēkā.
- Fotoattēlu un videoklipu dzēšana no viedā albuma (piemēram, pēdējā importēšana, izlase vai videoklipi): Nospiediet Command-Delete. Atlasītie vienumi tiek izdzēsti no jūsu bibliotēkas un ievietoti albumā Nesen izdzēstie.
- Dzēsiet fotoattēlus un videoklipus un neatgriezeniski noņemiet tos no albuma Nesen izdzēstie: Nospiediet Command-Delete, pēc tam atveriet nesen izdzēsto albumu. Atlasiet vienumus, kurus vēlaties neatgriezeniski dzēst, noklikšķiniet uz Dzēst, pēc tam noklikšķiniet uz Labi.
Fotoattēlu atjaunošana
Ja varat atrast savu saturu lietotnes Fotoattēli mapē Nesen izdzēstās, varat to atjaunot.
Tā darīt:
- Klikšķis Nesen izdzēsts lietotnes Fotoattēli sānjoslā.
- Izvēlieties preces atjaunot.
- Izvēlieties Atgūt.
Laika mašīnas izmantošana
Ja dublējat failus, izmantojot macOS laika mašīna, varat atjaunot attēlus un videoklipus, kas vairs nav pieejami mapē Nesen izdzēstie, protams, pieņemot, ka tie ir dublēti.
Apple skaidro:
Ja izmantojat iCloud Photos un atjaunojat sistēmas fotoattēlu bibliotēku no Time Machine dublējuma, jebkura fotoattēli, kurus esat izdzēsis kopš pēdējās Time Machine dublēšanas, tiek atjaunoti jūsu Mac datorā un augšupielādēti iCloud vēlreiz. Ja izvēlējāties optimizēt Mac krātuvi, iespējams, Time Machine nebūs oriģinālu dublējuma. Tomēr oriģināli tiek saglabāti iCloud.
Lai to izdarītu:
- Izvēlieties Fotoattēli> IzietFotogrāfijas ja joprojām atrodaties Mac lietotnē Fotoattēli.
- Noklikšķiniet uz Laika mašīna ikona izvēlņu joslas augšējā labajā stūrī.
- Izvēlieties Ievadiet laika mašīnu no nolaižamās izvēlnes.
- Tālāk noklikšķiniet uz datums no pēdējā dublējuma, pēc tam dodieties uz fotoattēlu bibliotēkas dublējumu. Noklikšķiniet, lai atlasītu.
- Izvēlieties Atjaunot.
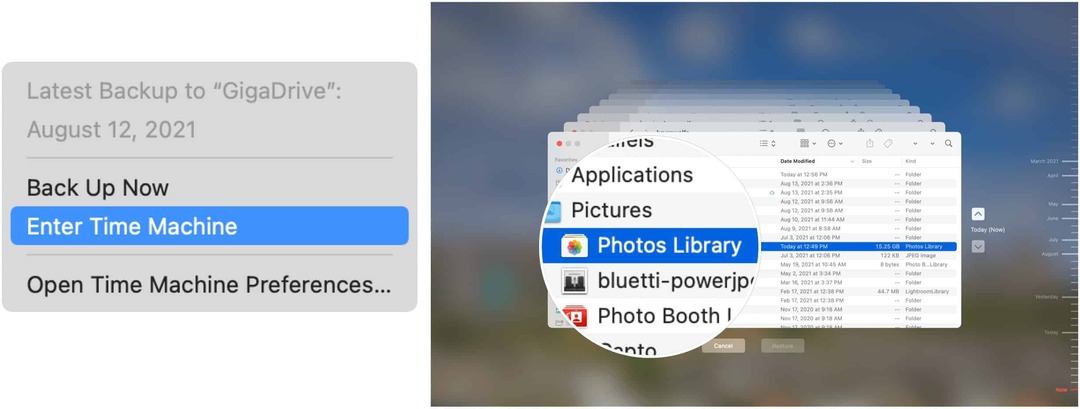
Vairumā gadījumu fotoattēlu un videoklipu dzēšana Mac datorā nav pēdējais solis. Jūs varat atjaunot šos failus (ja esat kļūdījies) 30 dienu laikā. Ja iespējams, varat izmantot arī Time Machine dublējumu priekšrocības.
Kā notīrīt Google Chrome kešatmiņu, sīkfailus un pārlūkošanas vēsturi
Pārlūks Chrome lieliski saglabā jūsu pārlūkošanas vēsturi, kešatmiņu un sīkfailus, lai optimizētu jūsu pārlūkprogrammas veiktspēju tiešsaistē. Viņas veids, kā ...
Cenu atbilstība veikalā: kā iegūt cenas tiešsaistē, iepērkoties veikalā
Pirkšana veikalā nenozīmē, ka jums ir jāmaksā augstākas cenas. Pateicoties cenu atbilstības garantijām, jūs varat saņemt atlaides tiešsaistē, iepērkoties ...
Kā uzdāvināt Disney Plus abonementu, izmantojot digitālo dāvanu karti
Ja esat baudījis Disney Plus un vēlaties dalīties tajā ar citiem, šeit ir norādīts, kā iegādāties Disney+ dāvanu abonementu ...
Jūsu ceļvedis dokumentu kopīgošanai Google dokumentos, izklājlapās un slaidos
Jūs varat viegli sadarboties ar Google tīmekļa lietotnēm. Šis ir jūsu ceļvedis, kā koplietot pakalpojumos Google dokumenti, izklājlapas un prezentācijas ar atļaujām ...

