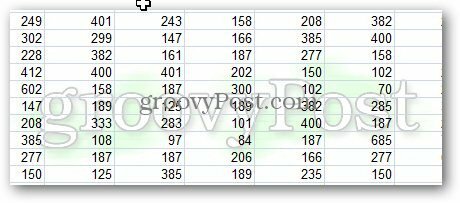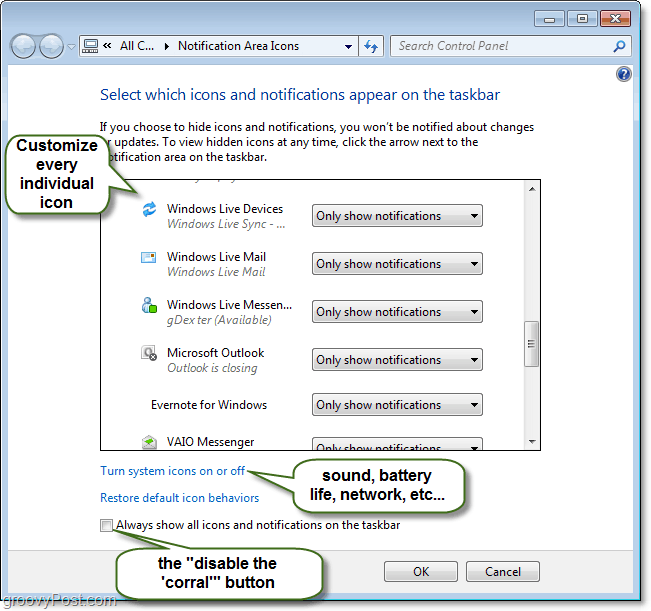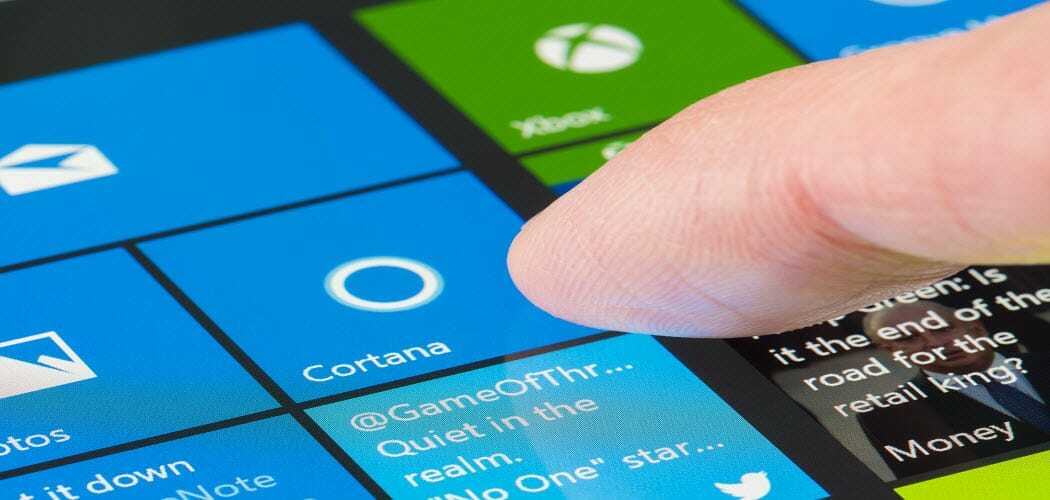Kā pievienot ūdenszīmi Microsoft Excel darblapām
Microsoft Birojs Izcelties / / March 17, 2020
Pēdējoreiz atjaunināts

Ja jums ir svarīga Excel izklājlapa ar uzņēmuma skaitļiem, jūs vēlēsities izmantot konfidenciālu ūdenszīmi. Vai varbūt uzlieciet uz tā sava uzņēmuma logotipu. Lentē nav īpaša ūdenszīmes rīka, taču, lai iegūtu vajadzīgos rezultātus, varat izmantot rīku Header & Footer.
Atšķirībā no Microsoft Word, programmai Excel nav iebūvētas funkcijas, lai pievienotu ūdenszīmi darba lapām, par kurām mēs runājām, kā to izdarīt Excel 2016 un jaunākas versijastomēr, lūk, kā tas darbojas ar vecākām Excel versijām, izmantojot galvenes un kājenes rīkus. Veiciet šīs vienkāršās darbības, lai darblapām pievienotu ūdenszīmi.
Ja jums ir svarīga Excel izklājlapa ar uzņēmuma skaitļiem, jūs vēlēsities izmantot konfidenciālu ūdenszīmi. Vai varbūt uzlieciet uz tā sava uzņēmuma logotipu.
Atveriet jebkuru Excel failu, kuram vēlaties pievienot ūdenszīmi, un noklikšķiniet uz Ievietot> galvenes un kājenes.
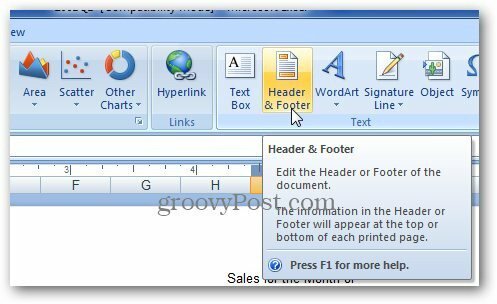
Excel atver rīkus Dizaina galvenes un kājenes. Galvene un kājenes elementi sadaļā Lente, klikšķis Bilde un pārlūkojiet attēlu, kuru vēlaties izmantot.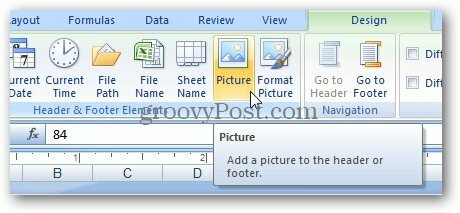
Tālāk tas jums parādīs & [Bilde] teksts.
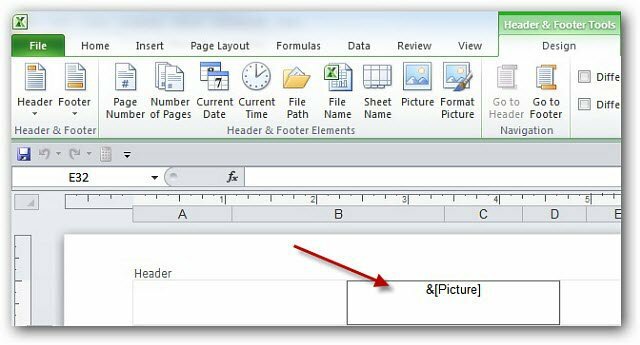
Noklikšķiniet uz jebkuras šūnas, un jums tiks atstāti galvenes un kājenes rīki. Logotipu var manuāli novietot, izmantojot taustiņu Enter, un pievienot tukšas līnijas. Galvenē darblapā tiks izvērsts un pārvietots uz leju.
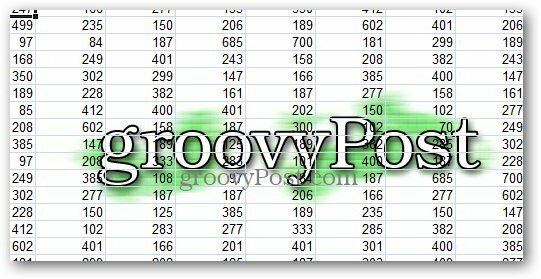
Lai tas izskatās labāk, galvenes un kājenes rīkos noklikšķiniet uz Formatēt attēlu.
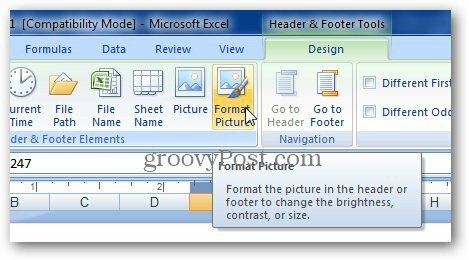
Tiek atvērts logs Format Picture. Atlasiet Bilde cilne.
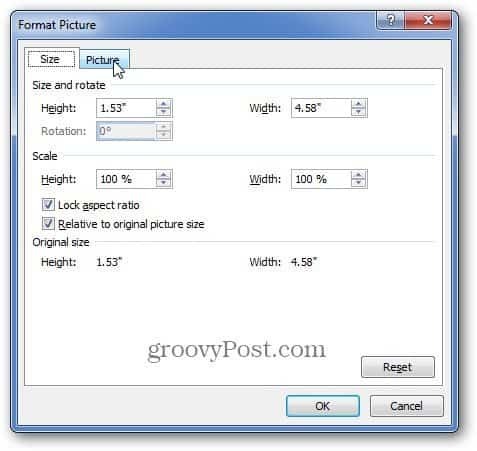
Sadaļā Attēlu vadības iestatījumi iestatiet ūdenszīmes attēlu tā, kā vēlaties. Vienkāršākais ir izmantot Mazgāšana un noklikšķiniet uz labi. Bet šeit jūs varat arī pielāgot attēla spilgtumu un kontrastu. Ja vēlaties, spēlējiet apkārt ar iestatījumiem, lai iegūtu to, kas jums vislabāk izskatās.
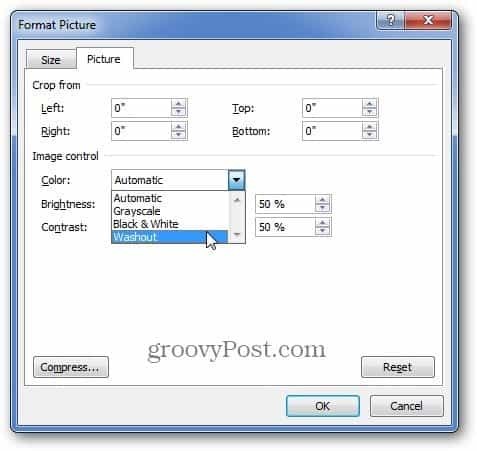
Tas ļauj jūsu ūdenszīmei būt mazāk uzmācīgai, to izbalinot, tāpēc jūs joprojām varat redzēt izklājlapas datus.