Datora Windows 10 attāla izslēgšana vai restartēšana
Microsoft Windows 10 Mājas Tīkla Izveidošana / / March 17, 2020
Pēdējoreiz atjaunināts

Pārāk slinks, lai piecelties un piespiestu barošanas pogu datoram otrā istabā? Šeit ir jūsu risinājums.
Ja jūsu mājās dažādās istabās ir uzstādīti vairāki vienmēr ieslēgti Windows 10 personālie datori, katrs no tiem var būt sīks darbs vai atsāknēšana. Tā vietā, lai fiziski apmeklētu katru mašīnu, varat attālināti atsāknēt vai izslēgt katru mašīnu. Šajā rakstā īsumā apskatītas pāris iespējas.
Izslēdziet vai restartējiet datoru Windows 10, izmantojot attālo darbvirsmu
Vienkāršākais attālā Windows 10 datora izslēgšanas vai atsāknēšanas veids ir savienojums, izmantojot Attālās darbvirsmas protokols (RDP) un pēc tam noklikšķiniet uz Sākt> Restartēt vai Izslēgt.
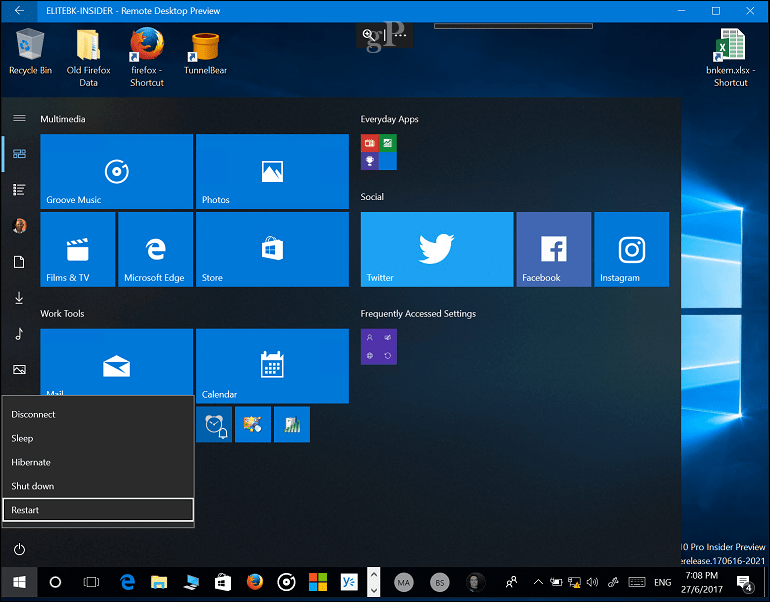
Lai tas darbotos, jums katrā datorā jādarbojas ar Windows 10 Pro, Education vai Enterprise. Ja jūsu tīklā ir dažādas operētājsistēmas, varat to izdarīt izmantojiet TightVNC, lai attālināti vadītu datoru no Mac, Windows vai Linux.
Izslēdziet vai atsāknējiet tīklā savienotu Windows datoru no komandrindas
Kā alternatīvu VNC vai RDP, no komandrindas varat izslēgt vai restartēt tīklā savienotu datoru. Pievienojiet Windows personālos datorus tajā pašā tīklā, pēc tam rīkojieties šādi.
Piezīme: Lai izmantotu šo metodi, jums ir jāpielāgo daži reģistra iestatījumi. Tās ir diezgan vienkāršas izmaiņas, taču ņemiet vērā, ka nepareiza reģistra konfigurēšana var izraisīt sistēmas nestabilitāti, tāpēc uzmanīgi rīkojieties šādi.
- Datorā, kuru vēlaties pārstartēt vai izslēgt no attāluma, nospiediet Windows taustiņu + R, ierakstiet: regedit pēc tam nospiediet tastatūras taustiņu Enter.
- Dodieties uz šo reģistra atslēgu Dators \ HKEY_LOCAL_MACHINE \ Programmatūra \ Microsoft \ Windows \ CurrentVersion \ Policies \ System. Ja izmantojat operētājsistēmu Windows 10 1703 vai jaunāku versiju, to varat izdarīt ātri atrodiet reģistra atslēgas nokopējot un ielīmējot reģistra ceļu adreses joslā un nospiediet taustiņu Enter.
- Ar peles labo pogu noklikšķiniet uz Sistēma mapi, atlasiet Jaunums> DWORD (32 bitu) vērtība.
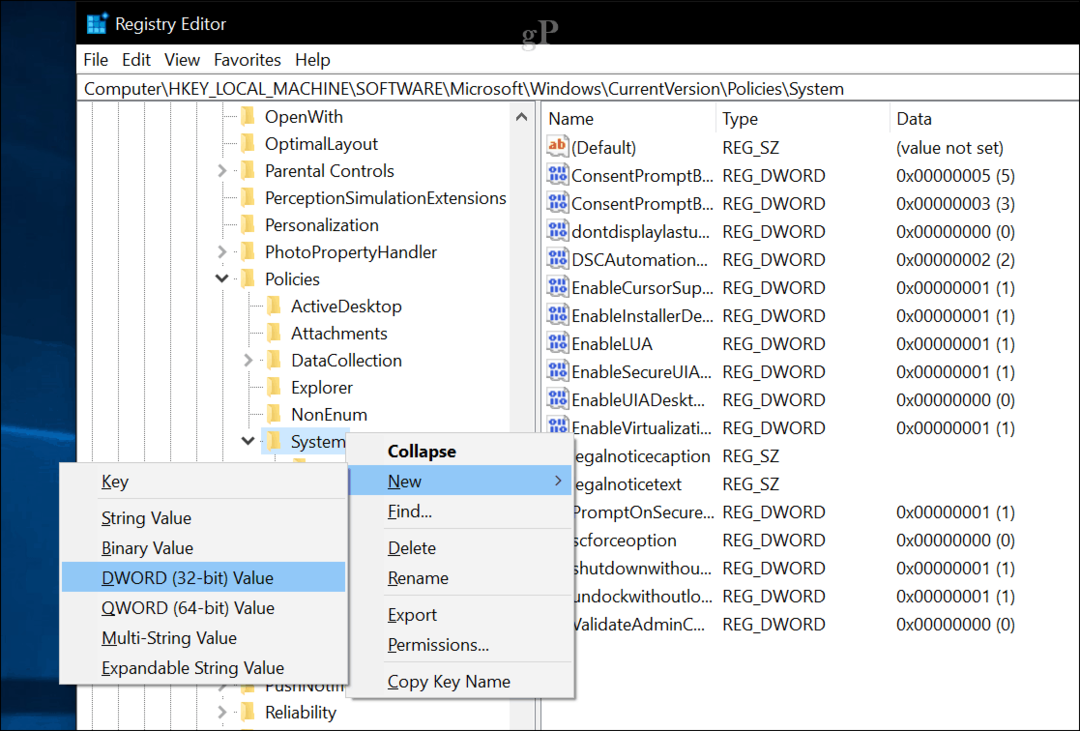
- Ievadiet šādu etiķeti: LocalAccountTokenFilterPolicy.

- Veiciet dubultklikšķi uz vērtības un pēc tam mainiet vērtību uz 1.
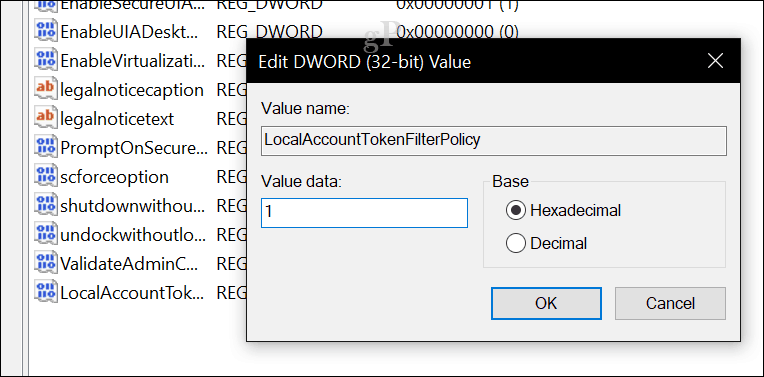
- Izejiet no reģistra un pēc tam restartējiet datoru, lai apstiprinātu izmaiņas. Tagad jūs esat gatavs restartēt vai izslēgt no attāluma.
- Nospiediet Windows taustiņš + X, klikšķis Komandu uzvedne (administrators).
- Komandu uzvednē piesakieties mašīnā. Piemērs: neto izmantošana \\MachineNamepēc tam nospiediet taustiņu Enter. Iekārtā ievadiet lietotājvārdu vai Microsoft konta ID, kam seko jūsu parole.
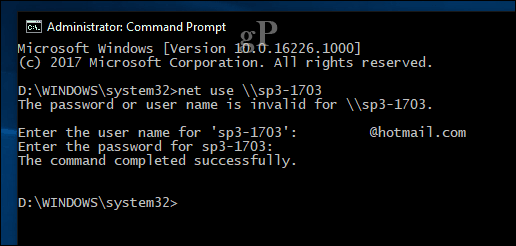
- Komandu uzvednē ierakstiet izslēgšana -r-m \\MachineName -t -01 pēc tam nospiediet tastatūras taustiņu Enter.
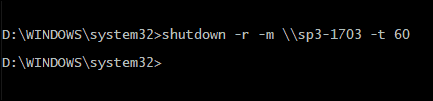
Attālajam datoram vajadzētu automātiski izslēgties vai restartēties atkarībā no izvēlētajiem slēdžiem. Ievērojiet, ka komanda ir līdzīga tās izpildei lokāli. Jūs vienmēr varat norādīt ilgāku periodu izslēgšanai vai restartēšanai. Manā gadījumā es izvēlējos vienu minūti. Ja vēlaties pārliecināties, ka iekārta izslēdzas vai restartējas, varat pievienot / f slēdzis, piemērs: izslēgšana / m \\ MachineName / r / f. Tas aizvērs visas atvērtās programmas, kas darbojas attālajā mašīnā.

Padoms: Vēl vienkāršāka komanda ir izslēgt\i komanda. Tas parādīs grafisko dialoglodziņu, kas ļauj atlasīt attālo datoru vai ievadīt tā nosaukumu, izmantojot pogu Pievienot. Pēc tam jūs varat norādīt, vai vēlaties izslēgt vai restartēt, un pat pievienot komentāru.
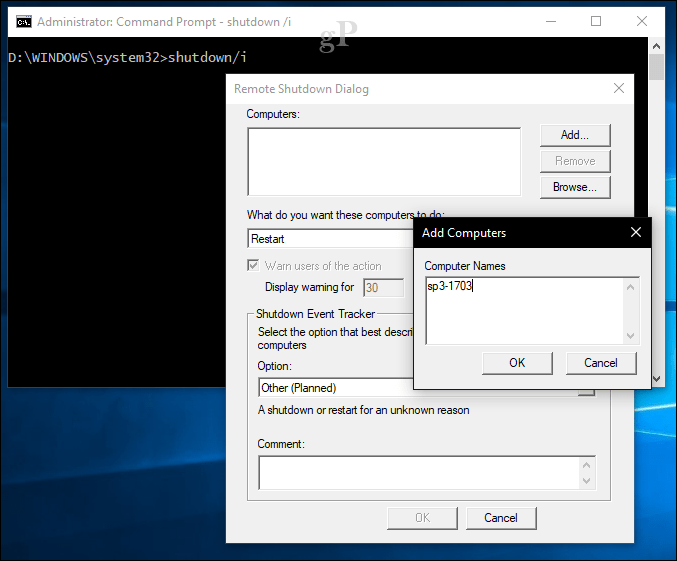
Automatizējiet vairāku izslēgšanu / restartēšanu, izmantojot pakešdatni
Tālvadības pieslēgšana un datora izslēgšana ir lieliski, kā vienreizējs, bet ko darīt, ja vēlaties izslēgt vai pārstartēt datoru katru dienu vienā un tajā pašā laikā? Ja jums tas katru reizi ir jādara caur komandrindu, tas ātri kļūst par vilci. Vienkāršāka iespēja ir automatizēt visu datoru restartēšanu vai izslēgšanu. Aktivizējiet Notepad, pēc tam ievadiet attālas izslēgšanas komandu ar katru datoru tīkla nosaukumu jaunā rindā.
Aktivizējiet Notepad, pēc tam ievadiet attālas izslēgšanas komandu ar katru datoru tīkla nosaukumu jaunā rindā. Piemēram:
izslēgšana -r-m \\DELL-PC1 -t -01
izslēgšana -r-m \\SIRFACEPRO -t -01
izslēgšana -r-m \\MachineName -t -01
Varat modificēt slēdžus, pamatojoties uz to, vai vēlaties restartēt (-r) vai izslēgšana (-s). Turpiniet saglabāt failu, izmantojot .bat piemēram, uz darbvirsmas, shutdownrestart.bat
Tieši tā! Kad esat apguvis attālo izslēgšanu, noteikti pārbaudiet mūsu Wake on LAN raksts. Lieliski piemērots scenārijiem, kad jums jāpamodina mašīna, lai piekļūtu resursiem.
Iemetiet komentāros rindiņu un dariet mums zināmu, kā tas notiek. Lai nodrošinātu drošu darbu, tas prasīja nedaudz izmēģinājumu un kļūdu, tāpēc es esmu ieinteresēts uzzināt, vai šīs instrukcijas norit veiksmīgi.

