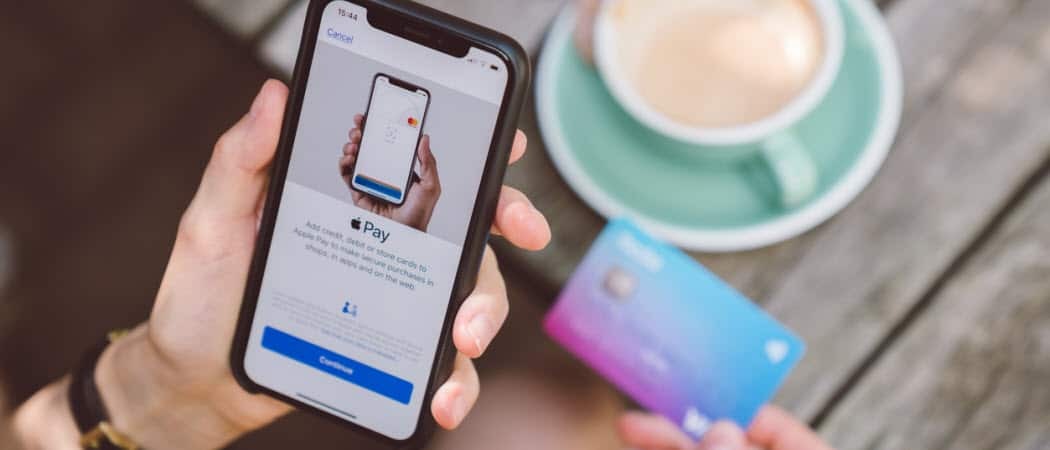Kā mainīt laiku un datumu operētājsistēmā Windows 11
Microsoft Windows 11 Varonis / / August 20, 2021

Pēdējoreiz atjaunināts

Var gadīties reizes, kad dators ar Windows 11 manuāli jāpielāgo laiks un datums. Lūk, kā to izdarīt.
Dažreiz dators ar Windows 11 datumu un laiku var būt nepareizs. Tas notiek dažādu iemeslu dēļ. Varbūt jūs veicat tīru instalēšanu. Sākumā instalējiet atjauninājumu - vai arī tas, iespējams, nekad nav bijis pareizi iestatīts. Lai kāds būtu iemesls, var būt gadījumi, kad jums ir jāpielāgo laiks un datums. Lūk, kā to izdarīt.
Manuāli pielāgojiet laiku un datumu operētājsistēmā Windows 11
Lai sāktu, jums jānoklikšķina Sākt un pēc tam noklikšķiniet Iestatījumi. Varat arī atvērt iestatījumus, izmantojot īsinājumtaustiņšWindows taustiņš + I.
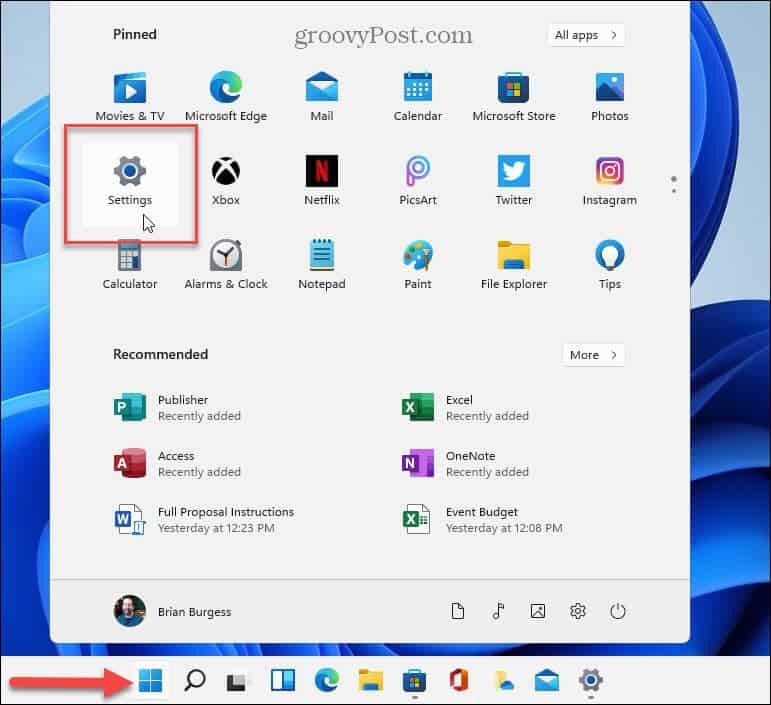
Kad tiek atvērta izvēlne Iestatījumi, noklikšķiniet uz Laiks un valoda no saraksta kreisajā pusē. Pēc tam labajā pusē noklikšķiniet uz Datums Laiks iespēja.
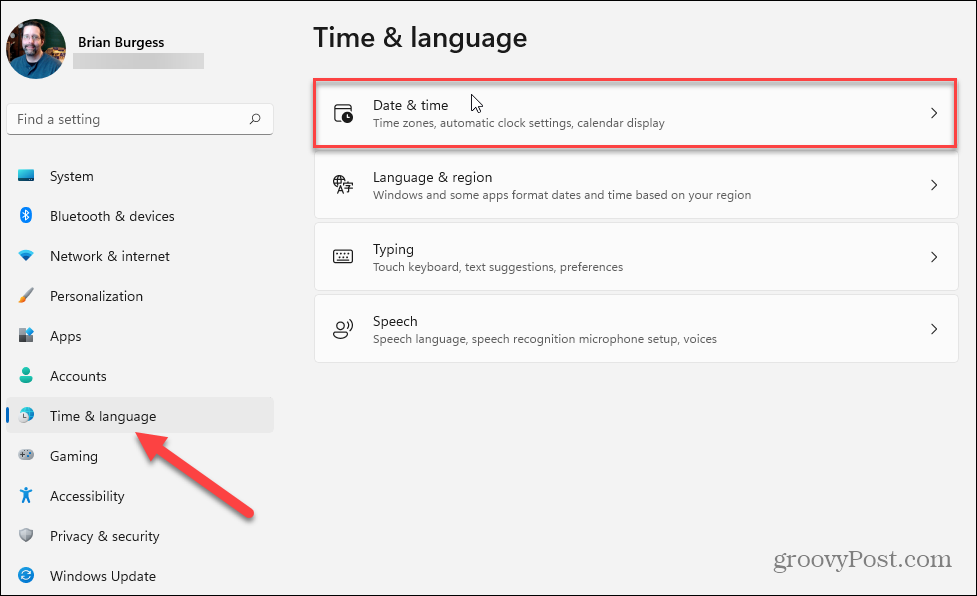
Tagad sadaļā Datums un laiks pārslēdziet slēdzi “Iestatīt laiku automātiski” uz Izslēgts pozīciju. Tādējādi poga “Iestatīt datumu un laiku manuāli” nebūs pelēka. Noklikšķiniet uz Mainīt pogu.
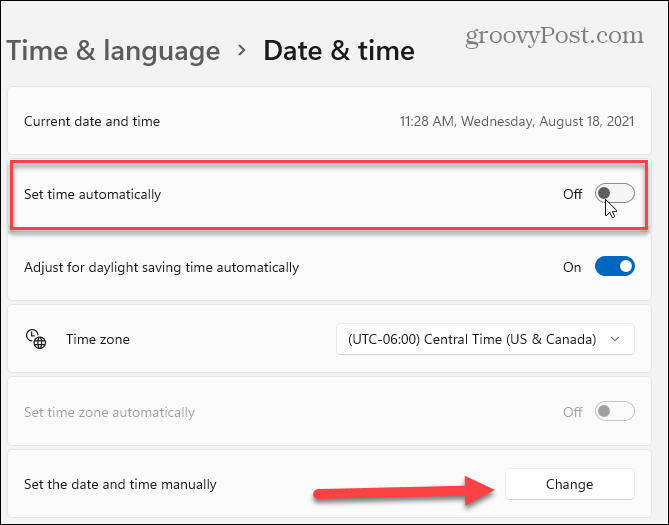
Pēc noklikšķināšanas uz pogas Mainīt tiks parādīts logs “Mainīt datumu un laiku”. No šejienes izmantojiet izvēlnes vadīklas, lai iegūtu datoram vēlamo laiku un datumu, un noklikšķiniet uz pogas Mainīt.
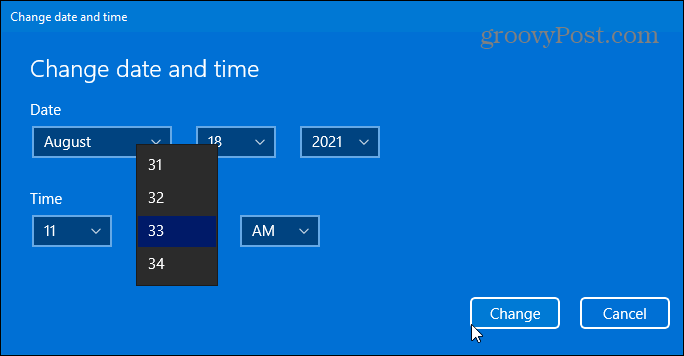
Lieciet Windows automātiski iestatīt laiku un datumu
Ja vēlaties, lai Windows automātiski iegūtu laiku, to ir viegli ieslēgt. Iet uz Sākt> Iestatījumi> Laiks un valoda> Datums un laiks. Pēc tam atkal ieslēdziet slēdzi “Automātiski iestatīt laiku”. Ņemiet vērā, ka šeit varat arī iestatīt laika joslu savam reģionam.
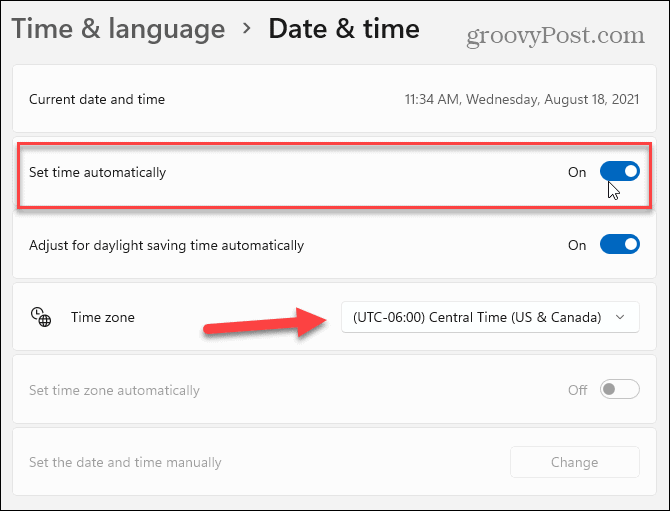
Visbeidzot, noteikti ritiniet uz leju līdz sadaļai “Papildu iestatījumi”. Zem tā noklikšķiniet uz Sinhronizēt tūlīt pogu, lai Windows 11 sinhronizētu laiku un datumu, lai tas atbilstu Microsoft Tīkla laika protokols (NTP) serveriem. Aizveriet iestatījumus, un tagad jums vajadzētu būt gatavam.
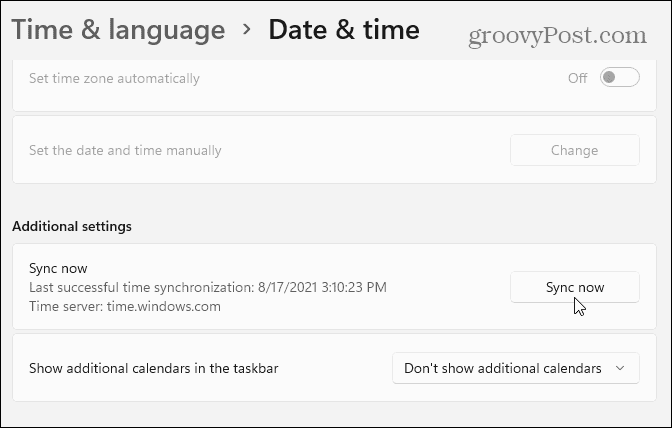
Ir arī vērts pieminēt, ka ātrāks veids, kā nokļūt laika iestatījumos, ir ar peles labo pogu noklikšķināt uz sistēmas teknē esošā pulksteņa un noklikšķināt Pielāgojiet datumu un laiku no uznirstošā loga.
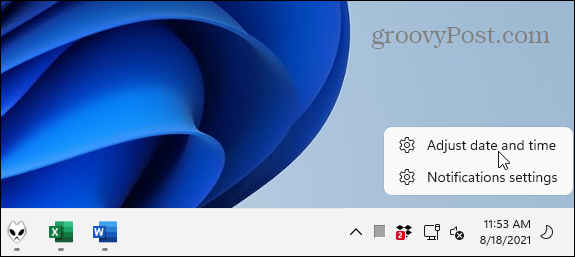
Lai uzzinātu vairāk par datora pulksteņa konfigurēšanu un pārvaldīšanu, izlasiet mūsu rakstus par pulksteņa maiņu laiks un datums operētājsistēmā Windows 10. Vai arī izlasiet par pievienošanu papildu pulksteņi dažādām laika zonām operētājsistēmā Windows 10. Apskatiet arī to, kā sinhronizēt Windows 10 pulkstenis ar atomu laiku.
Kā notīrīt Google Chrome kešatmiņu, sīkfailus un pārlūkošanas vēsturi
Pārlūks Chrome lieliski saglabā jūsu pārlūkošanas vēsturi, kešatmiņu un sīkfailus, lai optimizētu jūsu pārlūkprogrammas veiktspēju tiešsaistē. Viņas veids, kā ...
Cenu atbilstība veikalā: kā iegūt cenas tiešsaistē, iepērkoties veikalā
Pirkšana veikalā nenozīmē, ka jums ir jāmaksā augstākas cenas. Pateicoties cenu atbilstības garantijām, jūs varat saņemt atlaides tiešsaistē, iepērkoties ...
Kā uzdāvināt Disney Plus abonementu, izmantojot digitālo dāvanu karti
Ja esat baudījis Disney Plus un vēlaties dalīties tajā ar citiem, šeit ir norādīts, kā iegādāties Disney+ dāvanu abonementu ...
Jūsu ceļvedis dokumentu kopīgošanai Google dokumentos, izklājlapās un slaidos
Jūs varat viegli sadarboties ar Google tīmekļa lietotnēm. Šis ir jūsu ceļvedis, kā koplietot pakalpojumos Google dokumenti, Izklājlapas un Prezentācijas ar atļaujām ...