Kā lietot virtuālos galddatorus operētājsistēmā Windows 11
Microsoft Windows 11 Varonis / / August 19, 2021

Pēdējoreiz atjaunināts

Microsoft ieviesa virtuālo galddatoru funkciju kopā ar Windows 10. Tagad tas ir uzlabots operētājsistēmā Windows 11. Tālāk ir norādīts, kā tos izveidot, pārvietot un pārvaldīt.
Microsoft ieviesa Virtuālo galddatoru funkcija ar Windows 10. Tas ir kaut kas tāds, kas gadiem ilgi ir bijis daļa no Linux. Tas ļauj iestatīt dažādas darbvirsmas iespējas, pārslēgties starp tām un paveikt lietas. Un, lai gan tā ir apsveicama funkcija operētājsistēmā Windows 10, Microsoft ir uzlabojusi pieredzi. Šeit ir apskatīts, kā operētājsistēmā Windows 11 izmantot virtuālos galddatorus.
Pievienojiet virtuālo darbvirsmu operētājsistēmā Windows 11
Lai izveidotu jaunu virtuālo darbvirsmu, virziet peles kursoru virs uzdevumjoslas pogas Uzdevumu skats. Tā ir poga starp Logrīki un Meklēt ikonas. Pēc tam noklikšķiniet uz Pievienot darbvirsmu no uznirstošās izvēlnes.
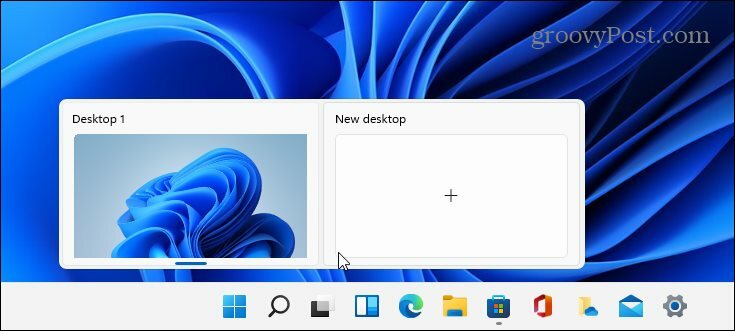
Dariet to katru reizi, kad vēlaties izveidot jaunu virtuālo darbvirsmu. Ja jums ir jauns darbvirsma, varat tam izveidot darba vidi. Piemēram, varat izveidot dažādus galddatorus dažādiem projektiem, pie kuriem strādājat. Vai arī izveidojiet darba vidi un “multivides vai spēļu darbvirsmu” un pārslēdzieties starp tām.
Lai skatītu, kas notiek ar katru izveidoto virtuālo darbvirsmu, novietojiet peles kursoru virs pogas “Uzdevumu skats” un pēc tam uz katras darbvirsmas. Piemēram, šeit man ir trīs virtuālie galddatori, kuros darbojas dažādas lietotnes.
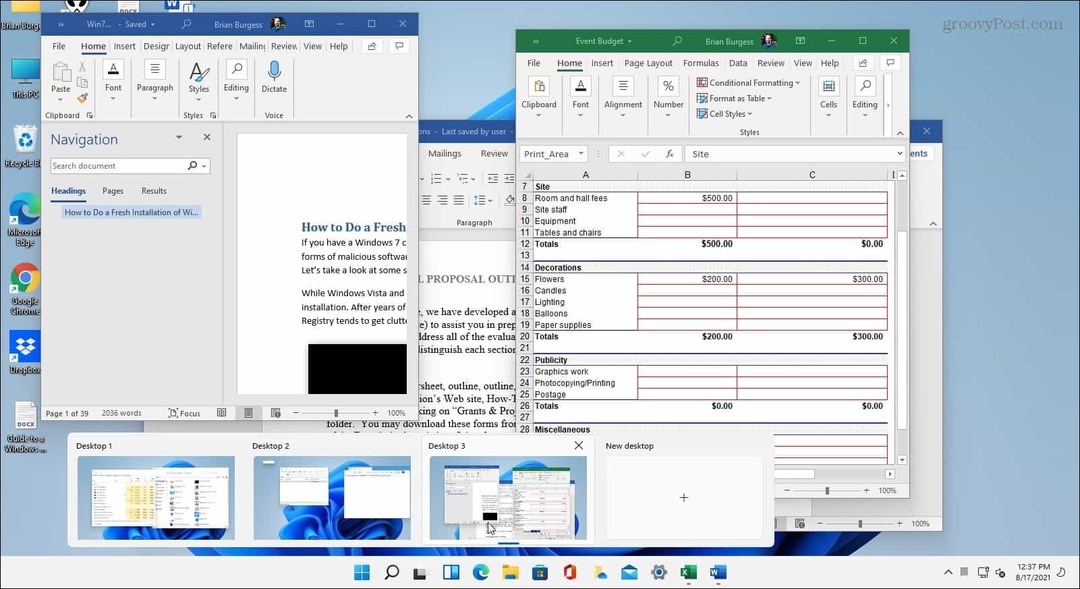
Pārdēvēt virtuālo darbvirsmu
Pēc noklusējuma Windows katrai darbvirsmai piešķir vispārīgu nosaukumu. Bet jūs varat izveidot konkrētus nosaukumus katram. Virziet kursoru virs pogas Uzdevumu skats, ar peles labo pogu noklikšķiniet uz darbvirsmas un atlasiet Pārdēvēt.
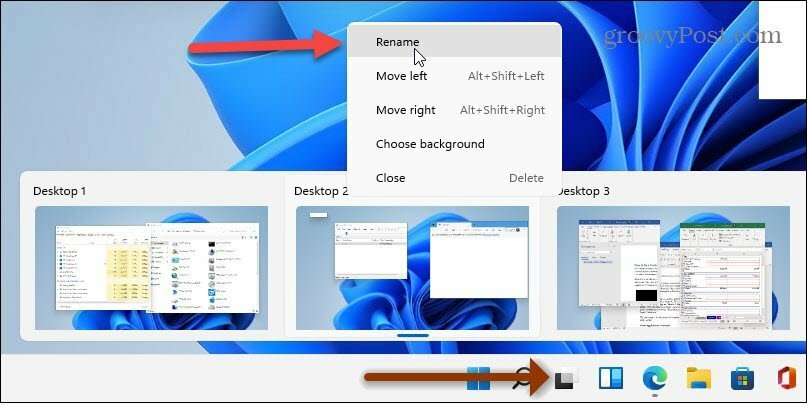
Pēc tam ierakstiet nosaukumu, kuru vēlaties piešķirt darbvirsmai. Dariet to katram, kuru vēlaties pārdēvēt.
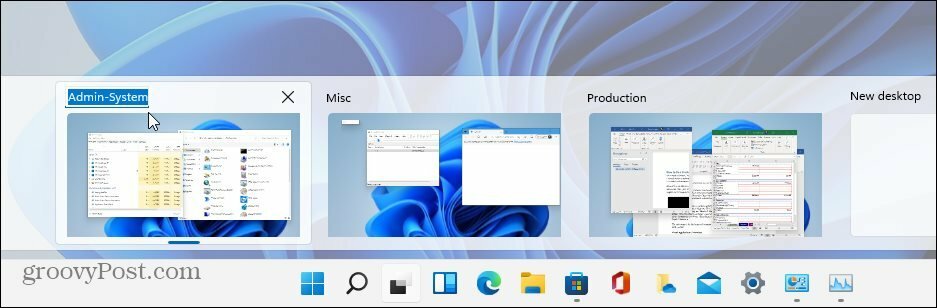
Pārvietojiet Windows starp galddatoriem
Dažreiz jūs varētu vēlēties pārvietot lietotnes logu no vienas darbvirsmas uz citu. Lai to izdarītu, noklikšķiniet uz pogas Uzdevumu skats un virziet kursoru virs darbvirsmas ar logu, kuru vēlaties pārvietot. Pēc tam ar peles labo pogu noklikšķiniet uz loga un noklikšķiniet uz Pārvietot uz un pēc tam atlasiet darbvirsmu.
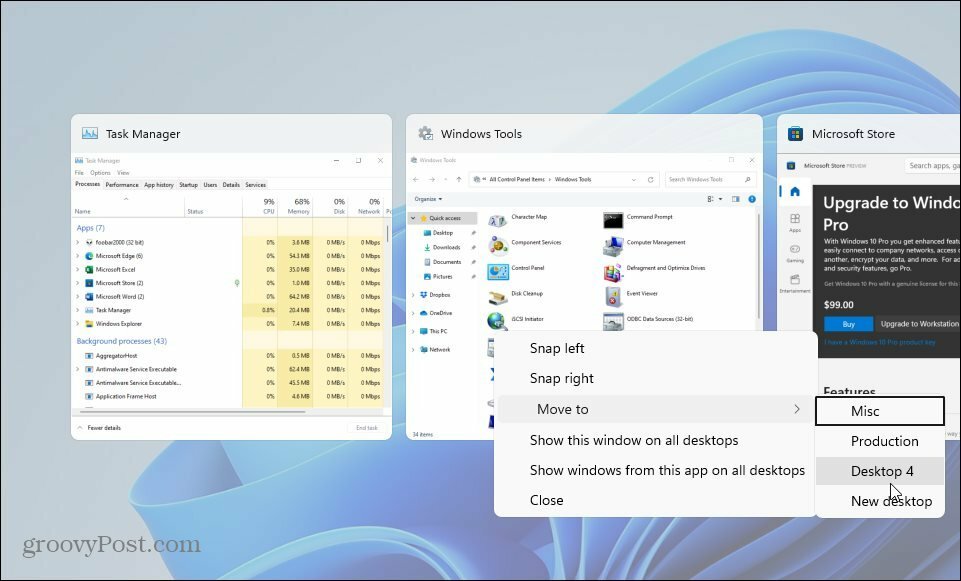
Aizveriet virtuālo darbvirsmu operētājsistēmā Windows 11
Lai aizvērtu virtuālo darbvirsmu, noklikšķiniet uz pogas Uzdevumu skats, virziet kursoru virs darbvirsmas, kuru vēlaties aizvērt, un noklikšķiniet uz X priekšskatījuma augšējā labajā stūrī.
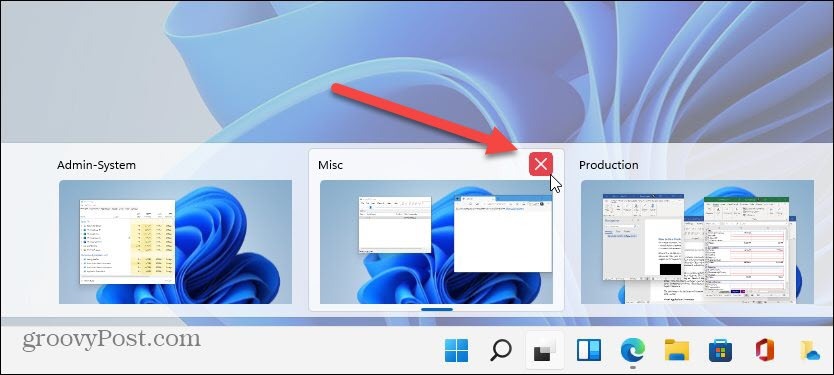
Varat arī ar peles labo pogu noklikšķināt uz virtuālā darbvirsmas priekšskatījuma sīktēla un noklikšķināt Aizvērt. Un ir vērts atzīmēt, ka varat aizvērt darbvirsmu, izmantojot īsinājumtaustiņšWindows taustiņš + Ctrl + F4.
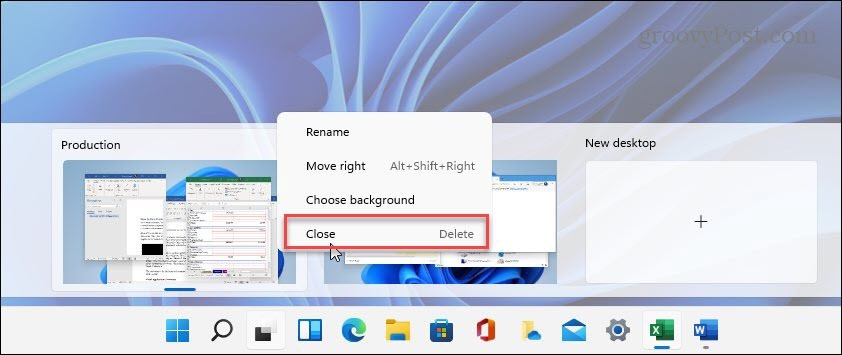
Kad aizverat virtuālo darbvirsmu un esat izveidojis vairāk nekā divus, tā saturs tiks pārvietots uz darbvirsmu pa kreisi. Aizverot darbvirsmu, netiek aizvērtas atvērtās lietotnes; tas tikai pārvieto tos pāri vienai vietai.
Summējot
Šķiet, ka Windows 11 virtuālās darbvirsmas funkcija ir daudz plūstošāka un atsaucīgāka nekā Windows 10. Galddatoru izveide, pārvaldība un uzturēšana ir intuitīva. Tam ir arī citas iespējas, piemēram, loga rādīšana visos galddatoros, logi no lietotnes visos galddatoros un citi. Tā ir jauka funkcija, ja dodat priekšroku dažādām vidēm dažādiem uzdevumiem un darbplūsmām.
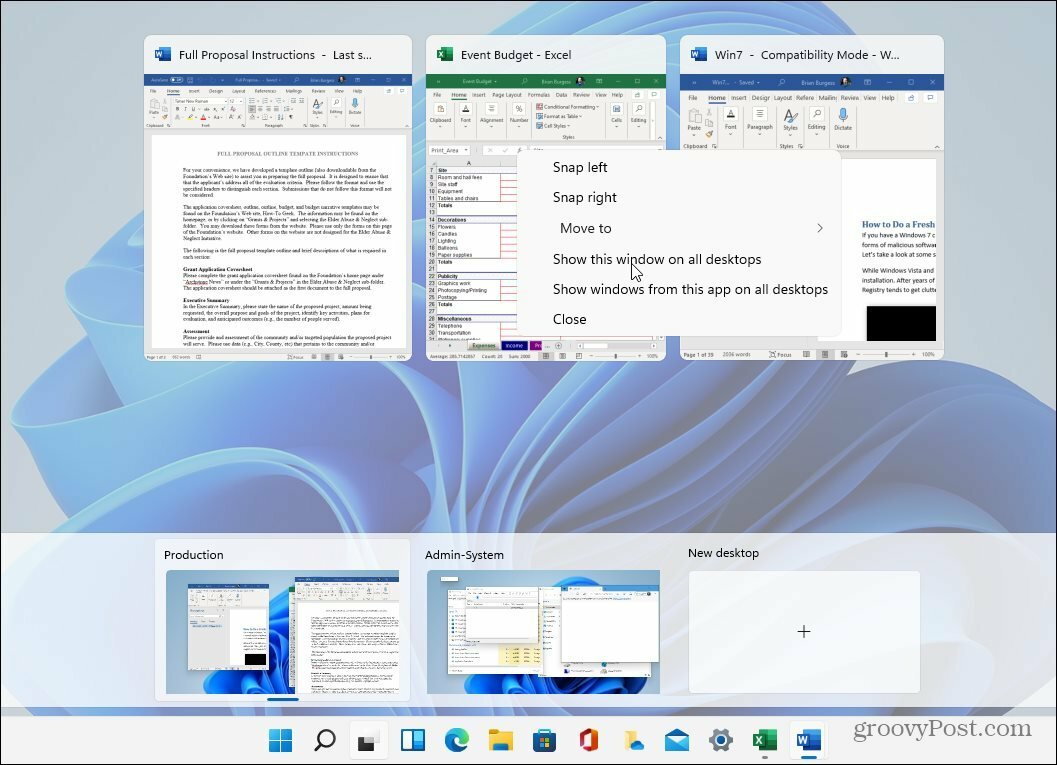
Un, ja jūs nedomājat, ka kādreiz izmantosit virtuālās darbvirsmas funkciju, vienmēr varat paslēpiet pogu Uzdevumu skats. Lai uzzinātu vairāk par jauno OS, noteikti izlasiet mūsu rakstu par pārvietojot pogu Sākt pa kreisi. Vai arī ieskatieties jaunajā veidā atveriet uzdevumu pārvaldnieku operētājsistēmā Windows 11.
Kā notīrīt Google Chrome kešatmiņu, sīkfailus un pārlūkošanas vēsturi
Pārlūkprogramma Chrome lieliski saglabā jūsu pārlūkošanas vēsturi, kešatmiņu un sīkfailus, lai optimizētu pārlūkprogrammas veiktspēju tiešsaistē. Viņas veids, kā ...
Cenu atbilstība veikalā: kā iegūt cenas tiešsaistē, iepērkoties veikalā
Pirkšana veikalā nenozīmē, ka jums ir jāmaksā augstākas cenas. Pateicoties cenu atbilstības garantijām, jūs varat saņemt atlaides tiešsaistē, iepērkoties ...
Kā uzdāvināt Disney Plus abonementu, izmantojot digitālo dāvanu karti
Ja esat baudījis Disney Plus un vēlaties dalīties tajā ar citiem, šeit ir norādīts, kā iegādāties Disney+ dāvanu abonementu ...
Jūsu ceļvedis dokumentu kopīgošanai Google dokumentos, izklājlapās un slaidos
Jūs varat viegli sadarboties ar Google tīmekļa lietotnēm. Šis ir jūsu ceļvedis, kā koplietot pakalpojumos Google dokumenti, izklājlapas un prezentācijas ar atļaujām ...
