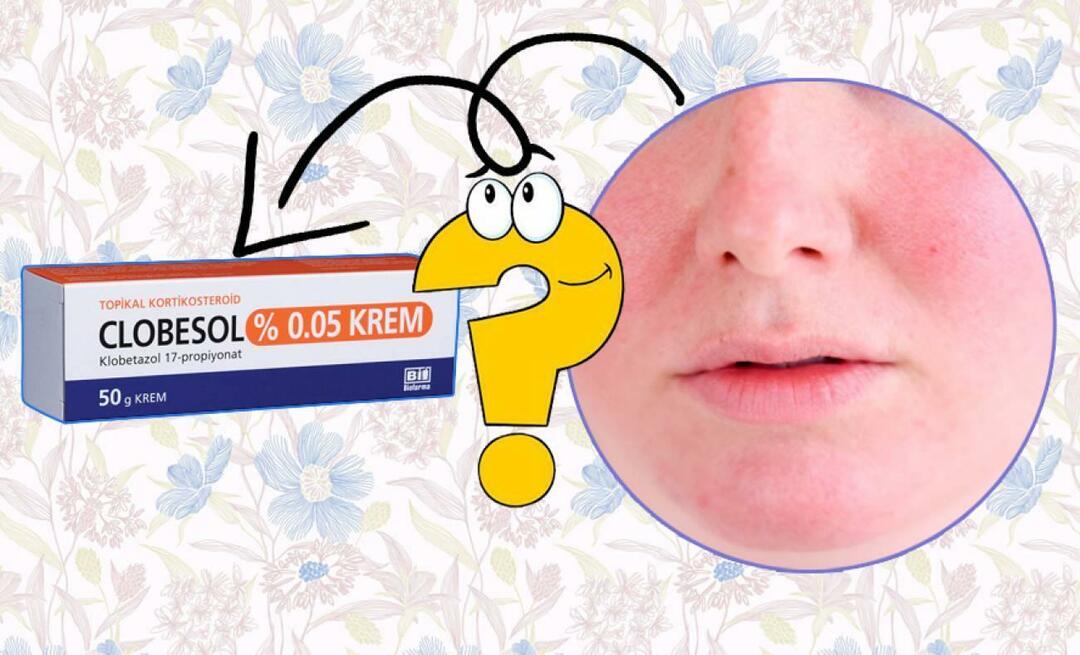Kā paslēpt ieteicamos vienumus Windows 11 izvēlnē Sākt
Microsoft Windows 11 Varonis / / August 18, 2021

Pēdējoreiz atjaunināts
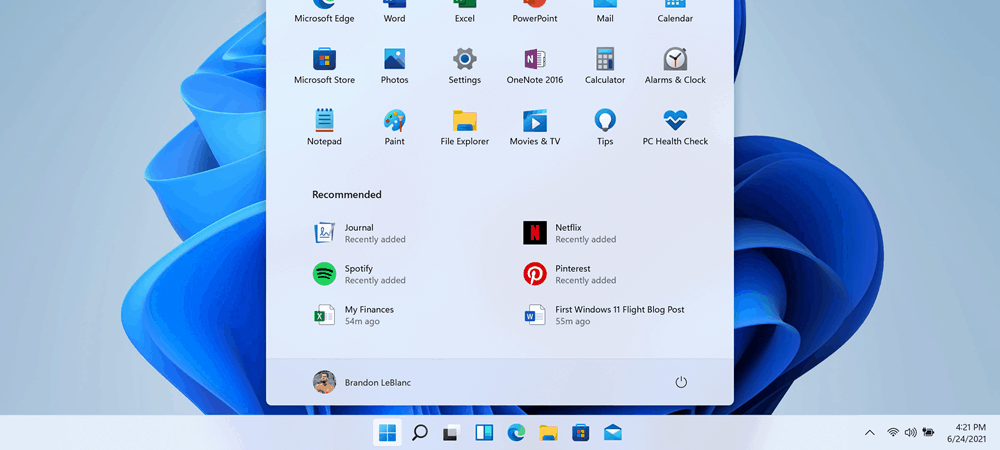
Windows 11 izvēlnē Sākt pēc noklusējuma tiek parādīti vienumi “Ieteicamie”. Bet jūs varat paslēpt dažus vai visus tajā parādītos failus, mapes un lietotnes. Lūk, kā.
Windows 11 iegūst jaunu krāsas kārtu un dažāda veida lietotāju pieredzi. Ievērojamas izmaiņas ir izvēlnē Sākt. Tā centrā ir ekrāna apakšdaļa (lai gan varat pārvietojiet to pa kreisi). Un pēc noklusējuma tas parādīja piespraustos vienumus un nesen atvērtos failus, mapes, lietotnes un citus vienumus. Ja vēlaties paslēpt vienumus sadaļā “Ieteicamais”, varat to izdarīt. Lūk, kā.
Ieteicamā sadaļa Windows 11 izvēlnē Sākt
Noklikšķiniet uz Sākt pogu, un izvēlnes augšdaļā redzēsit piespraustos vienumus. Tad zem tā ir sadaļa “Ieteicamais”.
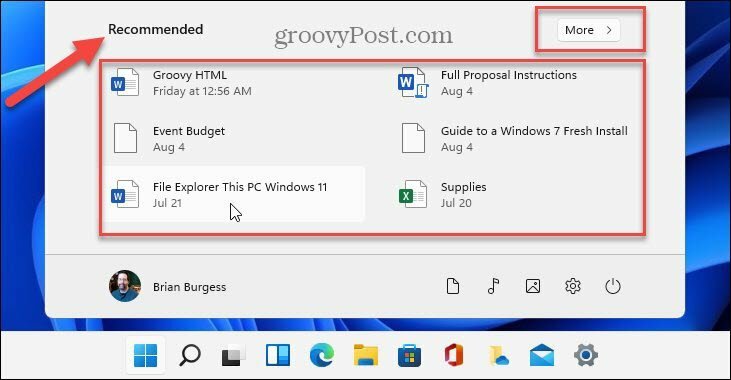
Ja noklikšķināsit uz Vairāk pogas saraksta “Ieteicamais” augšējā labajā stūrī, jūs redzēsit nesen lietoto dokumentu un citu vienumu sarakstu. Lai gan dažiem cilvēkiem tas ir ērti un noderīgi, citi lietotāji varētu vēlēties slēpt saturu.
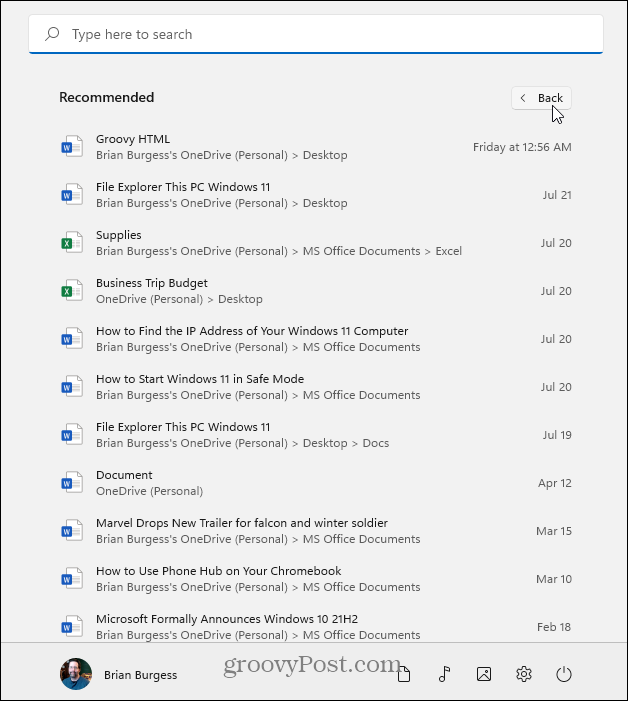
Noņemiet vai paslēpiet ieteicamos vienumus Windows 11 izvēlnē Sākt
Lai noņemtu vai paslēptu vienumus sadaļā “Ieteicamais”, noklikšķiniet uz Sākt un noklikšķiniet uz Iestatījumi pogu. Alternatīvi, jūs varat izmantot īsinājumtaustiņšWindows taustiņš + I lai tieši atvērtu iestatījumus.
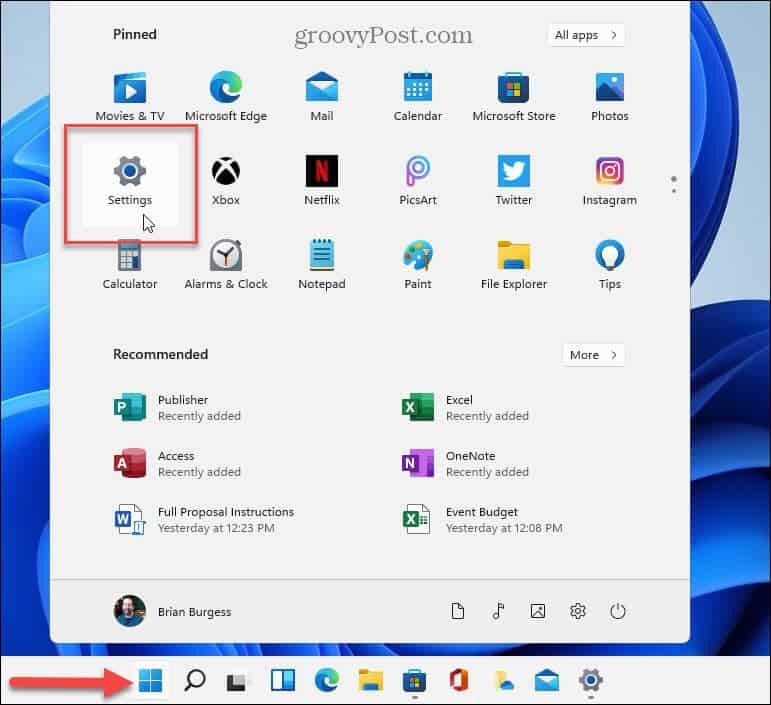
Kad ir atvērta iestatījumu lapa, dodieties uz Personalizēšana> Sākt.
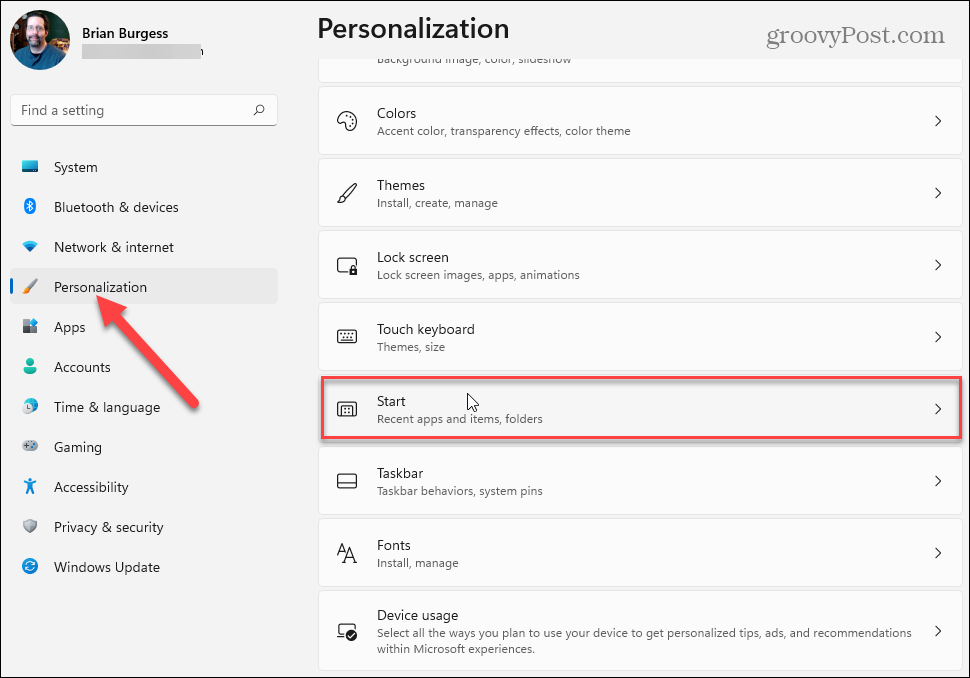
Nākamajā lapā dodieties uz leju un izslēdziet vienumus, kurus nevēlaties parādīt Windows 11 izvēlnes Sākt sadaļā “Ieteicamais”. Varat izslēgt opcijas “Rādīt nesen pievienotās lietotnes”, “Rādīt visbiežāk lietotās lietotnes” un “Rādīt nesen atvērtos vienumus sadaļā Sākt, Pārlēkt sarakstus un File Explorer”.
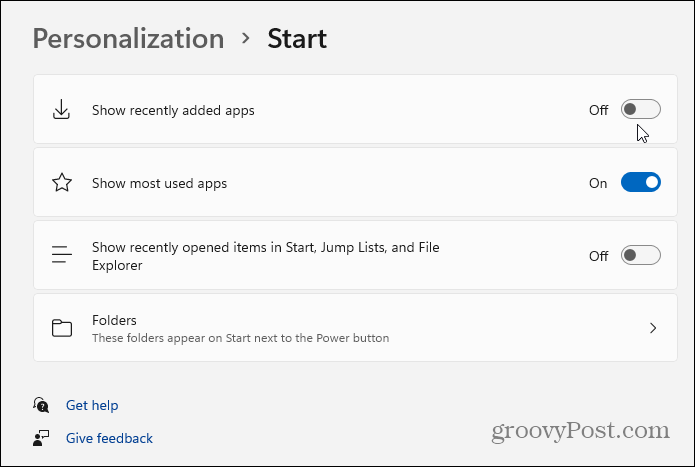
Piezīme: Opcija “Mapes” ļaus jums izvēlēties, kuras mapes tiks parādītas blakus barošanas pogai apakšā. Lai uzzinātu vairāk, izlasiet mūsu rakstu par pievienošanu vai noņemšanu mapju pievienošana vai noņemšana Windows 11 izvēlnē Sākt.
Ieslēdzot vai izslēdzot vienumu, izmaiņas tiks veiktas nekavējoties. Vienumus varat izslēgt pa vienam un redzēt rezultātus. Vai arī izslēdziet tos visus un pārbaudiet, vai jums tas patīk. Zemāk redzamajā piemērā es izslēdzu visu, izņemot mapes blakus barošanas pogai.
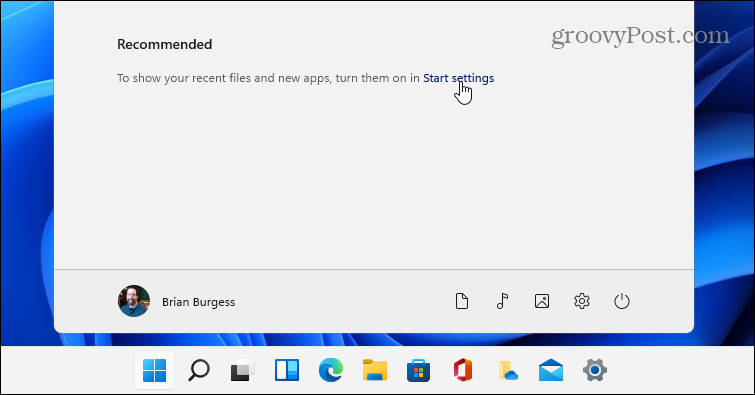
Ja vēlaties atkal ieslēgt atsevišķus vienumus, sadaļā “Ieteicamais” noklikšķiniet uz saites “Sākt iestatījumus”. Tas jūs novirzīs tieši uz Personalizēšana> Sākt sadaļā, kur varat ieslēgt vai izslēgt vienumus.
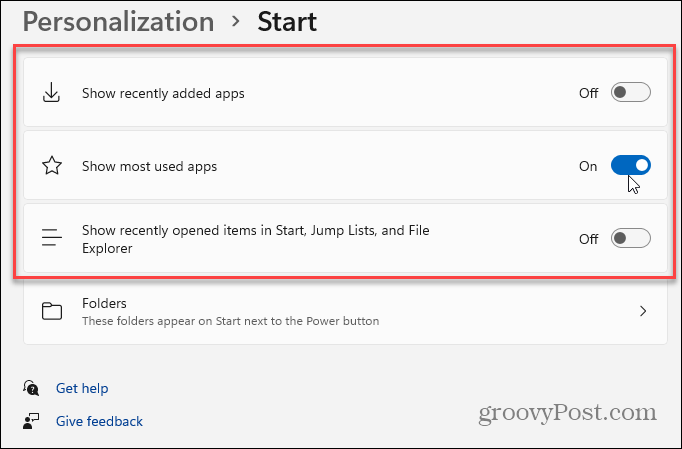
Lai uzzinātu vairāk par izvēlnes Sākt pārvaldību jaunajā OS, skatiet mūsu rakstus par to, kā to izdarīt parādīt vai paslēpt visbiežāk lietotās programmas Windows 11 izvēlnē Sākt. Vai arī ieskatieties mainot izvēlni Sākt un uzdevumjoslas krāsas.
Kā notīrīt Google Chrome kešatmiņu, sīkfailus un pārlūkošanas vēsturi
Pārlūks Chrome lieliski saglabā jūsu pārlūkošanas vēsturi, kešatmiņu un sīkfailus, lai optimizētu jūsu pārlūkprogrammas veiktspēju tiešsaistē. Viņas veids, kā ...
Cenu atbilstība veikalā: kā iegūt cenas tiešsaistē, iepērkoties veikalā
Pirkšana veikalā nenozīmē, ka jums ir jāmaksā augstākas cenas. Pateicoties cenu atbilstības garantijām, jūs varat saņemt atlaides tiešsaistē, iepērkoties ...
Kā uzdāvināt Disney Plus abonementu, izmantojot digitālo dāvanu karti
Ja esat baudījis Disney Plus un vēlaties dalīties tajā ar citiem, šeit ir norādīts, kā iegādāties Disney+ dāvanu abonementu ...
Jūsu ceļvedis dokumentu kopīgošanai Google dokumentos, izklājlapās un slaidos
Jūs varat viegli sadarboties ar Google tīmekļa lietotnēm. Šis ir jūsu ceļvedis, kā koplietot pakalpojumos Google dokumenti, izklājlapas un prezentācijas ar atļaujām ...