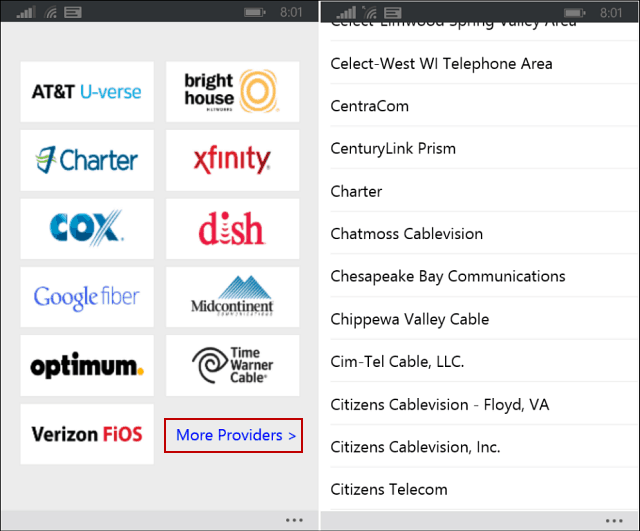Kā pievienot un formatēt teksta lodziņu pakalpojumā Google dokumenti
Google Google Dokumenti Varonis / / August 11, 2021

Pēdējoreiz atjaunināts

Šajā rakstā jūs uzzināsit par katru metodi, ko varat izmantot, lai pievienotu tekstlodziņu pakalpojumā Google dokumenti.
Kad veidojat dokumentus, izmantojot Google dokumentus, dažos gadījumos var būt nepieciešams ievietot ne tikai tekstu vai attēlus. Piemēram, ja vēlaties ievietot savu plūsmas diagrammu, labi darbojas vairāki tekstlodziņi, kas savienoti ar līnijām. Aizpildāmie tekstlodziņi ir noderīgi arī tad, ja jums ir nepieciešams, lai cilvēki jūsu vietā aizpildītu veidlapu.
Šajā rakstā jūs uzzināsit par katru metodi, ko varat izmantot, lai pievienotu tekstlodziņu pakalpojumā Google dokumenti.
Pievienojiet tekstlodziņu, izmantojot Google dokumentu formas
Vienkāršākais veids, kā ātri pievienot teksta lodziņu Google dokumentā, ir ievietot formu. Šī pieeja ļauj ievietot tekstlodziņu jebkurā vietā dokumentā, kas jums patīk, pat virs teksta.
Ievietojiet tekstlodziņa formu
Lai to izdarītu, izvēlieties Ievietot no izvēlnes izvēlieties Zīmēšana un pēc tam atlasiet Jauns.
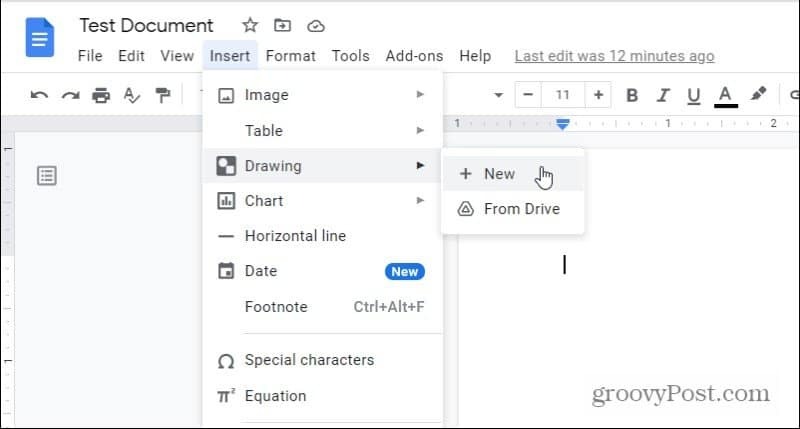
Tas atvērs zīmēšanas rīku. Izvēlnē atlasiet formu ikonu, atlasiet Formasun atlasiet vēlamā tekstlodziņa formu.
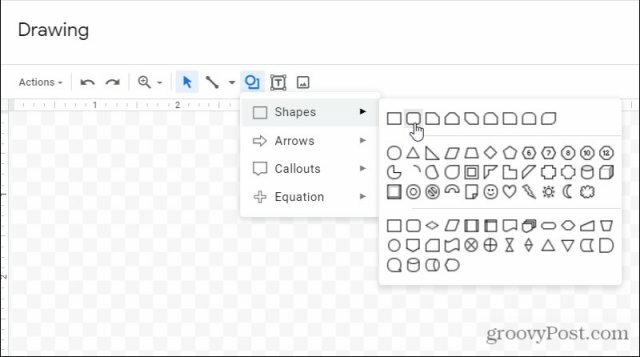
Lielākā daļa cilvēku izmanto standarta taisnstūra tekstlodziņus. Tomēr, ja vēlaties pievienot nedaudz vairāk stila, varat izvēlēties stilu ar noapaļotām malām. Vai arī jūs varētu izvēlēties no jebkuras citas formas, kas jums patīk. Visi no tiem ļauj ievadīt tekstu.
Teksta lodziņa formu rediģēšana
Kad esat izvēlējies formu, tā parādīsies logā Zīmējumu redaktors. Šeit jūs varat pielāgot izmēru vai pievienot tekstu. Izmantojiet izvēlnes izlīdzināšanas ikonu, lai pielāgotu teksta pozīciju tekstlodziņa iekšpusē.
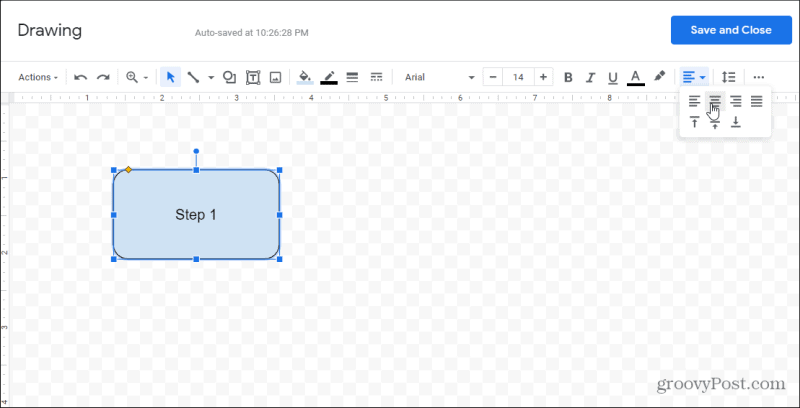
Ja vēlaties, vienam zīmējumam varat pievienot vairākus tekstlodziņus, ja vēlaties. Tas padarīs abus tekstlodziņus par viena un tā paša objekta daļu, kuru ievietosit dokumentā.
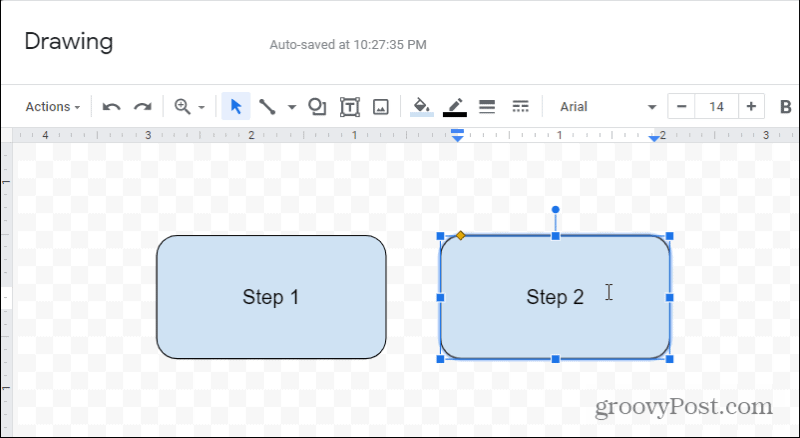
Varat izspēlēties ar to, kā tekstlodziņi izskatās daudzos veidos. Piemēram, ja rīkjoslā atlasāt aizpildīšanas ikonu, varat pielāgojiet pildījuma krāsu visām atlasītajām tekstlodziņām.
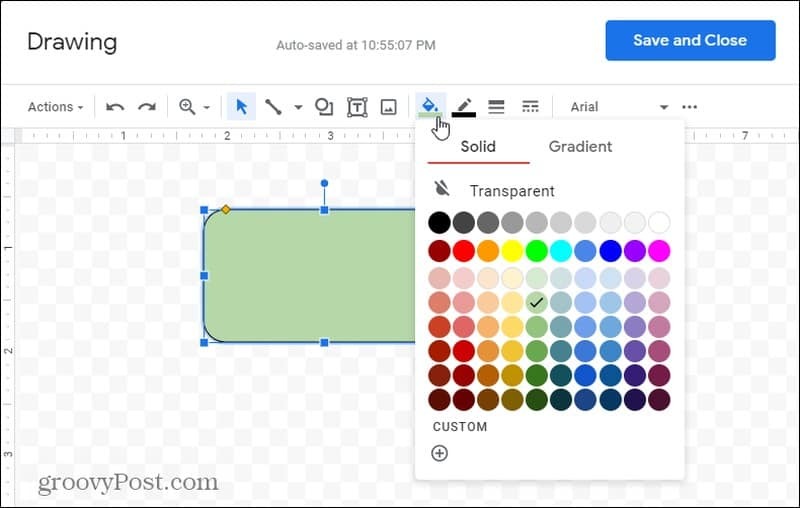
Ja vēlaties pārklāt tekstlodziņus, varat pielāgot, kurš no tiem tiek parādīts virs otra. Vienkārši ar peles labo pogu noklikšķiniet uz jebkura tekstlodziņa un atlasiet Pasūtīt. Jūs varat izvēlēties:
- Sūtīt atpakaļ: Pārvietojiet šo tekstlodziņu aiz tā, kas atrodas zem tā.
- Atnesiet atpakaļ: Pārvietojiet tekstlodziņu aiz visiem zem tā esošajiem lodziņiem.
- Izvirzīt: Pārvietojiet tekstlodziņu virs tā, kas atrodas virs tā.
- Novietot priekšā: Pārvietojiet tekstlodziņu pirms visiem lodziņiem virs tā.
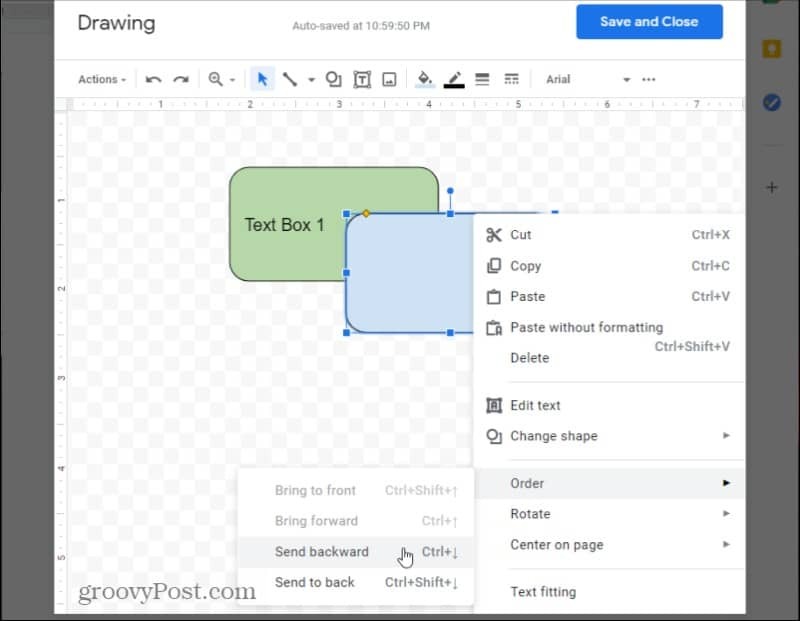
Kad esat pabeidzis rediģēšanu, atlasiet Saglabāt un aizvērt pogu, lai dokumentā ievietotu jauno zīmēšanas objektu.
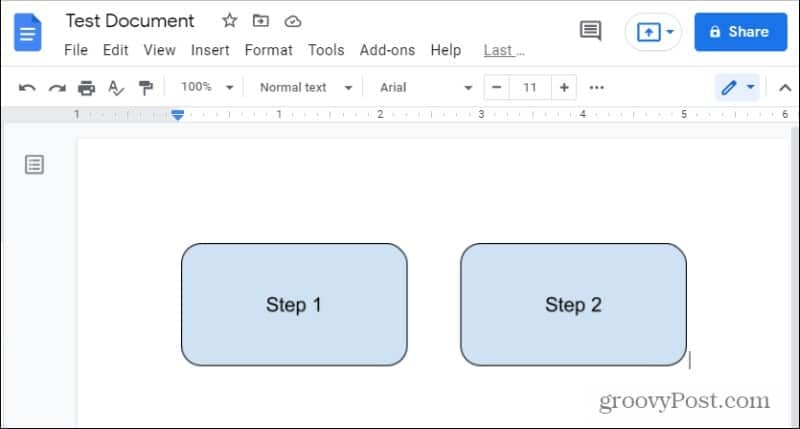
Ņemiet vērā: ja esat uzzīmējis vairākus tekstlodziņus, tie visi tiks ievietoti dokumentā kā viens objekts.
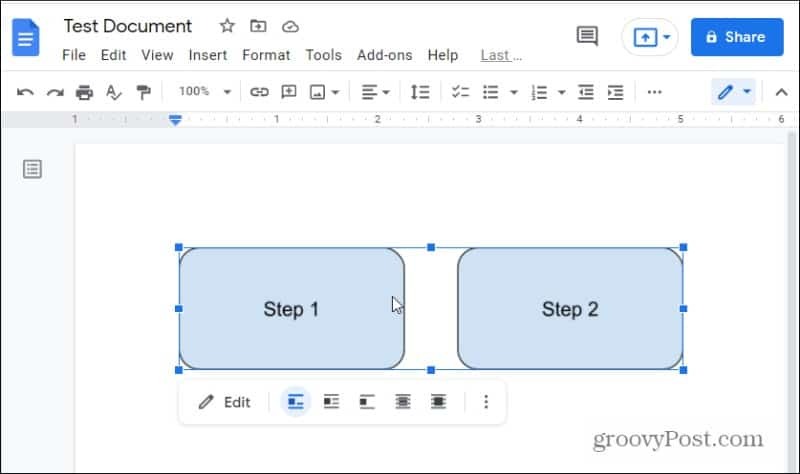
Formu izmantošana kā tekstlodziņiem nodrošina daudz lielāku elastību pašu teksta lodziņu formatēšanā vai veidošanā. Tomēr, ja jūs vairāk interesē vienkārša teksta lodziņu ievietošana, lasiet tālāk.
Pievienojiet tekstlodziņu pakalpojumā Google dokumenti
Vienkārša tekstlodziņa pievienošana notiek saskaņā ar iepriekš aprakstīto procedūru, bet tā vietā, lai izvēlnē izvēlētos no figūrām, jums jāizvēlas tekstlodziņa ikona.
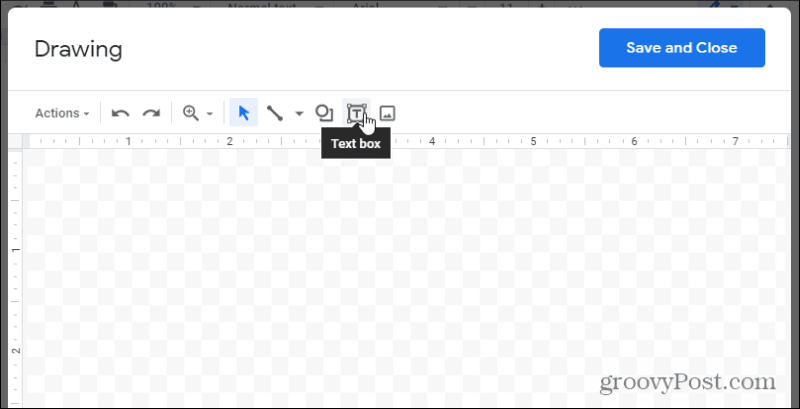
Tādējādi tiks ievietots caurspīdīgs tekstlodziņš. Vienkārši aizpildiet tekstu, izmēru lodziņā, kā vēlaties, un esat pabeidzis.
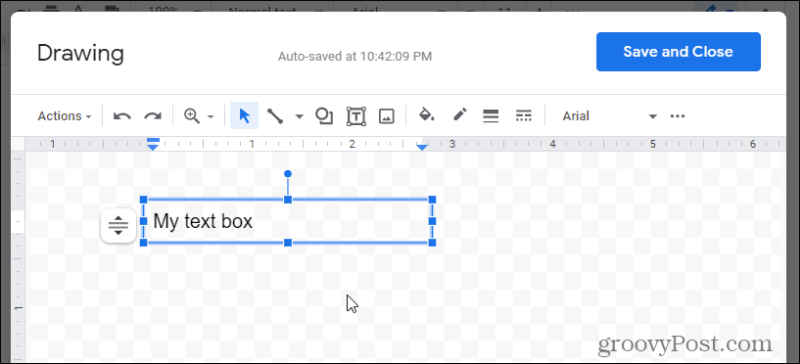
Ja vēlaties nedaudz vairāk stila, ir iespēja izvēlēties aizpildījuma krāsu vai piešķirt tekstlodziņam apmali.
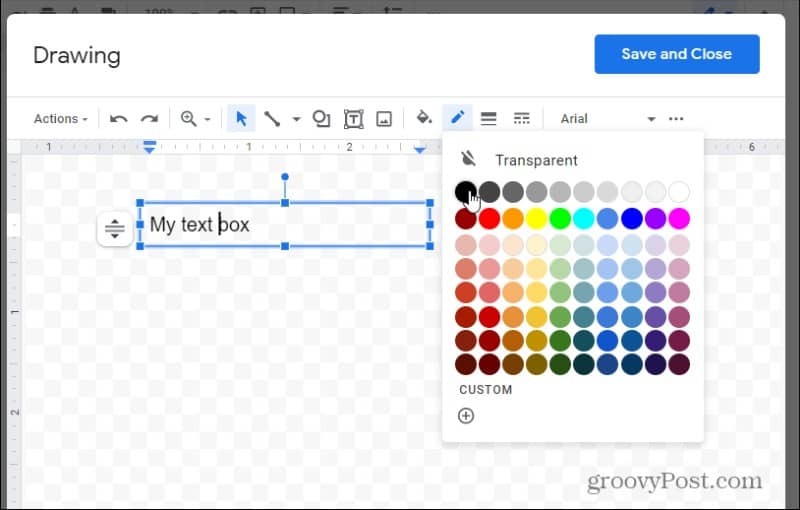
Izvēlieties Saglabāt un aizvērt kad esat pabeidzis. Tekstlodziņš tiks ievietots dokumentā, kurā atradās kursors.
Varat arī pielāgot tekstlodziņa darbību un mijiedarbību ar pārējo dokumentu. Vienkārši atlasiet tekstlodziņu un izmantojiet zem tā esošās vadīklas, lai pielāgotu izlīdzināšanu.
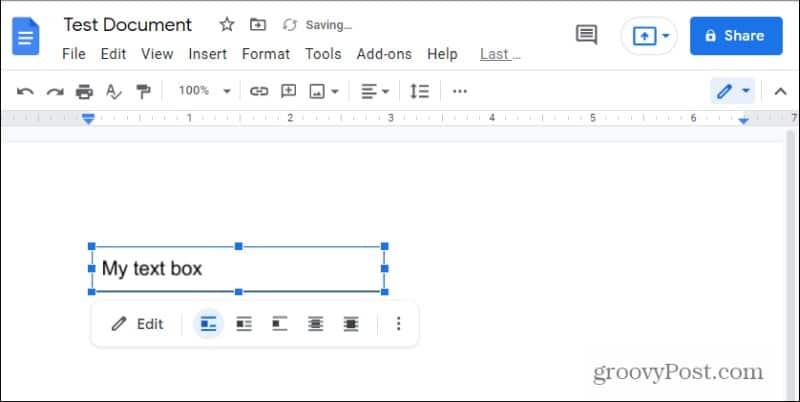
Jūs pamanīsit, ka labajā pusē ir divas pārklājuma ikonas. Tie ļauj ievietot tekstlodziņu aiz esošā dokumenta teksta vai virs tā.
Varat arī mainīt tekstlodziņa izmērus pat tad, ja tas atrodas dokumentā, rediģēšanas izvēlnes labajā pusē atlasot trīs punktus un atlasot Izmērs un rotācija.
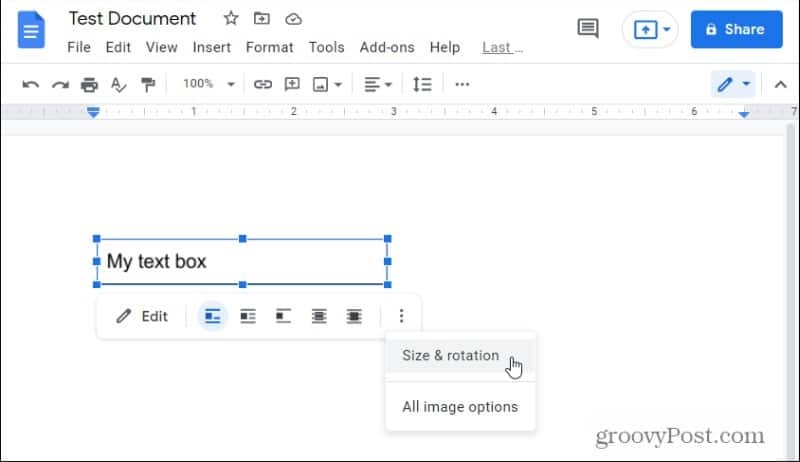
Lodziņā, kas atveras labajā pusē, varat pielāgot tekstlodziņa augstumu vai platumu.
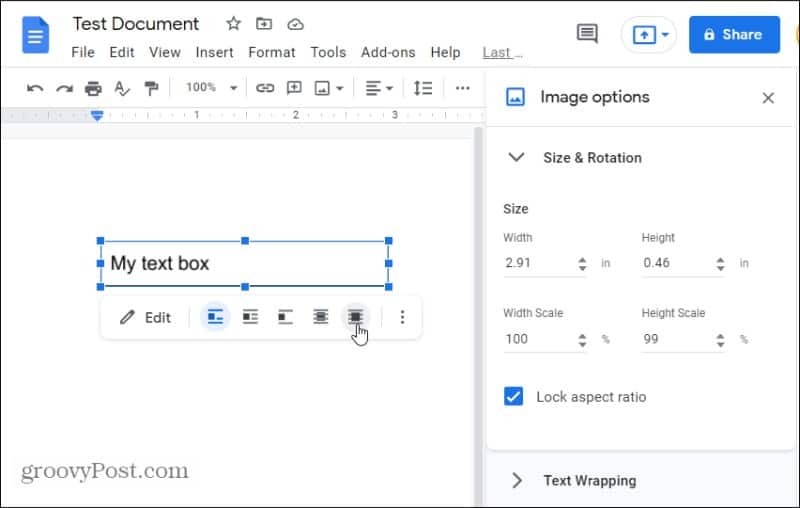
Ja izvēlaties kādu no pārklājuma opcijām, tekstlodziņš tiks pārvērsts par peldošu objektu. Varat paķert tekstlodziņu un pārvietot to jebkurā dokumenta vietā, kur vēlaties to ievietot šajā režīmā.

Varat arī izmantot tās pašas izlīdzināšanas (vai peldošās) opcijas ar tekstlodziņu formas opciju.
Kā ievietot aizpildāmās teksta kastes
Lai gan ir patīkami pievienot tekstu lodziņā jebkurā Google dokumenta vietā, kas jums patīk, būtu jauki izveidot labi formatēta aizpildāma veidlapa. Tam būtu nepieciešama iespēja ievietot etiķeti blakus labi izlīdzinātam tekstlodziņam.
Vienkāršākais veids, kā to izdarīt pakalpojumā Google dokumenti, ir tabulu izmantošana.
Lai to izdarītu, izvēlieties Ievietot izvēlnē, izvēlieties Tabula no izvēlnes un pēc tam izvēlieties 2×1 galda variants.
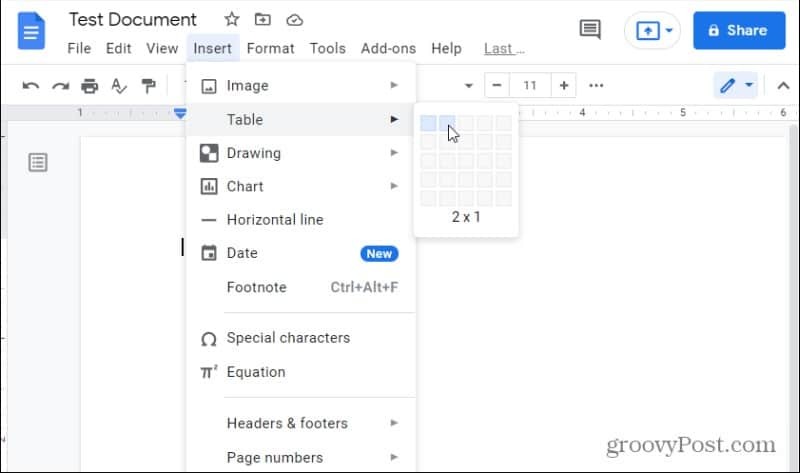
Tas būs ievietojiet tabulu dokumentā ar divām kolonnām un vienu rindu. Lai izveidotu ierakstu, kreisajā šūnā ierakstiet šīs etiķetes tekstu.
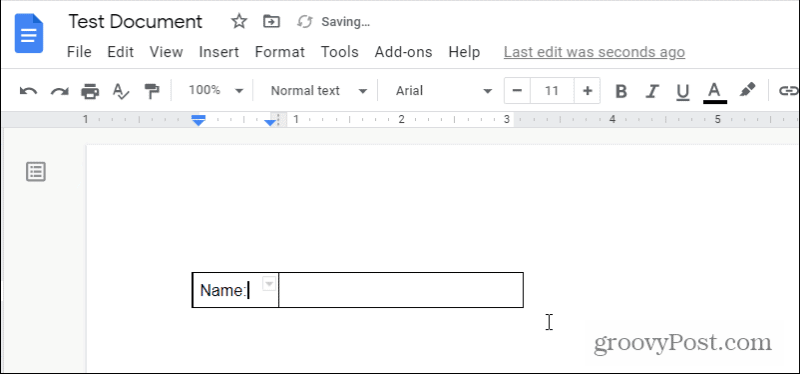
Tā kā jūs nevēlaties, lai šī etiķete būtu kastē, jums būs jānoņem apmale ap šo šūnu. Šīs šūnas augšējā labajā stūrī atlasiet mazo lejupvērsto bultiņu. Tādējādi tiks atvērts apmales izvēles lodziņš.
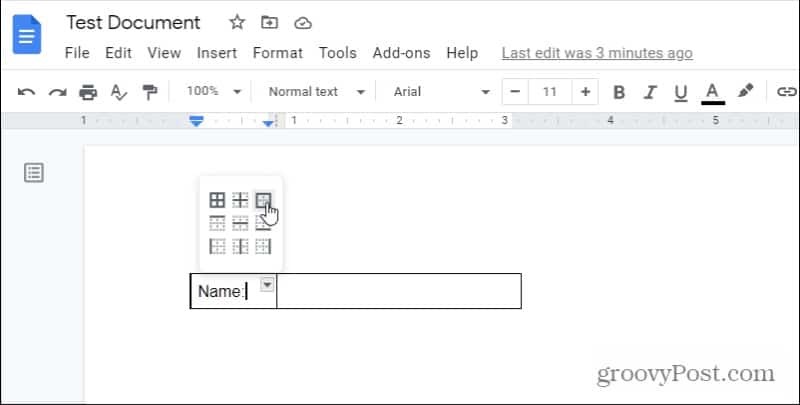
Izvēlieties četrpusējo apmali. Tādējādi tiks atlasītas visas četras atlasītās pašreizējās šūnas apmales. Tagad, kad tas ir atlasīts, varat formatēt šīs robežas.
Lai to izdarītu, lentē atlasiet līniju ikonu un izvēlieties 0pt no nolaižamā saraksta.
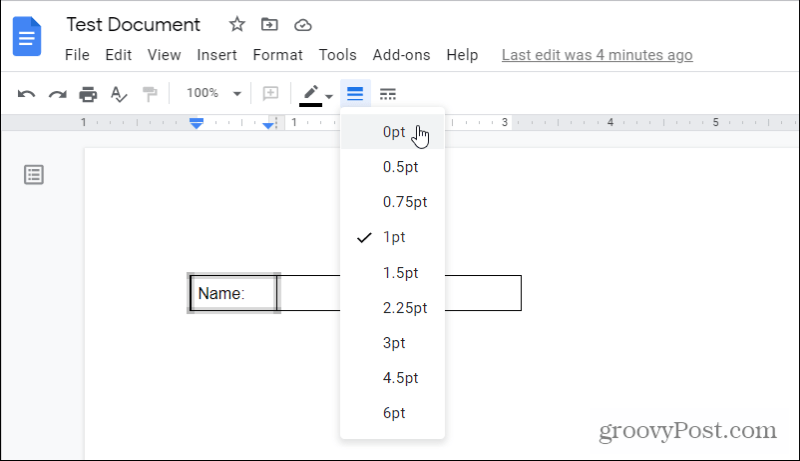
Tagad redzēsit, ka visas četras apmales ap etiķeti ir noņemtas. Nākamais solis ir pilnībā aizvērt aizpildāmo “tekstlodziņu” labajā pusē.
Lai to izdarītu, tukšās šūnas augšējā labajā stūrī atlasiet lejupvērsto bultiņu un vēlreiz izvēlieties četrpusējo apmali.
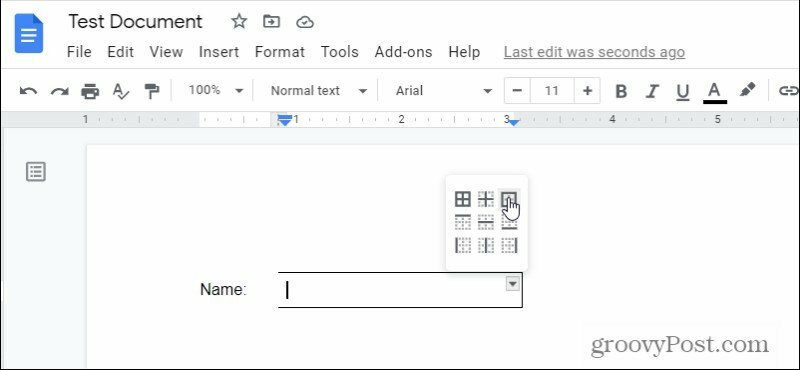
Tas atlasīs visas četras robežas ap tukšo šūnu. Atkal lentē atlasiet līniju ikonu un šoreiz izvēlieties 1p.
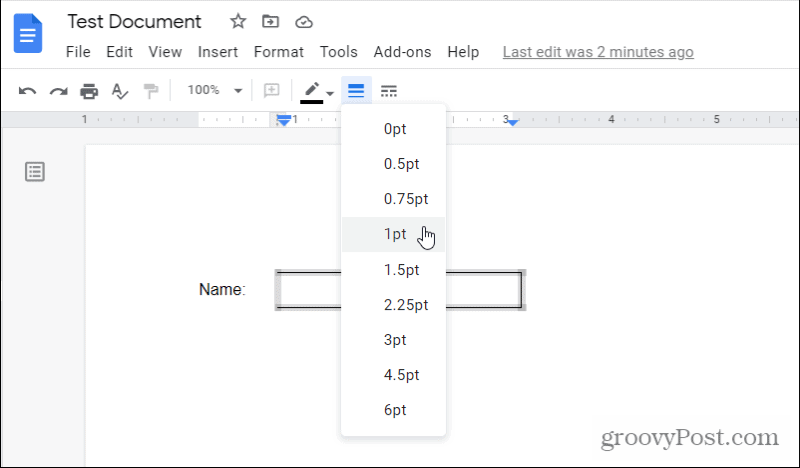
Ap šo tukšo šūnu tiks novilkta 1 pt bieza robeža.
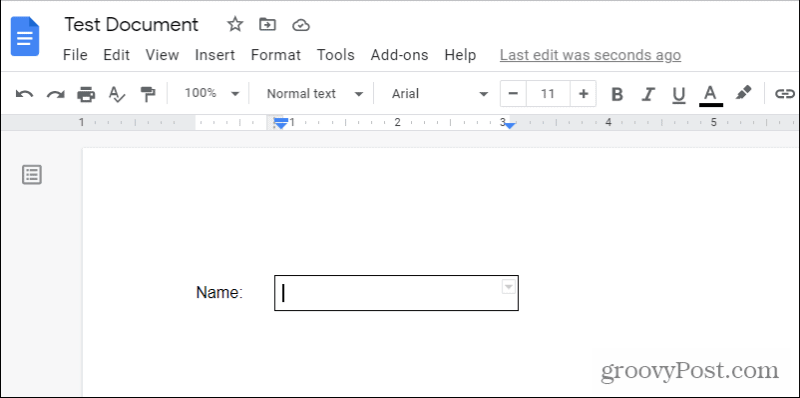
Jums paliek tikai etiķete blakus aizpildāmajam tekstlodziņam. Tas tiešām ir tik vienkārši!
Ja vēlaties Google dokumentos aizpildīt vairākus tekstlodziņus, tā vietā varat izveidot tabulu ar vairākām rindām un atkārtot iepriekš minēto procesu katrai šūnai. Iespējams, vēlēsities pievienot papildu rindu starp faktiskajiem tekstlodziņiem, lai starp katru aizpildāmo tekstlodziņu varētu izveidot tukšu vietu.
Kā notīrīt Google Chrome kešatmiņu, sīkfailus un pārlūkošanas vēsturi
Pārlūkprogramma Chrome lieliski saglabā jūsu pārlūkošanas vēsturi, kešatmiņu un sīkfailus, lai optimizētu pārlūkprogrammas veiktspēju tiešsaistē. Viņas veids, kā ...
Cenu atbilstība veikalā: kā iegūt cenas tiešsaistē, iepērkoties veikalā
Pirkšana veikalā nenozīmē, ka jums ir jāmaksā augstākas cenas. Pateicoties cenu atbilstības garantijām, jūs varat saņemt atlaides tiešsaistē, iepērkoties ...
Jūsu ceļvedis dokumentu kopīgošanai Google dokumentos, izklājlapās un slaidos
Jūs varat viegli sadarboties ar Google tīmekļa lietotnēm. Šis ir jūsu ceļvedis, kā koplietot pakalpojumos Google dokumenti, izklājlapas un prezentācijas ar atļaujām ...