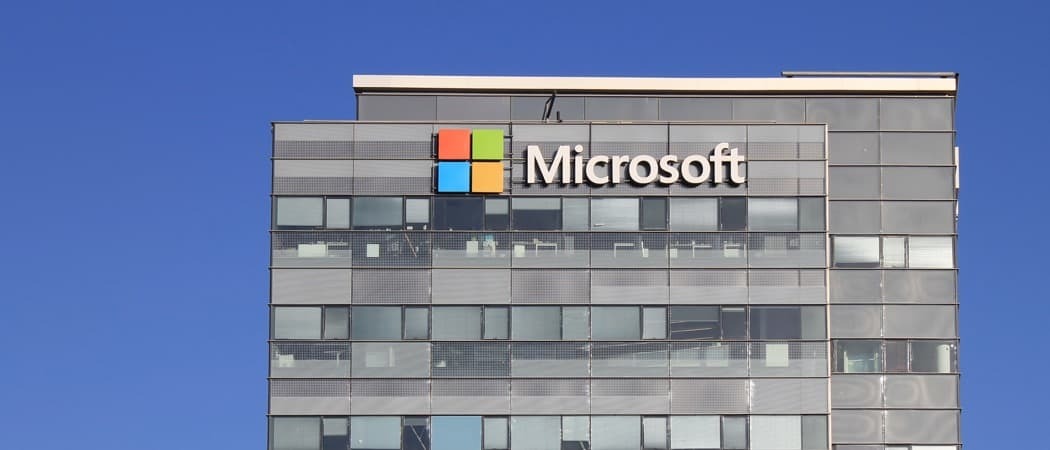Kā iespējot tumšo režīmu Microsoft OneNote visās jūsu ierīcēs
Microsoft Varonis Microsoft Onenote / / August 11, 2021

Pēdējoreiz atjaunināts

Ļaujiet acīm atpūsties un izmantojiet OneNote tumšo režīmu, lai iegūtu patīkamāku izskatu. Tālāk ir norādīts, kā to iespējot visās jūsu ierīcēs.
Tiešsaistes lietojumprogrammām, piemēram, varat iespējot tumšo režīmu Google dokumenti, sistēmas, piemēram Windows 11un mobilajām ierīcēm, piemēram Android. Protams, jūs, iespējams, vēlēsities to izmantot tādām lietojumprogrammām kā OneNote. Ja jūs cienāt šo vienkāršo veidu, kā atvieglot acu sasprindzinājumu vai gluži tāpat kā izskatu, mēs esam šeit, lai palīdzētu.
Mēs parādīsim, kā iespējot tumšo režīmu OneNote darbvirsmā, operētājsistēmā Windows 10, Mac un mobilajās ierīcēs. Ņemiet vērā, ka dažos gadījumos ierīcē ir jāizmanto tumšais režīms, lai to lietotu OneNote.
Tumšais režīms OneNote darbvirsmā
Varat viegli iespējot tumšo režīmu OneNote darbvirsmas versijai operētājsistēmā Windows. Vienkārši ņemiet vērā, ka šis iestatījums attieksies uz visām jūsu Microsoft Office lietojumprogrammām.
- Atveriet OneNote un noklikšķiniet uz Fails augšējā kreisajā stūrī.
- Izvēlieties Iespējas.
- Izvēlieties Vispārīgi pa kreisi.
- Nolaižamajā lodziņā par Biroja tēma, izvēlieties Melns.
- Klikšķis labi.
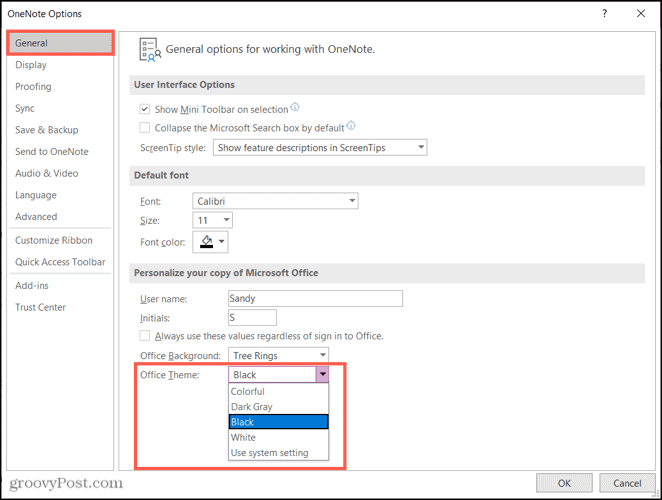
Ja tajā laikā strādājat ar citu Office lietojumprogrammu, varat veikt tās pašas darbības, lai tur veiktu izmaiņas. Pēc tam, atverot OneNote, tiks piemērota melnā tēma.
Tumšais režīms programmā OneNote operētājsistēmai Windows 10
Ja izmantojat OneNote operētājsistēmai Windows 10, tumšā režīma iespējošana ir tikai daži klikšķi.
- Atveriet OneNote operētājsistēmai Windows 10 un augšējā labajā stūrī noklikšķiniet uz Iestatījumi un Vēl (trīs punkti) un izvēlieties Iestatījumi.
- Izvēlieties Iespējas.
- Sānjoslas augšdaļā noklikšķiniet uz Krāsa nolaižamo bultiņu un atlasiet Tumšs.
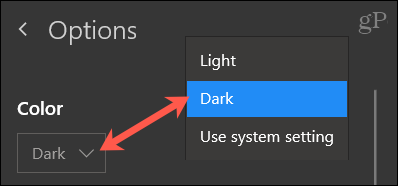
Tumšais režīms OneNote operētājsistēmā Mac
OneNote operētājsistēmas Mac tumšā režīma funkcija sakrīt ar jūsu MacOS iestatījumu. Tātad, ja izmantojat automātisko režīmu, lai automātiski pārslēgtos uz tumšo, pamatojoties uz diennakts laiku, vai ieslēdzat to manuāli, OneNote to izpildīs. Iet uz Sistēmas preferences> Vispārīgi lai iespējotu Tumšs vai Automātiski.
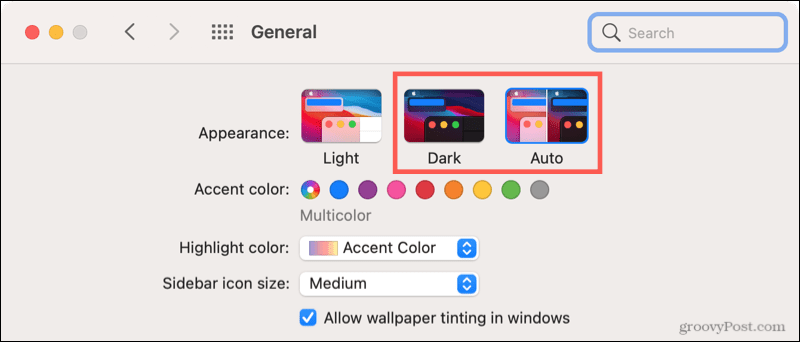
Tumšā režīma opcija OneNote operētājsistēmā Mac ir interesanta ar to, ka tā ir iespējota pēc noklusējuma. Bet jums ir iespēja to izslēgt. Tas ļauj lietot OneNote parastajā režīmā neatkarīgi no tā, ko izmanto jūsu Mac.
- Atveriet OneNote un atlasiet Viena piezīme > Preferences no izvēlņu joslas.
- Izvēlieties Vispārīgi.
- Augšpusē esošajā sadaļā Personalizēt atzīmējiet izvēles rūtiņu Izslēdziet tumšo režīmu.
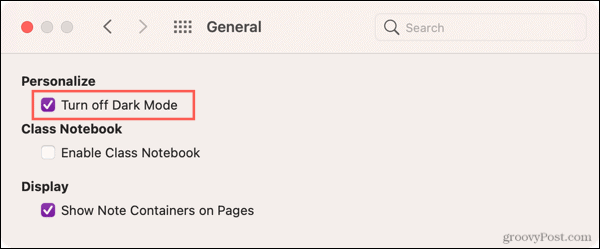
Varbūt jūs esat pretējā situācijā. Programmā OneNote vēlaties izmantot tumšo režīmu, un tas nav ieslēgts, kad jūsu Mac izmanto tumšo režīmu. Dodieties uz iepriekš minēto vietu un noteikti noņemiet atzīmi no 3. darbības.
Tumšais režīms pakalpojumā OneNote mobilajās ierīcēs
OneNote operētājsistēmās Android, iPhone un iPad ievēro to pašu noteikumu kā Mac. Lietojumprogramma izmantos tumšo režīmu, kad ierīce to izmantos.
Android ierīcēs
Lai Android ierīcē iespējotu tumšo režīmu, pieskarieties Iestatījumi augšpusē un izvēlieties Tēma. Izvēlieties Tumšs virsotnē.
Vecākām Android versijām pieskarieties Iestatījumi un izvēlēties Displejs. Izvērst Uzlabots un izvēlēties Ierīces tēma. Izvēlieties Tumšs.
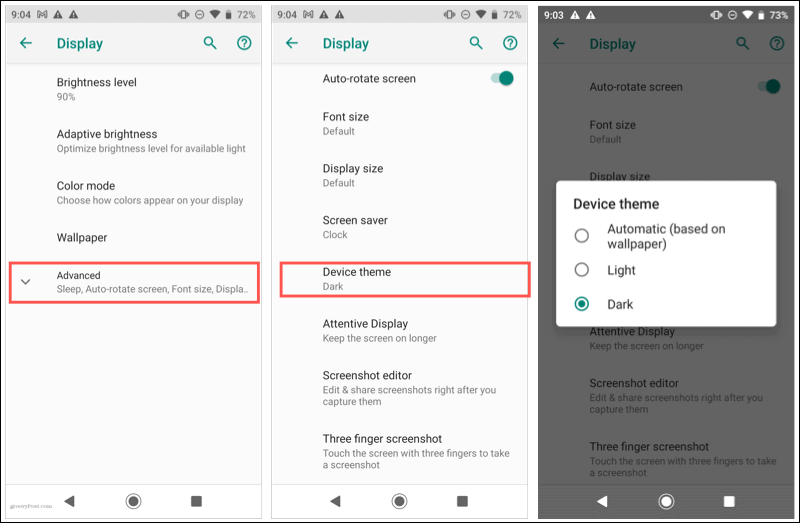
IPhone un iPad
Lai iespējotu tumšo režīmu iPhone un iPad ierīcēs, atveriet Iestatījumi un izvēlēties Displejs un spilgtums. Izvēlieties Tumšs virsotnē.
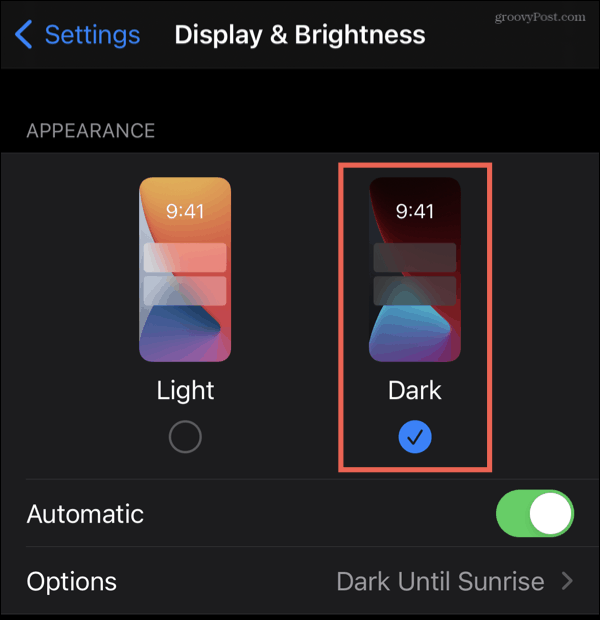
Varat arī ieplānot tumšo režīmu vai iespējot to savā vadības centrā. Lai iegūtu pilnīgu informāciju, skatiet mūsu noderīgo lietošanas pamācību tumšais režīms iPhone un iPad.
Padariet OneNote vieglu acīm
Ja esat dedzīgs OneNote lietotājs, tumšā režīma izmantošana var palīdzēt samazināt spilgtumu. Tātad savai videi vai atvieglojot aplikāciju acīm, izmēģini tumšo režīmu!
Sekojiet līdzi citiem ieteikumiem, sekojot groovyPost vietnē Twitter!
Kā notīrīt Google Chrome kešatmiņu, sīkfailus un pārlūkošanas vēsturi
Pārlūkprogramma Chrome lieliski saglabā jūsu pārlūkošanas vēsturi, kešatmiņu un sīkfailus, lai optimizētu pārlūkprogrammas veiktspēju tiešsaistē. Viņas veids, kā ...
Cenu atbilstība veikalā: kā iegūt cenas tiešsaistē, iepērkoties veikalā
Pirkšana veikalā nenozīmē, ka jums ir jāmaksā augstākas cenas. Pateicoties cenu atbilstības garantijām, jūs varat saņemt atlaides tiešsaistē, iepērkoties ...
Kā uzdāvināt Disney Plus abonementu, izmantojot digitālo dāvanu karti
Ja esat baudījis Disney Plus un vēlaties dalīties tajā ar citiem, šeit ir norādīts, kā iegādāties Disney+ dāvanu abonementu ...
Jūsu ceļvedis dokumentu kopīgošanai Google dokumentos, izklājlapās un slaidos
Jūs varat viegli sadarboties ar Google tīmekļa lietotnēm. Šis ir jūsu ceļvedis, kā koplietot pakalpojumos Google dokumenti, izklājlapas un prezentācijas ar atļaujām ...