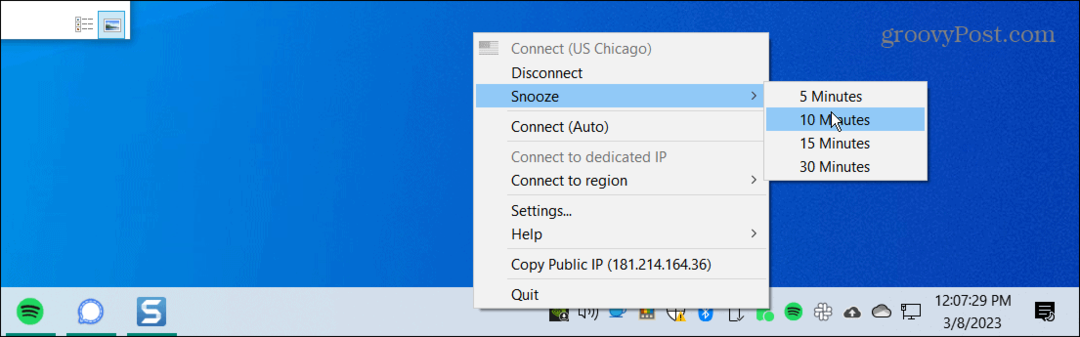Kā pievienot digitālo parakstu Word dokumentam
Microsoft Vārds Drošība Microsoft Varonis / / August 04, 2021

Pēdējoreiz atjaunināts

Ciparparakstu varat pievienot Office 365 failiem, tostarp Microsoft Word dokumentiem. Tālāk ir norādītas darbības, kas jāveic, lai tas notiktu.
Digitālais paraksts ir elektronisks, šifrēts autentifikācijas zīmogs, ko varat pievienot dažādiem elektroniskiem dokumentiem, tostarp tiem, kas izveidoti Microsoft Word. Šis paraksta veids, ko bieži sauc par digitālo ID, apstiprina, ka dokuments nav mainīts un tika saņemts no sākotnējā parakstītāja.
Digitālais paraksts tiek izveidots, izmantojot parakstīšanas sertifikātu un sertifikāta iestādi (CA). Pirmais apliecina jūsu identitāti un ietver sertifikātu un publisko atslēgu. Pēdējais ir uzņēmums, kas izsniedz un paraksta digitālos sertifikātus un garantē to derīgumu. Turklāt tam ir arī tiesības izsekot un atsaukt sertifikātus. Kredīti un citi juridiskie dokumenti bieži ietver ciparparakstus, kas ļauj izslēgt papīra dokumentus.
Jūs varat iegādāties digitālos sertifikātus no trešajām pusēm, piemēram, GlobalSign, IdenTrust, un DocuSign. Daudzi ietver bezmaksas izmēģinājumu.
Pievienojiet digitālo parakstu
Lai iekļautu digitālo ID Word dokumentā, izmantojiet paraksta rindiņu. Dokumenta autors var pielāgot šo rindu, norādot, kāda veida informācija ir nepieciešama. Un otrādi, faila elektroniskās kopijas saņēmējs redz paraksta rindiņu un paziņojumu, ka ir nepieciešams viņa paraksts.
Ērtības labad parakstītājs var ierakstīt parakstu, atlasīt tintes paraksta attēlu vai uzrakstīt parakstu, izmantojot skārienekrāna datora tintes funkciju. Kad parakstītājs dokumentam pievieno redzamu paraksta attēlojumu, vienlaikus tiek pievienots ciparparaksts, lai autentificētu parakstītāja identitāti.
Lai pievienotu paraksta rindu:
- Atver savu Word dokuments.
- Novietojiet savu rādītājs vietā, kur vēlaties izveidot paraksta rindu.
- Izvēlieties Paraksta līnija cilnes Ievietot grupā Teksts.
- Tālāk izvēlieties Microsoft Office paraksta līnija.
- Iekš Paraksta iestatīšana lodziņā, pievienojiet informāciju, kas parādīsies zem paraksta līnijas, un pēc tam noklikšķiniet uz Labi.
Sastāvdaļas
Tas iekļauj:
- Ieteicamais parakstītājs: Parakstītāja pilns vārds
- Ieteicamais parakstītāja nosaukums: Parakstītāja nosaukums, ja tāds ir.
- Ieteicamā parakstītāja e-pasta adrese: Parakstītāja e-pasta adrese, ja nepieciešams.
- Norādījumi parakstītājam: Pievienojiet parakstītājam norādījumus, piemēram, “Pirms dokumenta parakstīšanas pārbaudiet, vai saturs ir pareizs”.
Apsveriet divas iekļautās izvēles rūtiņas:
- Atļaut parakstītājam pievienot komentārus dialoglodziņā Parakstīt: Ļaujiet parakstītājam ierakstīt parakstīšanas mērķi.
- Visbeidzot, Parādīt parakstīšanas datumu paraksta rindā: Ar parakstu tiks parādīts dokumenta parakstīšanas datums.
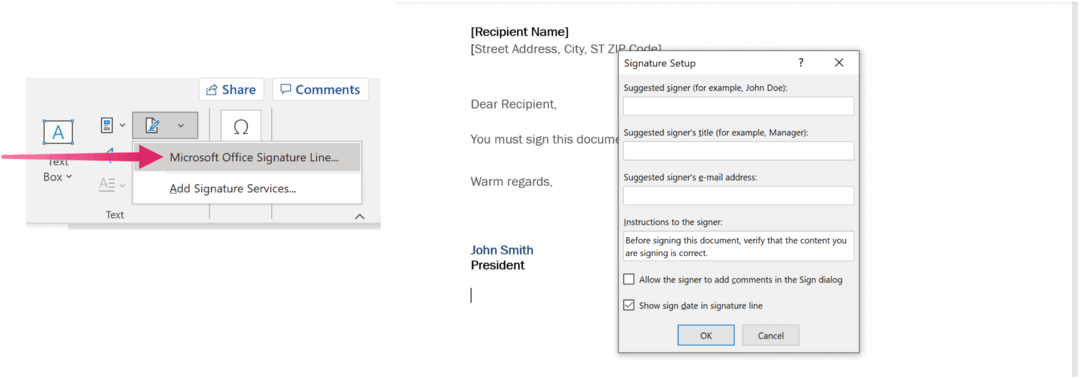
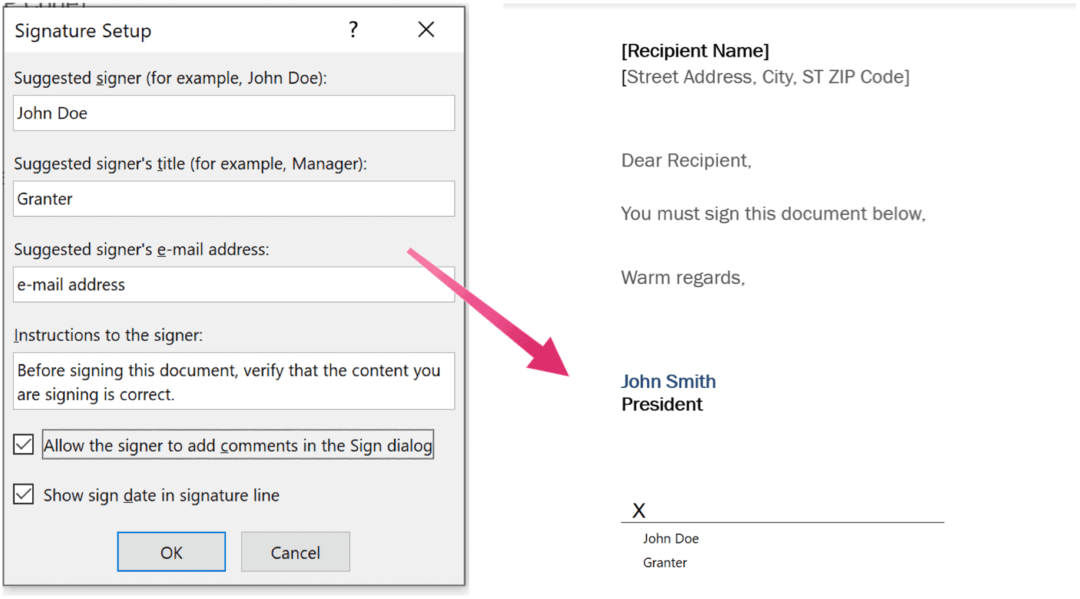
Ja nepieciešams, pievienojiet citas paraksta kastes. Ja vēl neesat to izdarījis, saglabājiet dokumentu. Un atcerieties, ka jums ir jābūt digitālajam sertifikātam vai digitālā paraksta pakalpojumu sniedzējam.
Ņemiet vērā, ka tikai dokumentu veidotājam ir jāinstalē digitālais sertifikāts, nevis uztvērējam.
Turklāt, lai no dokumenta izdzēstu digitālo parakstu:
- Vispirms atveriet Word dokuments kas satur redzamo parakstu, kuru vēlaties noņemt.
- Ar peles labo pogu noklikšķiniet uz paraksta līnija.
- Izvēlieties Noņemt parakstu.
- Visbeidzot, noklikšķiniet Jā.
Pievienojiet neredzamu parakstu
Turklāt, iespējams, vēlēsities apsvērt iespēju pievienot neredzamu ciparparakstu Word dokumentam. Ievietojot šos parakstus, tiek garantēta dokumenta autentiskums, integritāte un izcelsme.
Lai pievienotu neredzamu parakstu:
- Noklikšķiniet uz Failscilni.
- Izvēlieties Informācija.
- Izvēlieties Aizsargājiet dokumentu.
- Tālāk noklikšķiniet uz Pievienojiet digitālo parakstu.
- Izvēlieties labi.
- Ierakstiet mērķi sadaļā Šīs dokumentu kastes parakstīšanas mērķis.
- Izvēlieties Zīme.
Pēc parakstīšanas fails kļūst tikai lasāms, lai novērstu izmaiņas.
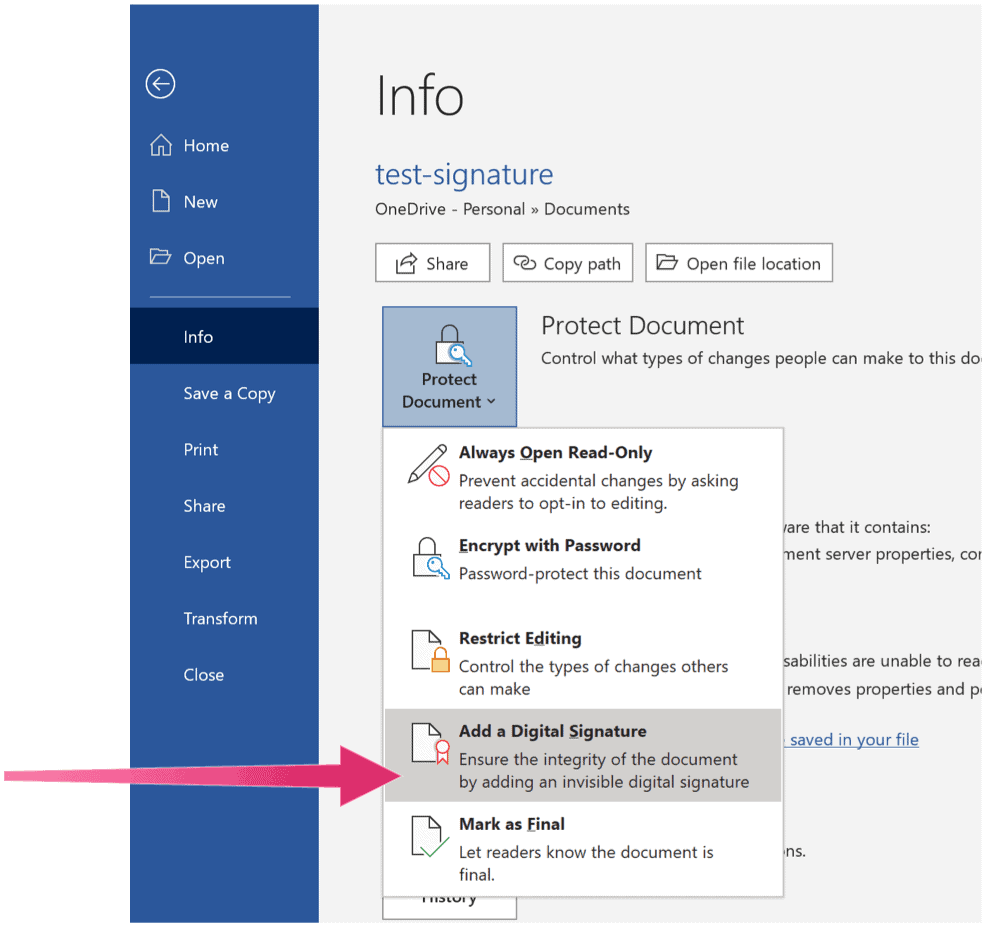
Noņemiet neredzamu ciparparakstu
Jūs varat novērst neredzamu ciparparakstu Word dokumentā, izpildot tālāk sniegtos norādījumus.
- Atveriet dokuments.
- Klikšķis Informācija.
- Tālāk izvēlieties Skatīt parakstus.
- Noklikšķiniet uz bultiņa blakus uz paraksta nosaukumu, kuru vēlaties noņemt.
- Izvēlieties Noņemt parakstu.
- Klikšķis Jā.
Digitālie paraksti ir vērtīgs pakalpojums, kas ļauj parakstīt juridiskus dokumentus attālināti un bez fiziska papīra. Kad esat saņēmis digitālo sertifikātu, varat pievienot digitālos parakstus Word dokumentiem un citiem failiem.
Kā notīrīt Google Chrome kešatmiņu, sīkfailus un pārlūkošanas vēsturi
Pārlūkprogramma Chrome lieliski saglabā jūsu pārlūkošanas vēsturi, kešatmiņu un sīkfailus, lai optimizētu pārlūkprogrammas veiktspēju tiešsaistē. Viņas veids, kā ...
Cenu atbilstība veikalā: kā iegūt cenas tiešsaistē, iepērkoties veikalā
Pirkšana veikalā nenozīmē, ka jums ir jāmaksā augstākas cenas. Pateicoties cenu atbilstības garantijām, jūs varat saņemt atlaides tiešsaistē, iepērkoties ...
Kā uzdāvināt Disney Plus abonementu, izmantojot digitālo dāvanu karti
Ja esat baudījis Disney Plus un vēlaties dalīties tajā ar citiem, šeit ir norādīts, kā iegādāties Disney+ dāvanu abonementu ...
Jūsu ceļvedis dokumentu kopīgošanai Google dokumentos, izklājlapās un slaidos
Jūs varat viegli sadarboties ar Google tīmekļa lietotnēm. Šis ir jūsu ceļvedis, kā koplietot pakalpojumos Google dokumenti, izklājlapas un prezentācijas ar atļaujām ...