Kā mainīt noklusējuma ielīmēšanas iestatījumus programmā Microsoft Word
Microsoft Vārds Microsoft Varonis / / August 04, 2021

Pēdējoreiz atjaunināts

Saglabājiet soli ikreiz, kad dokumentā ielīmējat tekstu vai attēlu. Jūs varat viegli mainīt noklusējuma ielīmēšanas iestatījumus programmā Word.
Microsoft Word piedāvā dažas īpašas metodes, ielīmējot dokumentā tekstu un citu saturu. Bet, ja gandrīz vienmēr izmantojat to pašu ielīmēšanas opciju, varat mainīt iestatījumus, lai tie būtu noklusējuma iestatījumi. Tas ļauj ietaupīt soli ar katru ielīmēšanu.
Mēs iepazīstināsim jūs ar iespējām, kuras varat iestatīt kā noklusējuma iestatījumus, ielīmējot tekstu. Turklāt mēs parādīsim dažus citus noderīgus iestatījumus, lai padarītu ielīmēšanu Word dokumentā ātrāku un vieglāku.
Atveriet noklusējuma ielīmēšanas iestatījumus programmā Word
Pirmais solis noklusējuma ielīmēšanas iestatījumu pielāgošanā ir tiem piekļūt. Atvērtā Word dokumentā rīkojieties šādi.
- Klikšķis Fails > Iespējas.
- Izvēlieties Uzlabots kreisajā pusē.
- Ritiniet uz leju līdz sadaļai “Izgriezt, kopēt un ielīmēt”.
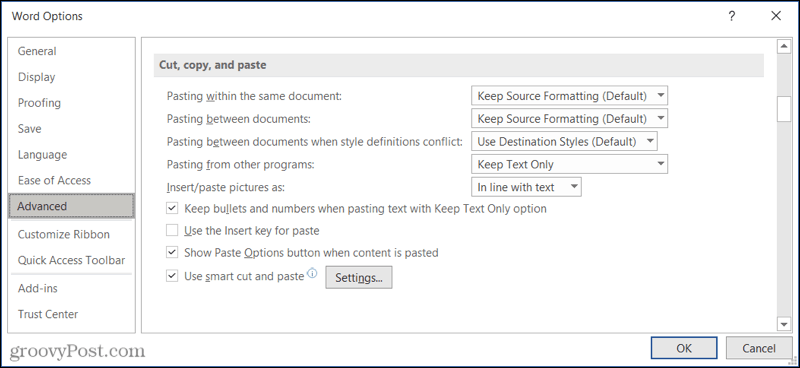
Varat arī noklikšķināt uz
Pielāgojiet ielīmēšanas iestatījumus
Tagad, kad esat atvēris noklusējuma iestatījumus, ir pienācis laiks pielāgot ielīmēšanas opcijas atbilstoši jūsu vajadzībām.
- Ielīmēšana tajā pašā dokumentā
- Ielīmēšana starp dokumentiem
- Ielīmēšana starp dokumentiem, ja stilu definīcijas ir pretrunā
- Ielīmēšana no citām programmām
Katrai no iepriekš minētajām ielīmēšanas opcijām varat izvēlēties saglabāt avota formatējumu, apvienot formatējumu vai saglabāt to tikai teksta veidā. Ja stilu definīcijas ir pretrunā, varat arī izvēlēties izmantot galamērķa stilus.
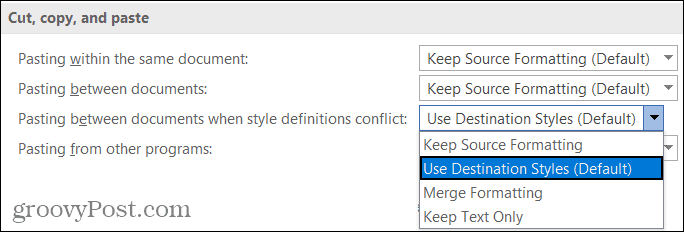
Lai mainītu teksta ielīmēšanas veidu, varat mainīt visu vai visu iepriekš minēto. Kad esat pabeidzis, noklikšķiniet uz labi vai apskatiet citas ielīmēšanas iespējas zemāk.
Papildu ielīmēšanas opcijas
Ievietojiet/ielīmējiet attēlus kā: Ja dokumentos ielīmējat daudz attēlu, apsveriet iespēju mainīt šo iestatījumu. Tas ļauj jums izvēlēties, kā pielāgot tekstu ielīmējamam attēlam. Tātad jūs varat izvēlēties no tādām iespējām kā teksta rindiņa, aiz teksta vai teksta priekšā.
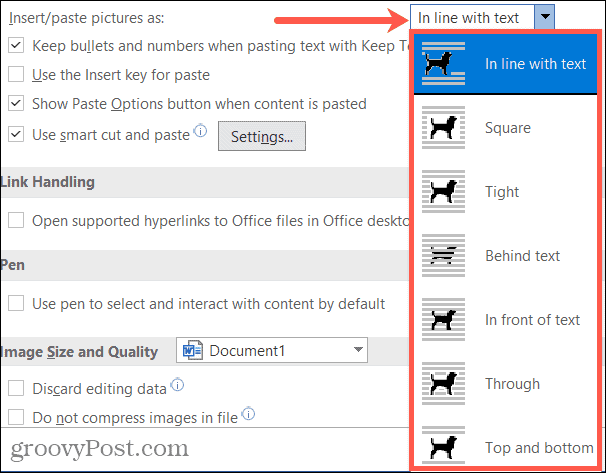
Ielīmējot tekstu, saglabājiet aizzīmes un ciparus, izmantojot opciju Saglabāt tikai tekstu: Ja izmantojat opciju Saglabāt tikai teksta ielīmēšanu, varat izvairīties no nepieciešamības formatēt ielīmētos sarakstus no nulles.
Ielīmēšanai izmantojiet taustiņu Ievietot un Rādīt pogu Ielīmēt opcijas, kad saturs ir ielīmēts: Atzīmējiet vai noņemiet atzīmi no šīm opcijām atbilstoši savām vēlmēm.

Izmantojiet gudru griezumu un ielīmēšanu: Ja iespējojat šo iestatījumu, ielīmētā satura formāts sakrīt ar galamērķa dokumenta formātu. Turklāt jūs varat pielāgot opcijas, noklikšķinot uz Iestatījumi.
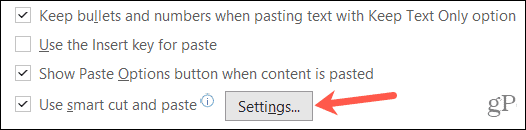
Uznirstošajā logā ir pieejamas atsevišķas opcijas, kuras varat pārbaudīt vai noņemt no izvēles atbilstoši savām vēlmēm. Šīs iespējas ietver automātisku teikumu, vārdu un rindkopu atstarpju pielāgošanu, formatējuma apvienošanu, ielīmējot no PowerPoint, un formatēšanas pielāgošanu, ielīmējot no Excel.
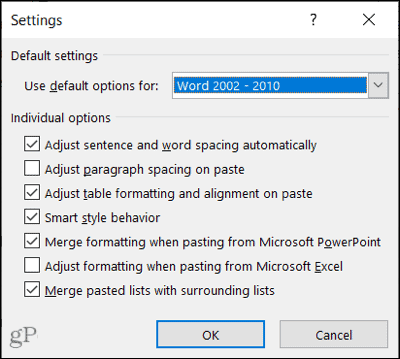
Kad esat pielāgojis viedās izgriešanas un ielīmēšanas atsevišķās opcijas, noklikšķiniet uz labi. Noteikti noklikšķiniet labi vēlreiz logā Word opcijas, lai piemērotu visas izmaiņas.
Vienreizēja īpaša ielīmēšana programmā Word
Lai gan atlasāt noklusējuma iestatījumus teksta un attēlu ielīmēšanai programmā Word, vajadzības gadījumā joprojām varat izvēlēties citu opciju.
Izmantojiet vienu no šīm darbībām citai ielīmēšanas metodei:
- Noklikšķiniet uz Ielīmēt nolaižamajā lodziņā Mājas cilni un izvēlieties iespēju.
- Ar peles labo pogu noklikšķiniet un izvēlieties a Ielīmēšanas opcija īsinājumizvēlnē.
- Noklikšķiniet uz Ielīmēšanas opcijas pogu (ja iespējota iepriekš) un izvēlieties opciju.
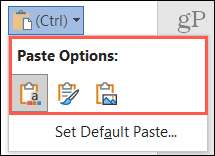
Poga Ielīmēt opcijas programmā Word
Ielīmējot programmā Word, saglabājiet vienu vai divus soļus
Vai jums vienmēr vēlaties ielīmēt saturu kā vienkāršu tekstu vai turiet pie formatēšanas, no kuras ielīmējat, apsveriet iespēju pielāgot noklusējuma ielīmēšanas iestatījumus programmā Word. Tas var ietaupīt soli vai divus katru reizi, kad ielīmējat. Un vajadzības gadījumā joprojām varat izvēlēties citu ielīmēšanas opciju.
Lai iegūtu vairāk, apskatiet, kā to izdarīt mainīt noklusējuma gramatikas iestatījumus programmā Word arī.
Kā notīrīt Google Chrome kešatmiņu, sīkfailus un pārlūkošanas vēsturi
Pārlūks Chrome lieliski saglabā jūsu pārlūkošanas vēsturi, kešatmiņu un sīkfailus, lai optimizētu jūsu pārlūkprogrammas veiktspēju tiešsaistē. Viņas veids, kā ...
Cenu atbilstība veikalā: kā iegūt cenas tiešsaistē, iepērkoties veikalā
Pirkšana veikalā nenozīmē, ka jums ir jāmaksā augstākas cenas. Pateicoties cenu atbilstības garantijām, jūs varat saņemt atlaides tiešsaistē, iepērkoties ...
Kā uzdāvināt Disney Plus abonementu, izmantojot digitālo dāvanu karti
Ja esat baudījis Disney Plus un vēlaties dalīties tajā ar citiem, šeit ir norādīts, kā iegādāties Disney+ dāvanu abonementu ...
Jūsu ceļvedis dokumentu kopīgošanai Google dokumentos, izklājlapās un slaidos
Jūs varat viegli sadarboties ar Google tīmekļa lietotnēm. Šis ir jūsu ceļvedis, kā koplietot pakalpojumos Google dokumenti, izklājlapas un prezentācijas ar atļaujām ...



