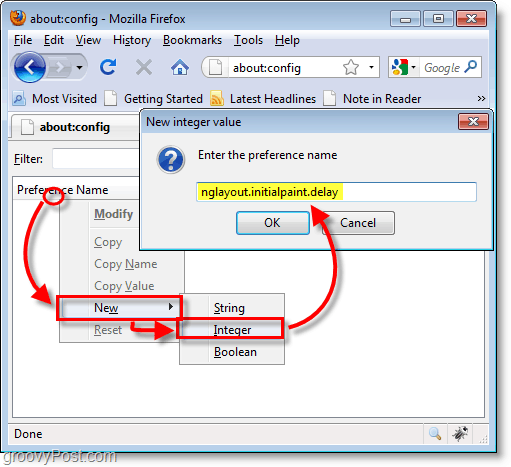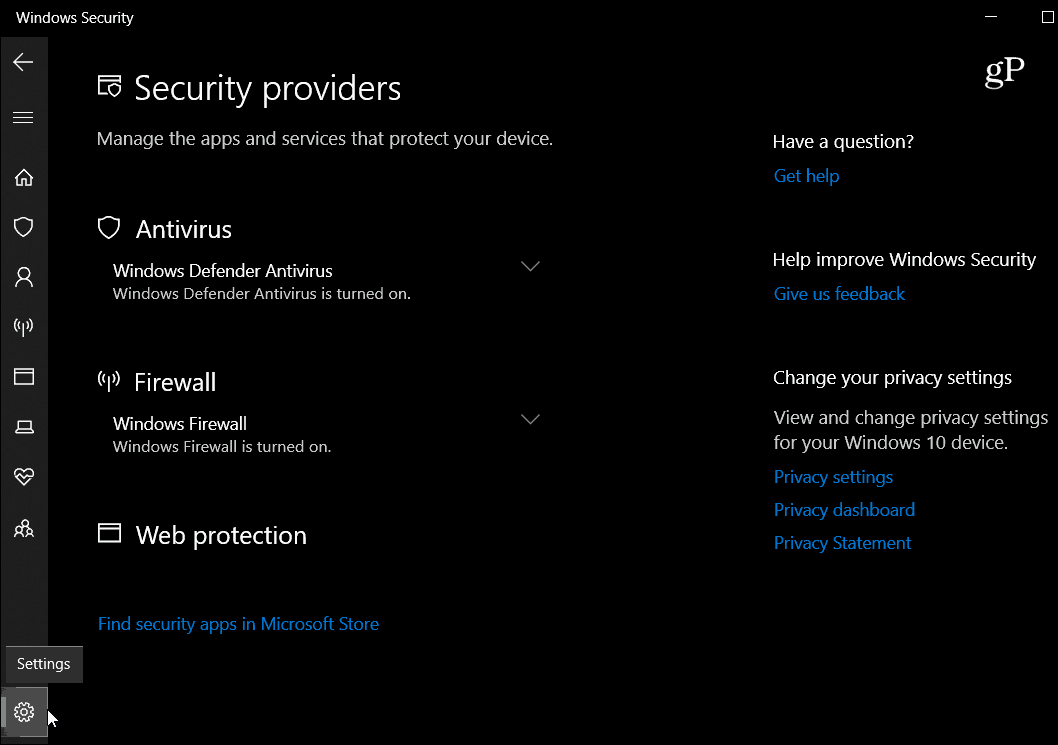Kā darbojas tīmekļa nokasīšana programmā Excel: importējiet datus no tīmekļa
Microsoft Microsoft Izcilība Varonis / / July 28, 2021

Pēdējoreiz atjaunināts

Šajā rakstā jūs uzzināsiet, kā izmantot Excel tīmekļa nokasīšanas funkciju. Jūs arī uzzināsiet, kā darbojas šie tīmekļa nokasīšanas vaicājumi un kā tos automatizēt.
Daudzi cilvēki izmanto programmu Excel, lai reģistrētu datus vai veiktu aprēķinus. Bet viena mazpazīstama Excel funkcija ir spēja nokasīt datus no interneta un ievilkt tos izklājlapās.
Šajā rakstā jūs uzzināsiet, kā izmantot Excel tīmekļa nokasīšanas funkciju. Jūs arī uzzināsiet, kā darbojas šie tīmekļa nokasīšanas vaicājumi un kā tos automatizēt.
Kā darbojas tīmekļa nokasīšana programmā Excel
Ārējos datus varat iegūt no programmas Excel. Vienkārši paturiet prātā šādas prasības:
- Jūsu datorā jābūt aktīvam interneta savienojumam.
- Vietrādim URL, no kura iegūstat datus, lapā jābūt statisko datu tabulai.
- Ja failu automatizējat, datoram, kurā tiek saglabāts Excel fails, ir nepieciešams aktīvs interneta savienojums.
Iestatot tīmekļa nokasīšanu programmā Excel, jūs izveidojat “tīmekļa vaicājumu”. Šis vaicājums izmanto tīmekļa URL, lai izveidotu savienojumu ar internetu un izvilktu tīmekļa lapu ar datiem no tīmekļa servera. Excel apstrādā ienākošo HTML un noņem tabulas, kas atrodas šajā lapā. Jums būs iespēja atlasīt tabulu vai tabulas, kuras vēlaties tvert savā izklājlapā.
Kā izveidot Excel tīmekļa vaicājumu
Veiciet šādas darbības, lai tabulas datus no jebkuras tīmekļa lapas ievilktu programmā Excel. Šajā piemērā tiek izmantoti laika apstākļu dati, taču to varētu izdarīt arī ar akciju tirgus dati un ne tikai.
1. Atveriet programmu Excel un atlasiet Dati izvēlne.
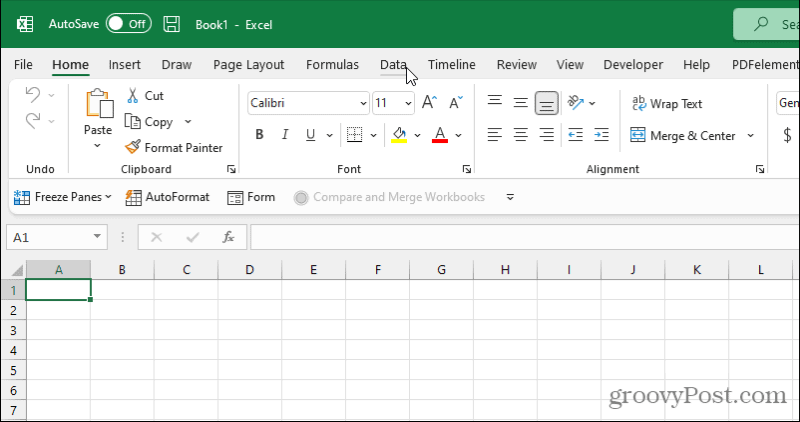
2. Lentē zem Iegūt un pārveidot datus sadaļā atlasiet No tīmekļa.
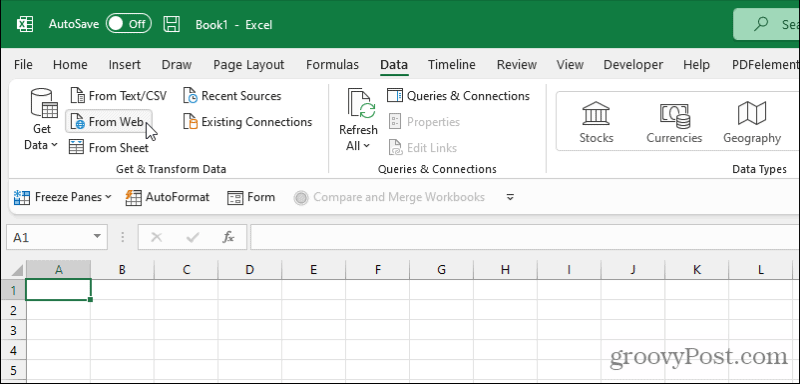
3. Tas atvērs tīmekļa vaicājuma logu. Ielīmējiet URL lapā ar datiem mapē URL laukā. Atlasiet labi.
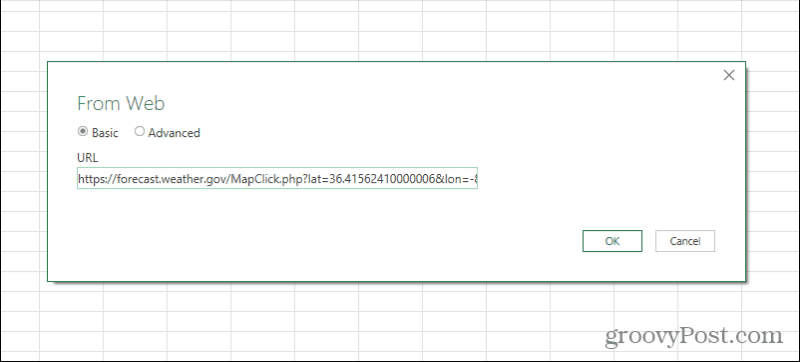
4. Excel sasniegs un izvilks tīmekļa saturu. Navigatora loga kreisajā pusē atlasiet katru tabulas rezultātu, lai redzētu a tabulas priekšskatījums labajā rūtī.
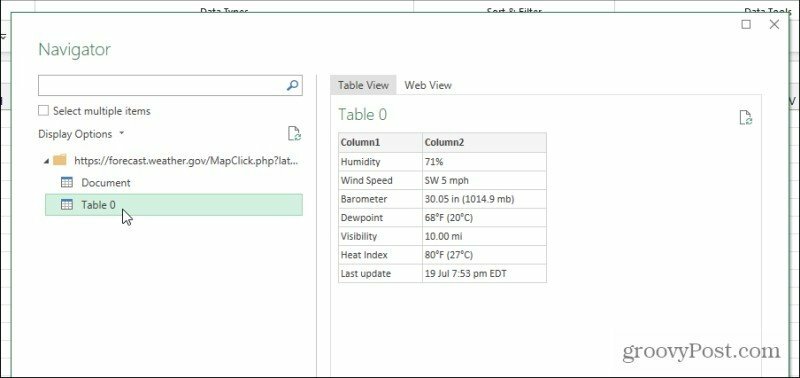
5. Kad redzat, ka tabulas priekšskatījumā no tīmekļa lapas tiek parādīta tabula ar datiem, kurus vēlaties nokasīt, atlasiet Slodze poga loga apakšā.
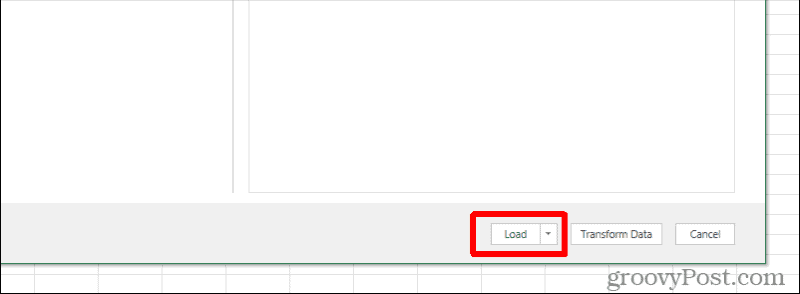
6. Dati no tīmekļa lapas tabulas būs redzami aktīvās Excel izklājlapas pirmajā čaulā.
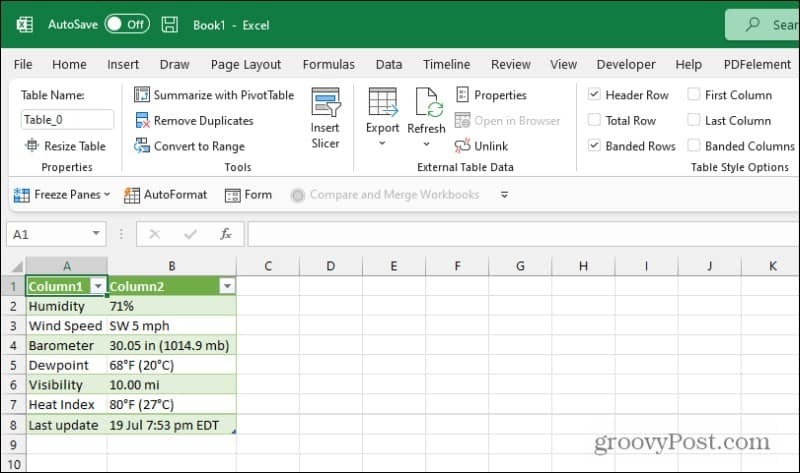
Apsveicam! Jūs esat veiksmīgi nokopējis tīmekļa lapu datus, izmantojot programmu Excel!
Papildu Excel tīmekļa vaicājumu opcijas
Iepriekš aprakstītajos ekrānos pamanīsit dažas papildu iespējas. Ja vēlaties Excel datus izkopēt un importēt citā vietā citā vietā, atlasiet nolaižamo bultiņu blakus Slodze pogu un tā vietā atlasiet Ielādēt uz.
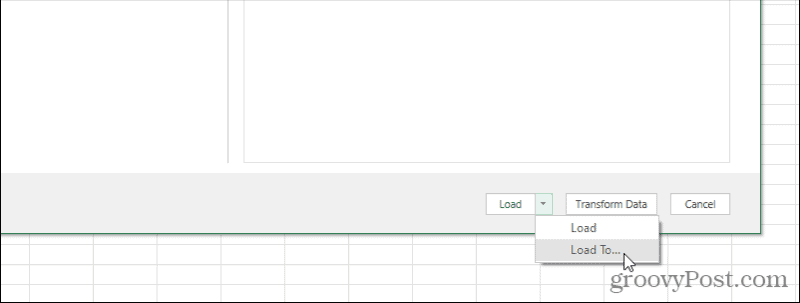
Tiks atvērts datu importēšanas logs. Izmantojiet šī loga opcijas, lai formatētu un izvietotu datus tieši tā, kā vēlaties.
Šeit ir šādas iespējas:
- Standarta tabula
- PivotTable pārskats
- Pagrieziena diagramma
- Vienkārši izveidojiet savienojumu, bet neimportējiet datus
Jūs redzēsiet arī iespēju izvietot datus, sākot no konkrētas šūnas, nevis noklusējuma A1.
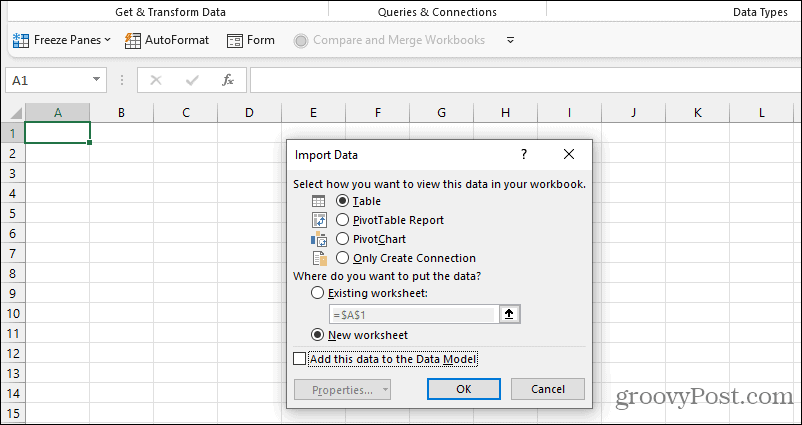
Ja izvēlaties Papildu URL lapā URL, nevis Basic, varat sniegt precīzāku URL informāciju.
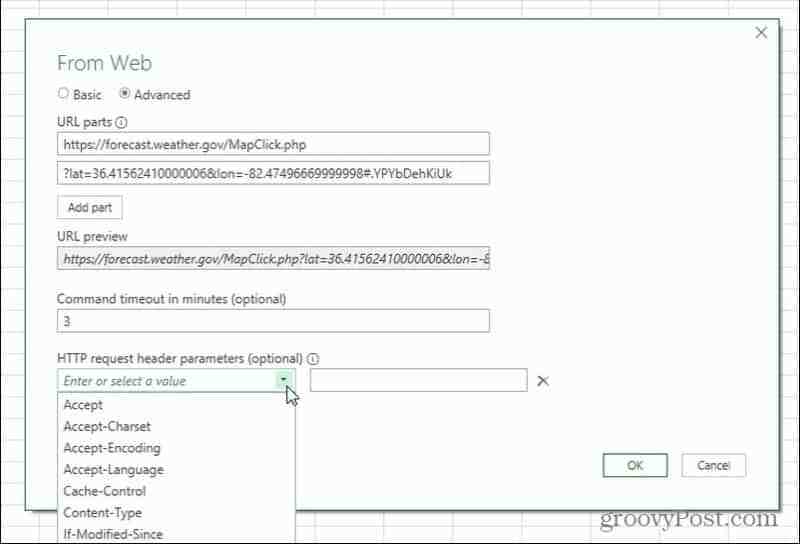
Tas ir noderīgi, ja lapā, no kuras datus ielādējat, ir iekļauti parametri (parasti aiz tiem ir “?” rakstzīmi) vai īpašus HTTP galvenes pieprasījumus, piemēram, lapas, kurām nepieciešams JSON HTTP galvenes pieprasījums parametriem.
Šīs uzlabotās vaicājumu funkcijas ļauj jums nokasīt datus ar Excel pat no interaktīvām tīmekļa lapām, kurām, iespējams, nav statiska URL, lai piekļūtu datiem.
Kā pielāgot Excel tīmekļa vaicājumu
Pēc iepriekš aprakstītā procesa izmantošanas, lai izveidotu tīmekļa vaicājumu, kas ievada datus, varat tos tālāk pielāgot.
Ir divi veidi, kā piekļūt tīmekļa vaicājumu redaktoram. Pirmais ir ar peles labo pogu noklikšķiniet uz jebkuras šūnas, kurā ir rezultāti, atlasot Tabulaun pēc tam atlasot Rediģēt vaicājumu.
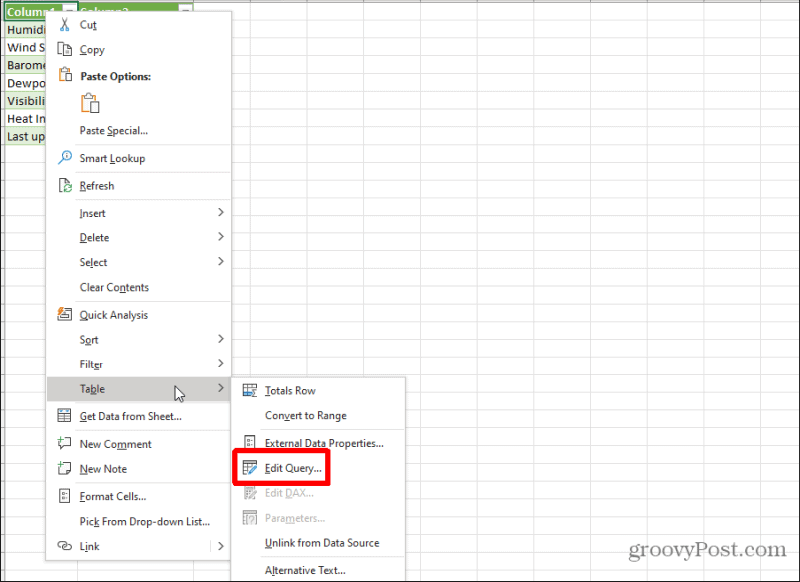
Tādējādi tiks atvērts tīmekļa vaicājumu redaktora logs. Varat arī atlasīt jebkuru rezultātu šūnu un pēc tam labajā lodziņā Vaicājumi un savienojumi tabulas labajā pusē atlasīt mazās lapas ikonu. Tādējādi tiks atvērts jūsu izvēlēto tabulas datu priekšskatījums. Atlasiet Rediģēt poga šī loga apakšdaļā.
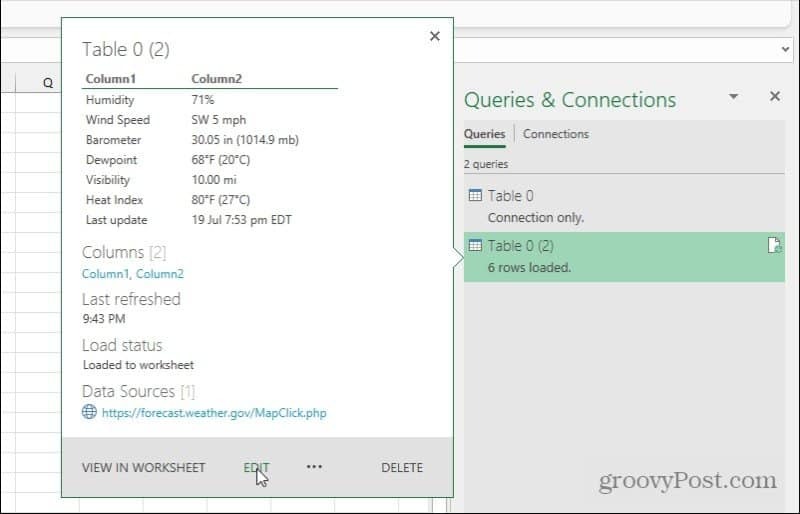
Tīmekļa vaicājumu redaktora logā varat precīzi pielāgot to, kā tīmekļa vaicājums iegūst datus no tīmekļa lapas, kurai izveidojat savienojumu.
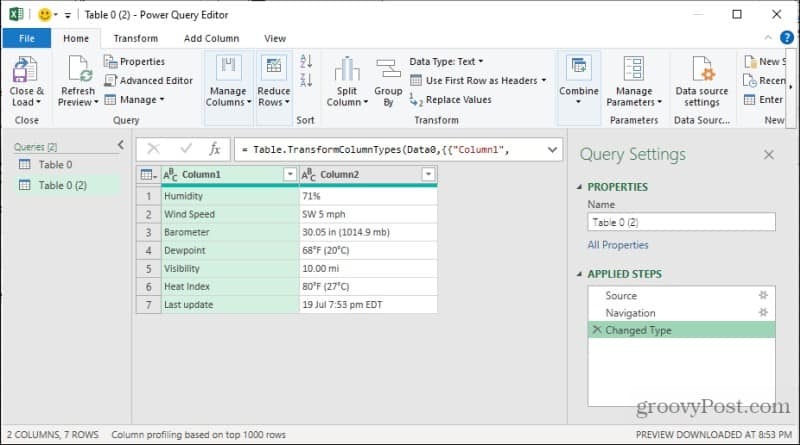
Šeit ir šādas iespējas:
- Avota URL modificēšana (atlasiet Avots sadaļā Lietotie soļi).
- Rediģēt avota tabulu, kas jāvelk šīs Excel tabulas datiem (Atlasiet Navigācija sadaļā Lietotie soļi).
- Mainot to, kā Excel formatē vai pārveido datus pirms ievietošanas lapā (sadaļā Lietotie soļi atlasiet Mainīts tips).
Tas nozīmē, ka pat tad, ja neesat apmierināts ar to, kā sākotnēji darbojas jūsu tīmekļa vaicājums, varat to pielāgot, izmantojot tīmekļa vaicājumu redaktora logu.
Kā manuāli un automātiski atsvaidzināt tabulas
Iegūstot jaunākos datus no attālajām tīmekļa lapu tabulām savā Excel lapā, jums ir pāris iespējas.
Jūs varat manuāli atsvaidzināt atlasot lapu ar tabulu, kuru vēlaties atsvaidzināt, atlasot Dati izvēlni un atlasot Atsvaidzināt visu no lentes.
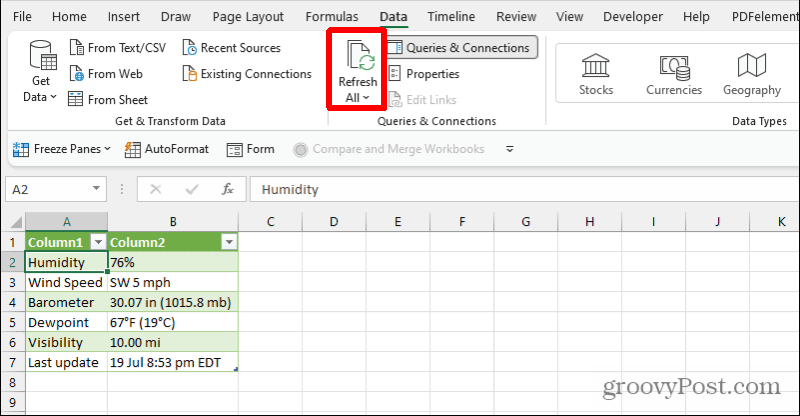
Tas veiks vienreizēju visu šīs lapas tabulu atsvaidzināšanu, kas datus izgūst no ārēja avota.
Automātiskāks veids, kā to izdarīt, ir atsvaidzināšanas plānošana. Lai to izdarītu, izvēlieties nolaižamo bultiņu Atsvaidzināt visu pogu un atlasiet Savienojuma rekvizīti.
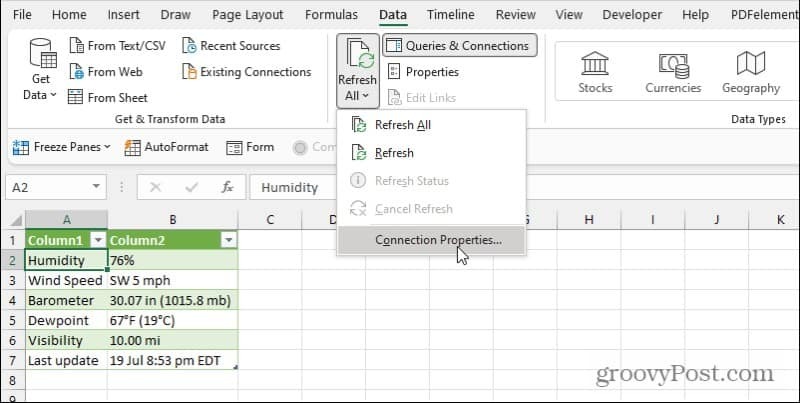
Tas atvērs logu Vaicājuma rekvizīti. Atlasiet Lietošana cilni un iespējojiet Atsvaidziniet ik pēc xx minūtēm.
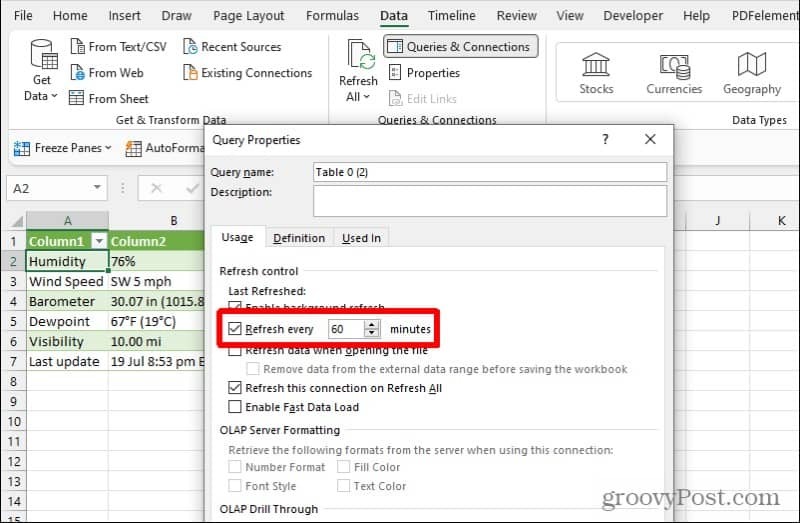
Mainiet laika iestatījumu uz frekvenci, kuru vēlaties atsvaidzināt tabulas tabulā. Paturiet prātā, ka šī automātiskā atsvaidzināšana notiek tikai tad, kad esat atvēris Excel failu. Pretējā gadījumā failā esošie dati netiek atsvaidzināti.
Tīmekļa nokasīšana programmā Excel
Funkcija datu nokasīšanai no tīmekļa, izmantojot programmu Excel, ir spēcīga. Jūs varētu izmantot šo funkciju un automatizēt to, lai izveidotu reāllaika informācijas paneļus, kas tiek atjaunināti ar jaunākajiem datiem visā tīmeklī. Ievietojiet datu tabulas no vairākām vietnēm, kas bieži tiek atjauninātas ar jums rūpīgu informāciju, un ievietojiet to visu centrālajā izklājlapā.
Pēc tam izklājlapā varat izveidot aprēķinus, vizuālos materiālus un pilnībā informācijas paneļus, pamatojoties uz datiem, kas tiks atjaunināti.
Kā notīrīt Google Chrome kešatmiņu, sīkfailus un pārlūkošanas vēsturi
Pārlūks Chrome lieliski veic pārlūkošanas vēstures, kešatmiņas un sīkfailu saglabāšanu, lai optimizētu pārlūkprogrammas veiktspēju tiešsaistē. Viņas kā ...
Cenu salīdzināšana veikalā: kā iegūt cenas tiešsaistē, iepērkoties veikalā
Pērkot veikalā, tas nenozīmē, ka jāmaksā augstākas cenas. Pateicoties cenu saskaņošanas garantijām, jūs varat saņemt atlaides tiešsaistē, iepērkoties ...
Kā dāvināt Disney Plus abonementu, izmantojot digitālo dāvanu karti
Ja jūs esat izbaudījis Disney Plus un vēlaties dalīties tajā ar citiem, lūk, kā iegādāties Disney + dāvanu abonementu ...
Jūsu ceļvedis dokumentu kopīgošanai pakalpojumā Google dokumenti, Izklājlapas un Prezentācijas
Jūs varat viegli sadarboties ar Google tīmekļa lietotnēm. Šis ir jūsu ceļvedis koplietošanai pakalpojumos Google dokumenti, Izklājlapas un Prezentācijas ar atļaujām ...