Kā atspējot caurspīdīgumu un animāciju operētājsistēmā Windows 11
Microsoft Windows 11 Varonis / / July 28, 2021

Pēdējoreiz atjaunināts

Microsoft jaunais Windows 11 piešķir OS spīdumu ar dažiem mirgojošiem grafiskā lietotāja interfeisa (GUI) elementiem. Dažām OS izvēlnēm tas piešķir jaunu, pārredzamu un animācijas efektu. Bet, ja jūs neesat “spīdīgas rotaļlietas” izskata cienītājs un vēlaties ietaupīt dažus sistēmas resursus, operētājsistēmā Windows 11 varat atspējot pārredzamības un animācijas efektus. Lūk, kā to izdarīt.
Atspējot caurspīdīguma un animācijas efektus operētājsistēmā Windows 11
Lai sāktu, noklikšķiniet uz Sākt un pēc tam noklikšķiniet uz Iestatījumi ikona.
Piezīme: Varat arī izmantot īsinājumtaustiņšWindows taustiņš + I lai tieši atvērtu lietotni Iestatījumi.
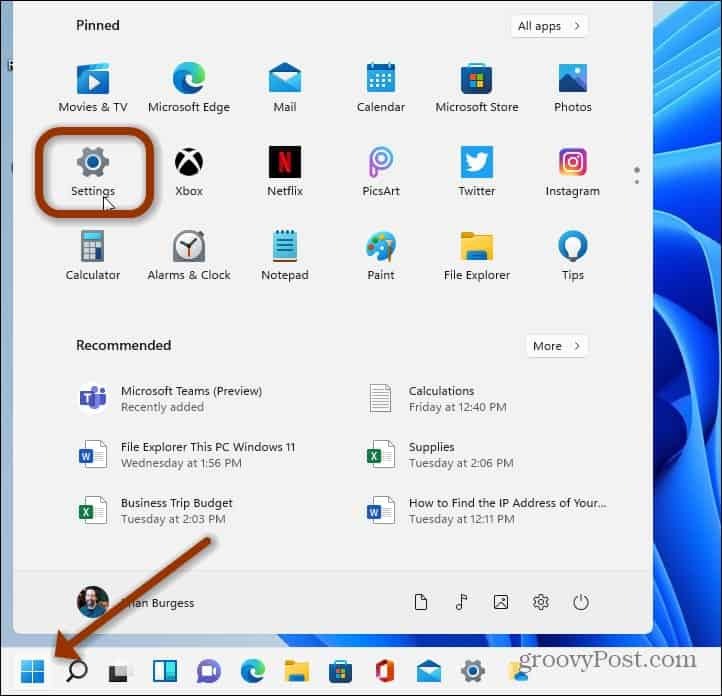
Katrā ziņā jūs tur nokļūsiet; kad iestatījumi ir atvērti, noklikšķiniet uz Pieejamība no saraksta kreisajā panelī.
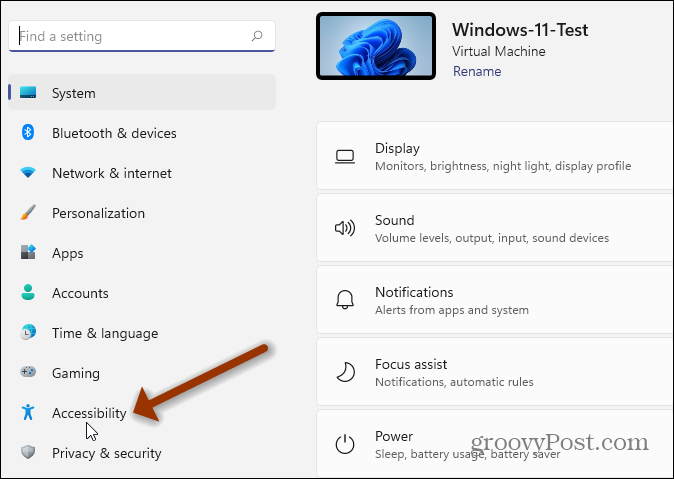
Pieejamības opcijās noklikšķiniet uz Vizuālie efekti: Ritināšanas joslas, caurspīdīgums, animācijas, paziņojumu noildze.
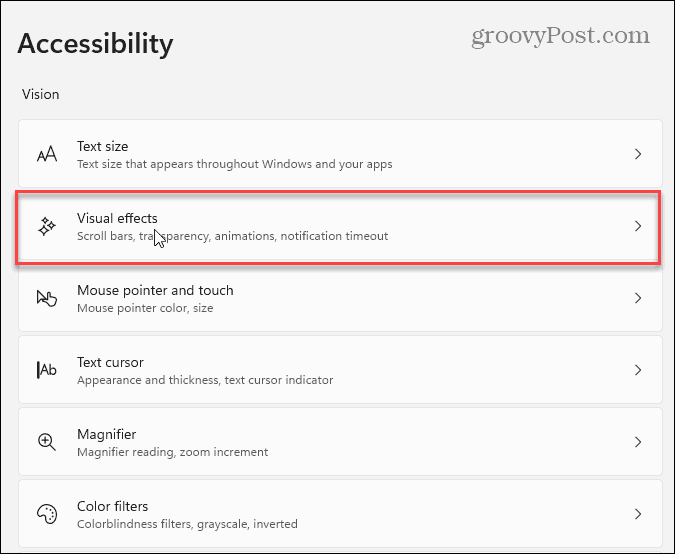
Tālāk jums vienkārši jāpārslēdz pāris slēdži. Izslēgt Pārredzamības efekti: Dažus loga fonus padariet nedaudz caurspīdīgus.
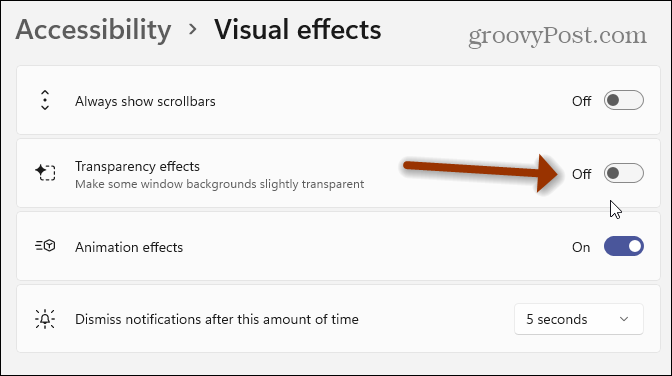
Un pēc tam izslēdziet Animācijas efekti pogu, ja arī to vēlaties atspējot.
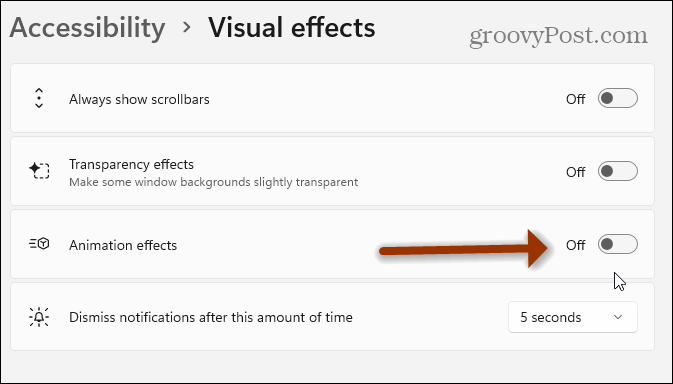
Tas viss ir. Jūs uzreiz pamanīsit sekas. GUI izskatīsies necaurspīdīga un necaurspīdīga. Ja vēlaties atgriezties un iespējot efektu vai abus, atgriezieties Iestatījumi> Pieejamība> Vizuālie efekti un ieslēdziet caurspīdīguma efektu un / vai animācijas efektus.
Un, ja jūs joprojām izmantojat Windows 10, pārbaudiet kā izslēgt ekrāna animācijas.
Klasiskie papildu sistēmas iestatījumi
Ir arī vērts atzīmēt, ka izmaiņu veikšanai varat izmantot klasiskos sistēmas iestatījumus. Noklikšķiniet uz Sākt pogu (vai nospiediet Windows taustiņu) un tips:uzlaboti sistēmas iestatījumi. Pēc tam meklēšanas rezultātu augšdaļā noklikšķiniet uz rezultāta.
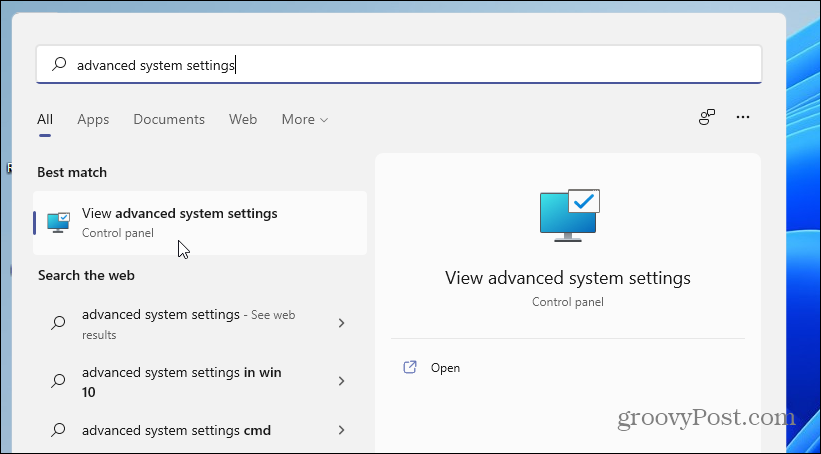
Tas atvērs izvēlni “Sistēmas rekvizīti”. Noteikti noklikšķiniet uz Papildu un pēc tam noklikšķiniet uz Iestatījumi pogas sadaļā “Veiktspēja”.
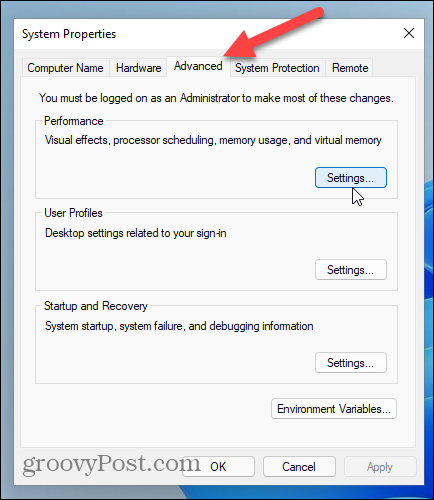
Tagad noņemiet atzīmi no izvēles rūtiņas “Animēt logus, kad minimizējat un maksimizējat” un visus citus vizuālos efektus, kas, jūsuprāt, nav vajadzīgi. Ja vēlaties tos visus izslēgt, atzīmējiet opciju “Pielāgot, lai sasniegtu vislabāko veiktspēju”. Jums nebūs visu foršā izskata efektu, taču Windows 11 darbosies lieliski un ātrāk - it īpaši mašīnās ar ierobežotiem aparatūras resursiem.
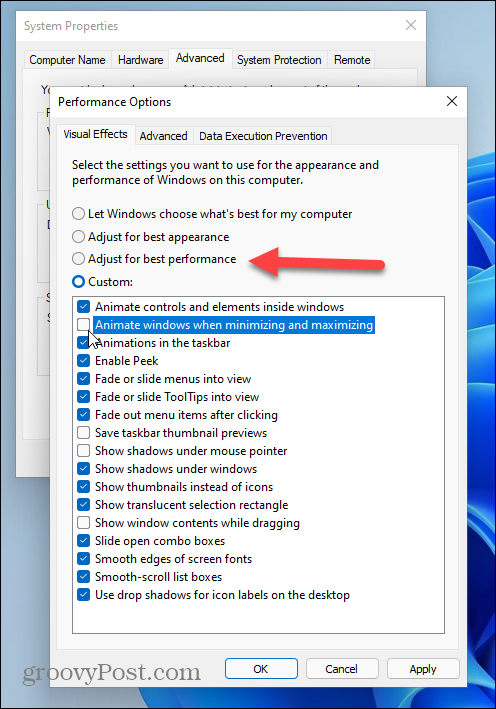
Spēja pielāgot Windows vizuālos efektus pastāv jau gadiem ilgi. Un, ja jums nerūp acu konfektes, varat to atspējot. Runājot par Windows 11, skatiet citus mūsu rakstus, piemēram, kā to izdarīt pārvietojiet pogu Sākt uz kreiso stūri ekrāna. Vai arī, ja vēlaties izmēģināt priekšskatījuma izveidi, izlasiet Windows 11 instalēšana neatbalstītā aparatūrā.
Kā notīrīt Google Chrome kešatmiņu, sīkfailus un pārlūkošanas vēsturi
Pārlūks Chrome lieliski veic pārlūkošanas vēstures, kešatmiņas un sīkfailu saglabāšanu, lai optimizētu pārlūkprogrammas veiktspēju tiešsaistē. Viņas kā ...
Cenu salīdzināšana veikalā: kā iegūt cenas tiešsaistē, iepērkoties veikalā
Pērkot veikalā, tas nenozīmē, ka jāmaksā augstākas cenas. Pateicoties cenu saskaņošanas garantijām, jūs varat saņemt atlaides tiešsaistē, iepērkoties ...
Kā dāvināt Disney Plus abonementu, izmantojot digitālo dāvanu karti
Ja esat izbaudījis Disney Plus un vēlaties to kopīgot ar citiem, lūk, kā iegādāties Disney + dāvanu abonementu ...
Jūsu ceļvedis dokumentu kopīgošanai pakalpojumā Google dokumenti, Izklājlapas un Prezentācijas
Jūs varat viegli sadarboties ar Google tīmekļa lietotnēm. Šis ir jūsu ceļvedis koplietošanai pakalpojumos Google dokumenti, Izklājlapas un Prezentācijas ar atļaujām ...
