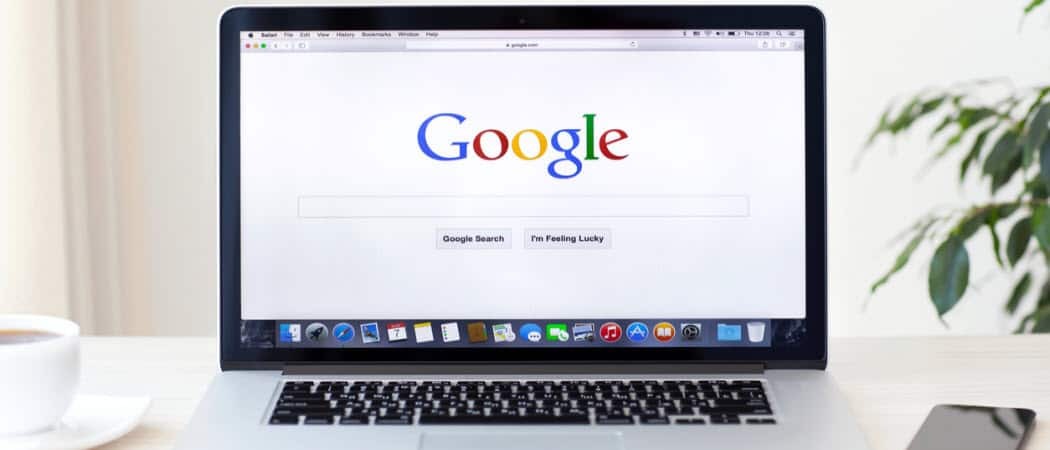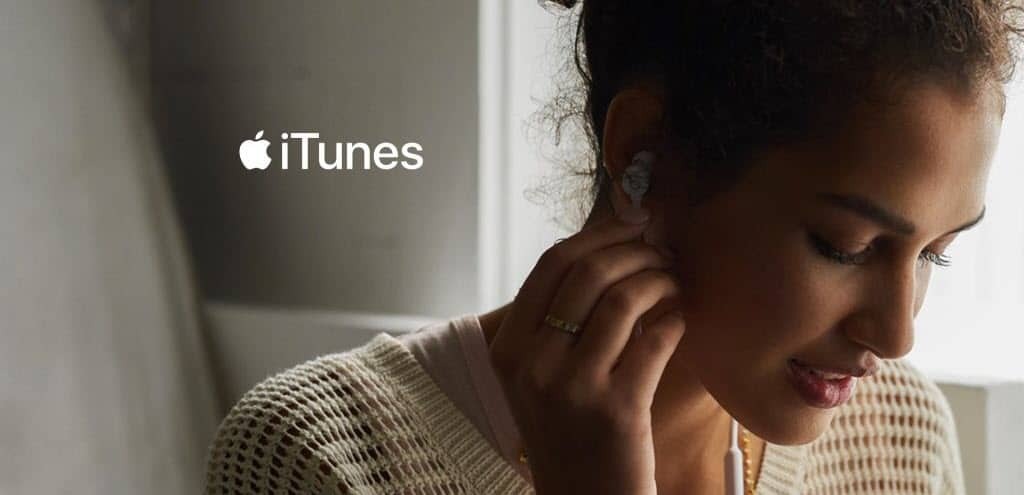Kā startēt Windows 11 drošajā režīmā
Microsoft Windows 11 Varonis / / July 20, 2021

Pēdējoreiz atjaunināts

Ja rodas problēmas ar Windows 11 datoru, viens no labākajiem veidiem, kā palīdzēt novērst problēmu, ir sāknēšana drošajā režīmā. Lūk, kā to izdarīt.
Dažreiz rodas problēmas, kad dators nedarbojas nevainojami. Tas var būt OS nestabilitātes jautājums, draivera problēma vai kas cits. Varbūt jūs nevarat piekļūt pierakstīšanās ekrānam. Neatkarīgi no tā, laba vieta, kur sākt traucējummeklēšanu, ir sāknēšana drošajā režīmā.
Kad jūs sākat drošajā režīmā, tas ielādē tikai to, kas nepieciešams Windows. Nav efektu, nav sarežģīta grafikas draivera, skaņas kartes utt. Tas ļauj jums vieglāk saīsināt problēmu, kas jums rodas. Ja jums ir nepieciešams nokļūt drošajā režīmā, šeit ir daži veidi, kā to izdarīt - no viegla līdz grūtāk.
Sāknēšanas laikā palaidiet Windows 11 drošajā režīmā (vienkāršs veids)
Lai viss notiktu, mēs varētu arī izmantot vienkāršāko veidu, kā palaist drošajā režīmā. Šim nolūkam ir nepieciešama tikai tastatūra un izvēlne Sākt.
Noklikšķiniet uz Sākt un pēc tam noklikšķiniet uz Jauda poga apakšējā labajā stūrī. Tagad turiet nospiestu Shift taustiņš un noklikšķiniet Restartēt tajā pašā laikā.
Svarīga piezīme: Jūs jābūt turot tastatūras taustiņu Shift un vienlaicīgi noklikšķinot uz Restartēt.
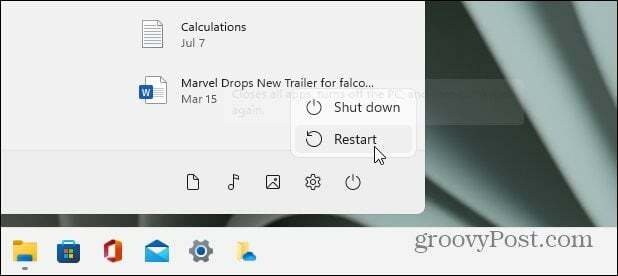
Kad dators atgriezīsies, tiks parādīta šāda izvēlne. Atlasiet Problēmu novēršana no pirmās izvēlnes.
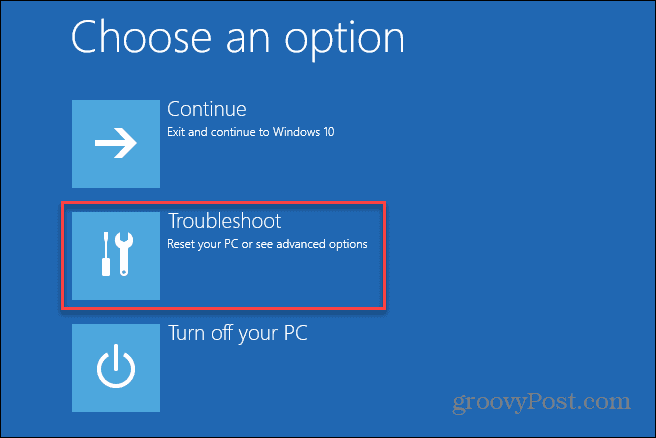
Tad dodieties uz Papildu opcijas> Startēšanas iestatījumi.
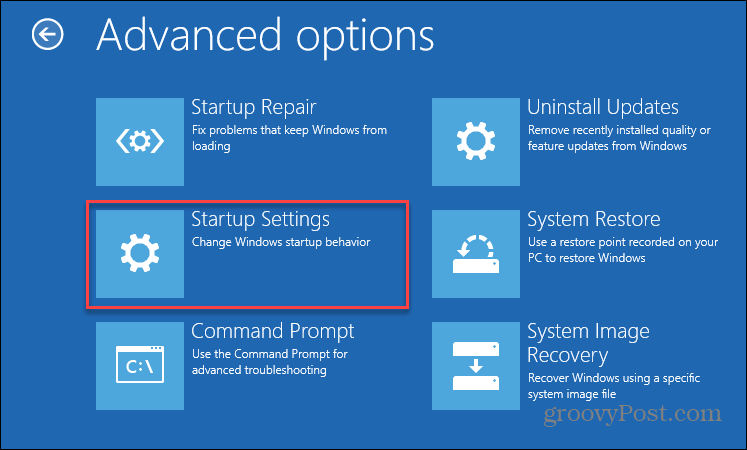
Pēc tam nākamajā ekrānā atlasiet Restartēt pogu.
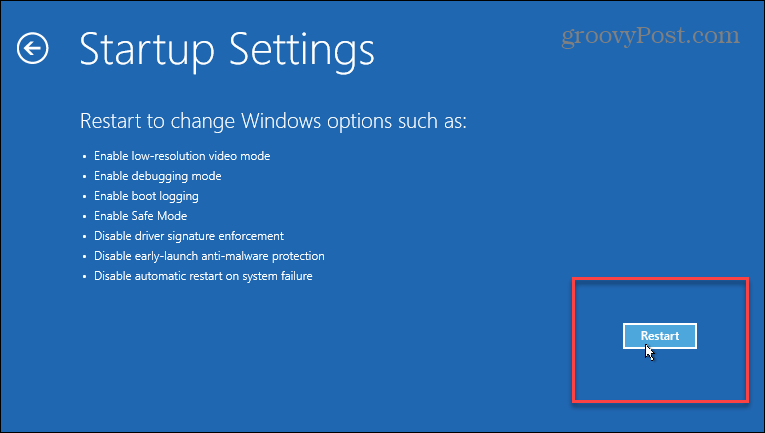
Tagad atlasiet, kādā drošā režīma vidē vēlaties startēt sistēmu Windows 11. Lai izdarītu izvēli, varat izmantot ciparus vai funkciju taustiņus. Izvēlieties starp
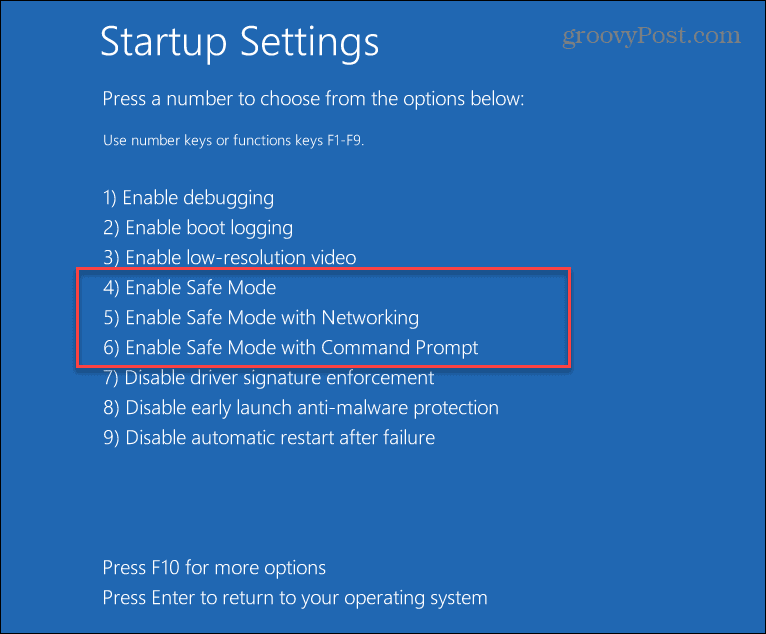
- 4 Iespējot drošo režīmu
- 5 Iespējot drošo režīmu ar tīklu
- 6 Iespējot drošo režīmu ar komandu uzvedni.
Atlasītā opcija būs atkarīga no funkcijām, kuras vēlaties izmantot drošajā režīmā. Izmantojiet “Networking” vai “Command Prompt”, ja datora problēmu novēršanas laikā vēlaties saņemt papildu opcijas.
Boot Windows 11 drošajā režīmā no iestatījumiem (vienkāršs veids)
Ja vēlaties no Windows lietotnes Iestatījumi palaist Windows 11 drošajā režīmā, to varat izdarīt arī jūs. Process ir diezgan vienkāršs, tāpat kā iepriekš aprakstītā metode. Klikšķiniet uz Sākt> Iestatījumi> Sistēma> Atkopšana.
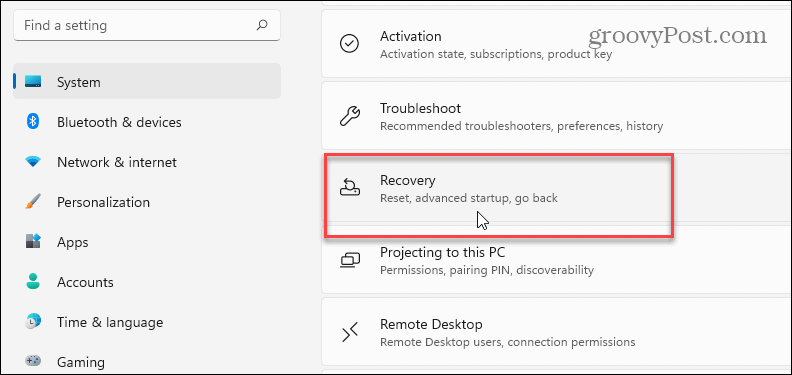
Pēc tam ritiniet uz leju līdz sadaļai “Advanced Startup” labajā pusē un noklikšķiniet uz Restartēt tagad pogu.
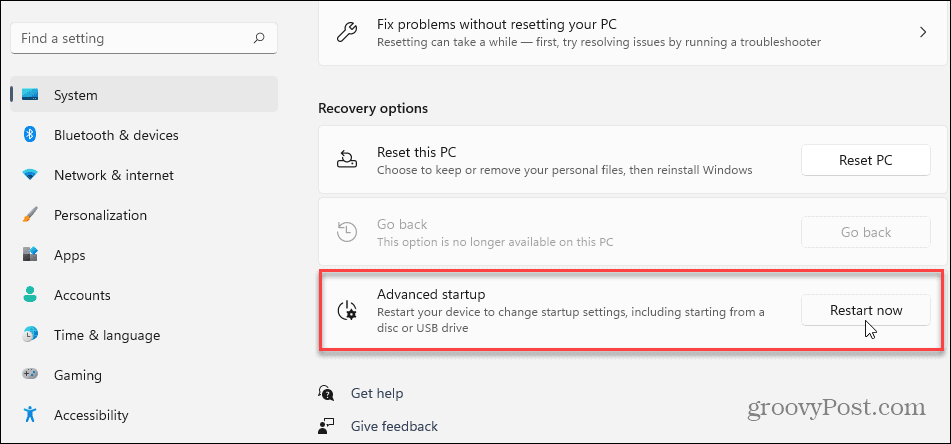
Pēc tam jums būs jānoklikšķina uz Restartēt tagad poga vēlreiz, kas parādās.
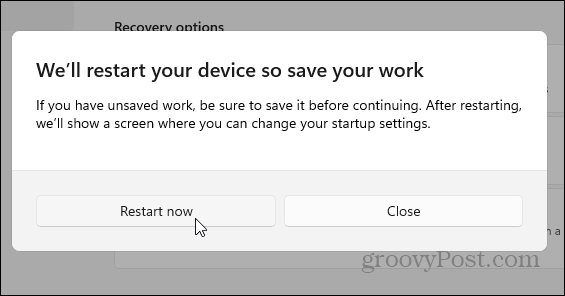
Tieši tā. Kad Windows atgriezīsies, jums tiks parādīti tie paši zilie ekrāni, uz kuriem doties Problēmu novēršana>Papildu opcijas> Startēšanas iestatījumi.
Pēc tam, kad nokļūstat nākamajā ekrānā, izvēlieties drošā režīma vidi, kurā vēlaties palaist.
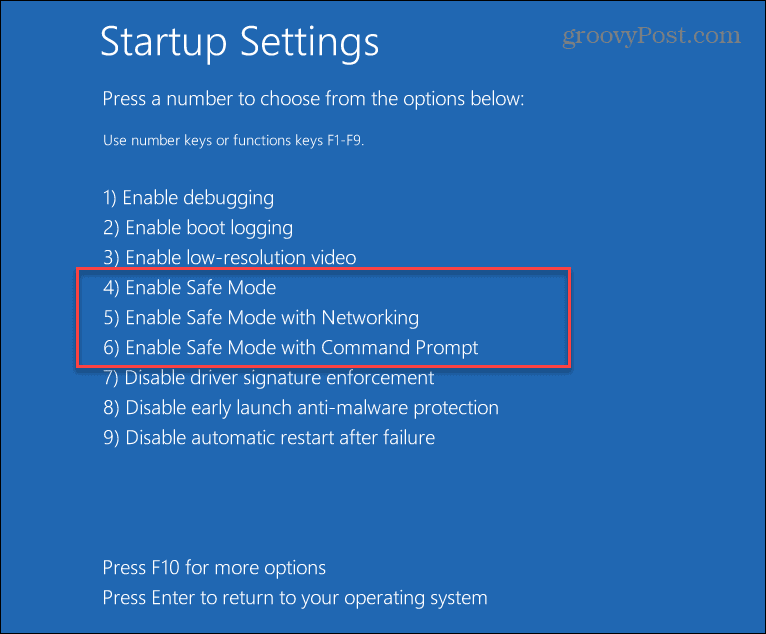
Sāknēšana drošajā režīmā no MSCONFIG (sarežģītāka)
Sarežģītāks veids, kā no Windows 11 palaist drošajā režīmā, ir MSCONFIG utilītas izmantošana. Uzstādiet to, nospiediet tastatūras Windows taustiņu un tips: msconfig un noklikšķiniet uz augšējā meklēšanas rezultāta. Vai arī, lai iegūtu labākos rezultātus, palaidiet to kā administratoru.
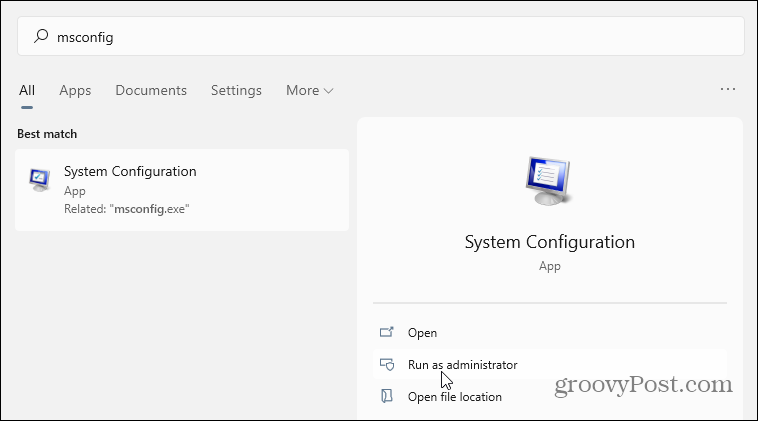
Kad tas tiek atvērts, augšdaļā noklikšķiniet uz cilnes Sāknēšana. Pēc tam sadaļā “Sāknēšanas opcijas” pārbaudiet Droša zābaka un noklikšķiniet labi.
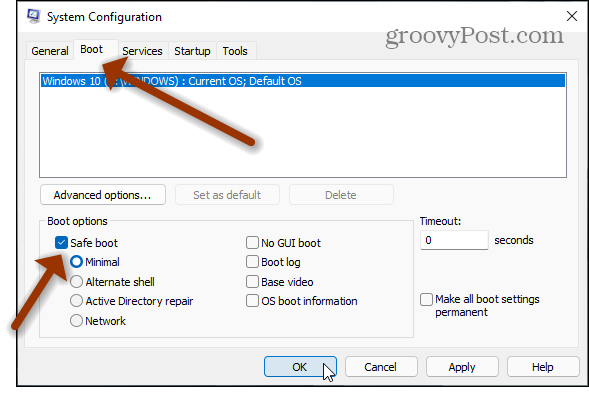
Pēc tam restartējiet datoru. Protams, tāpat kā ar citām iepriekš minētajām opcijām, tas parādīs zilo ekrānu Advanced Boot Options, kurā jums ir vairākas iespējas, lai sāktu drošajā režīmā.
Vienīgais brīdinājums par šo metodi ir tas, ka tā tiks palaista drošajā režīmā, līdz jūs to mainīsit atpakaļ. Tātad, ja neesat pārliecināts, kāpēc jūsu dators turpina palaist drošajā režīmā, iespējams, tāpēc, ka neesat atcēlis drošās sāknēšanas izmaiņas programmā MSCONFIG.
Lai uzzinātu vairāk par jauno OS, skatiet, kā to izdarīt pārvietojiet Windows 11 pogu Sākt uz kreiso stūri ekrāna. Vai arī, ja jūs meklējat vienkāršāku personālo datoru pārvaldību lokālajā tīklā, izlasiet mūsu rakstu par to, kā to izdarīt mainīt Windows 11 datora nosaukumu.
Kā notīrīt Google Chrome kešatmiņu, sīkfailus un pārlūkošanas vēsturi
Pārlūks Chrome lieliski veic pārlūkošanas vēstures, kešatmiņas un sīkfailu saglabāšanu, lai optimizētu pārlūkprogrammas veiktspēju tiešsaistē. Viņas kā ...
Cenu salīdzināšana veikalā: kā iegūt cenas tiešsaistē, iepērkoties veikalā
Pērkot veikalā, tas nenozīmē, ka jāmaksā augstākas cenas. Pateicoties cenu saskaņošanas garantijām, jūs varat saņemt atlaides tiešsaistē, iepērkoties ...
Kā dāvināt Disney Plus abonementu, izmantojot digitālo dāvanu karti
Ja esat izbaudījis Disney Plus un vēlaties to kopīgot ar citiem, lūk, kā iegādāties Disney + dāvanu abonementu ...
Jūsu ceļvedis dokumentu kopīgošanai pakalpojumā Google dokumenti, Izklājlapas un Prezentācijas
Jūs varat viegli sadarboties ar Google tīmekļa lietotnēm. Šis ir jūsu ceļvedis koplietošanai pakalpojumos Google dokumenti, Izklājlapas un Prezentācijas ar atļaujām ...