Kā pievienot vai noņemt mapes Windows 11 sākuma izvēlnē
Microsoft Windows 11 Varonis / / July 15, 2021

Pēdējoreiz atjaunināts

Tāpat kā operētājsistēmā Windows 10 mapes var pievienot vai noņemt no izvēlnes Sākt blakus pogai Barošana. Lūk, kā to izdarīt.
Patīk Windows 10, noklusējuma sistēmas mapes tiek parādītas rindā blakus pogai Sākt. Acīmredzot ar jaunizveidoto izvēlni Sākt sistēmas mapes būs apakšā. Un pēc noklusējuma nekas nav pieejams. Tātad, jums jāiet iekšā un jāieslēdz tie, kurus vēlaties, un jāizslēdz tie, kas jums nav. Lūk, kā to izdarīt, izmantojot Windows 11 iestatījumu lietotni.
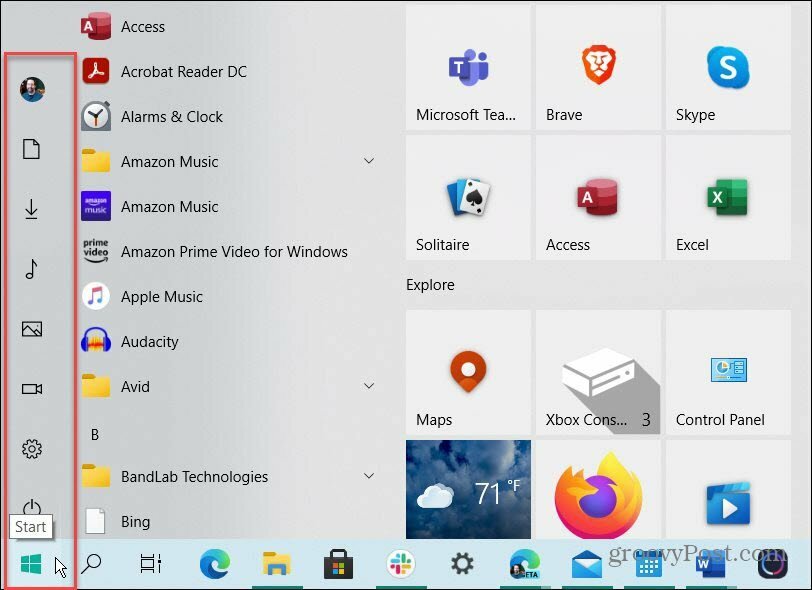
Šis ir sistēmas mapju piemērs, kurus varat pievienot izvēlnei Sākt operētājsistēmā Windows 10. Varat tos pievienot un noņemt, kad vien vēlaties.
Pievienojiet mapes Windows 11 sākuma izvēlnei
Lai sāktu, noklikšķiniet uz Sākt un pēc tam noklikšķiniet uz Iestatījumi ikona no pieejamo lietotņu saraksta. Ņemiet vērā, ka, ja esat Kung Fu tastatūras praktizētājs, varat izmantot īsinājumtaustiņšWindows taustiņš + I lai atvērtu arī iestatījumus. Ievērojiet, ka apakšā nav mapju ikonu. Vienīgais, kas tur ir, ir barošanas poga.
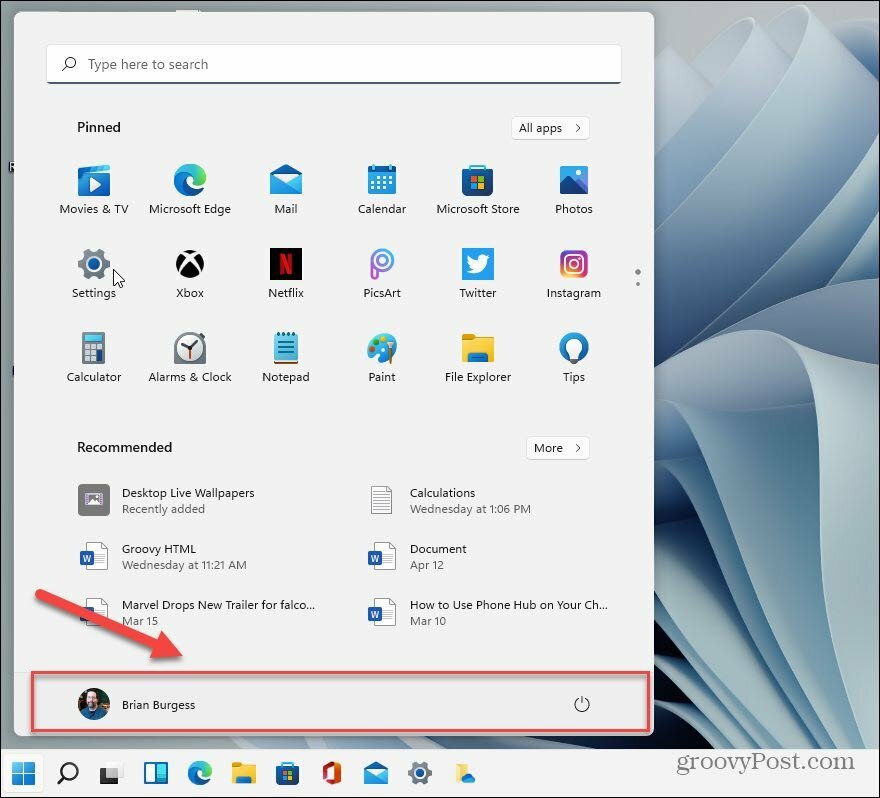
Tagad lietotnē “Iestatījumi” noklikšķiniet uz Personalizēšana no kreisās kolonnas.
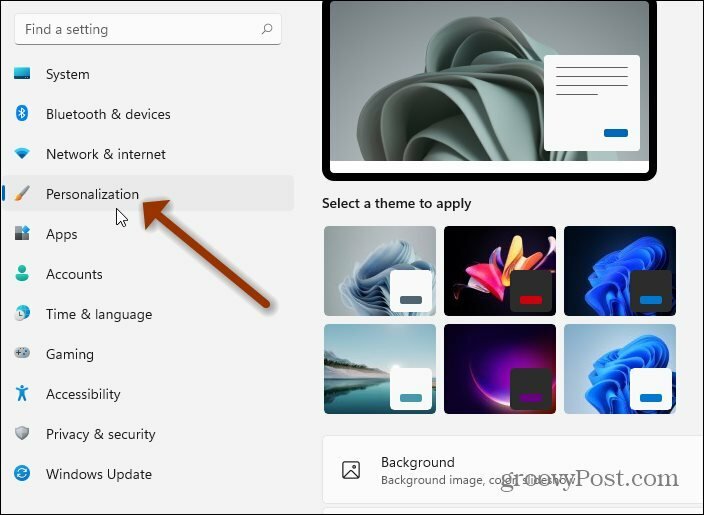
Pēc tam labajā slejā noklikšķiniet uz Sākt Saraksta opcija “Jaunākās lietotnes un vienumi, mapes”.
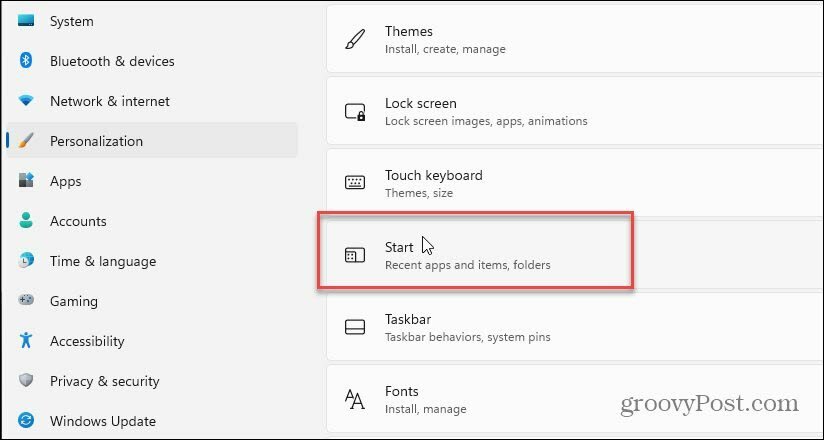
Šajā Personalizācijas sadaļā noklikšķiniet uz Mapes Sarakstā opcija “Šīs mapes ir redzamas sadaļā Sākt blakus barošanas pogai”.
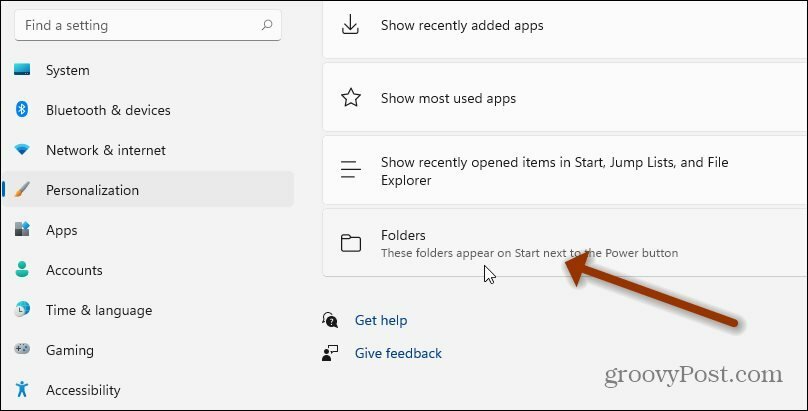
Tas viss ir. Restartēšana nav nepieciešama. Nākamreiz, palaižot izvēlni Sākt, izvēlnes apakšdaļā blakus barošanas pogai būs ieslēgtas mapes secībā. Šajā piemērā es ieslēdzu diezgan daudz no tiem.
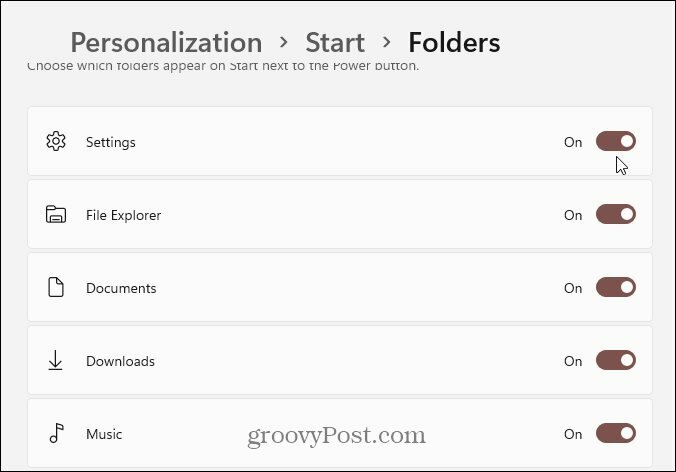
Mapju noņemšana no Windows 11 Start
Ja vēlaties noņemt pogu vai divas, varat to izdarīt. Vienkārši atgriezieties pie Sākt> Iestatījumi> Personalizēšana> Sākt> Mapes un noņemiet atzīmi no tām, kuras vairs nevēlaties parādīt izvēlnē Sākt. Zemāk redzams, ka dažus no tiem izslēdzu, tāpēc tie vairs netiek parādīti izvēlnē.
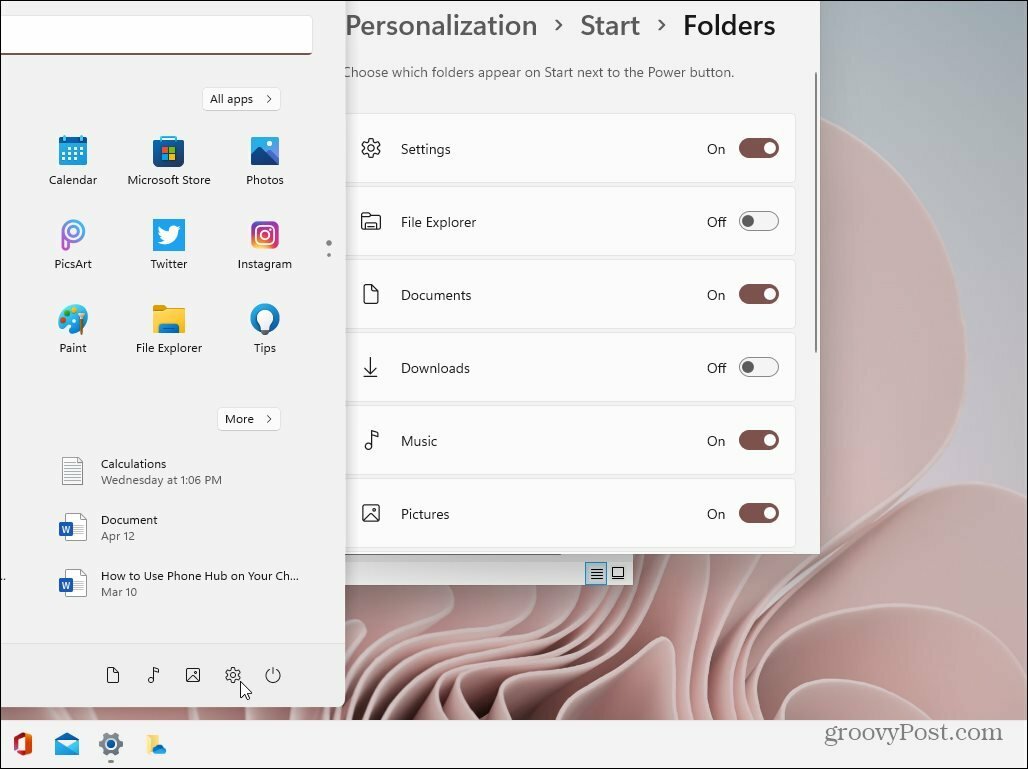
Jūs, iespējams, pamanījāt, ka poga Sākt atrodas kreisajā pusē, kur jūs to gaidījāt. To var izdarīt arī savā sistēmā. Lūdzu, apskatiet mūsu rakstu par to, kā to izdarīt pārvietojiet izvēlni Sākt un Uzdevumjosla operētājsistēmā Windows 11.
Kā notīrīt Google Chrome kešatmiņu, sīkfailus un pārlūkošanas vēsturi
Pārlūks Chrome lieliski veic pārlūkošanas vēstures, kešatmiņas un sīkfailu saglabāšanu, lai optimizētu pārlūkprogrammas veiktspēju tiešsaistē. Viņas kā ...
Cenu salīdzināšana veikalā: kā iegūt cenas tiešsaistē, iepērkoties veikalā
Pērkot veikalā, tas nenozīmē, ka jāmaksā augstākas cenas. Pateicoties cenu saskaņošanas garantijām, jūs varat saņemt atlaides tiešsaistē, iepērkoties ...
Kā dāvināt Disney Plus abonementu, izmantojot digitālo dāvanu karti
Ja esat izbaudījis Disney Plus un vēlaties to kopīgot ar citiem, lūk, kā iegādāties Disney + dāvanu abonementu ...
Jūsu ceļvedis dokumentu kopīgošanai pakalpojumā Google dokumenti, Izklājlapas un Prezentācijas
Jūs varat viegli sadarboties ar Google tīmekļa lietotnēm. Šis ir jūsu ceļvedis koplietošanai pakalpojumos Google dokumenti, Izklājlapas un Prezentācijas ar atļaujām ...
