Kā pievienot vienumus Windows 11 sūtīt izvēlnei
Microsoft Windows 11 Varonis / / July 12, 2021

Pēdējoreiz atjaunināts

Iepriekšējās Windows versijās ar peles labo pogu noklikšķiniet uz izvēlnes Sūtīt uz. Tagad, izmantojot Windows 10, viss ir mazliet grūtāk.
Windows 11 ir nākamā Microsoft operētājsistēma, kas būtiski pārveidos OS, un tajā tiks iekļauti arī citi uzlabojumi. Bet, kad uzņēmums turpina virzīties uz priekšu, daži lietotāji vēlas, lai lietas paliek nemainīgas. Piemēram, jūs varat pievienojiet papildu atrašanās vietas konteksta izvēlnei “Sūtīt” ar peles labo pogu noklikšķiniet. Jūs joprojām varat to izdarīt operētājsistēmā Windows 11, taču darbības ir nedaudz atšķirīgas. Lūk, kā to izdarīt.
Šeit ir piemērs, kā izmantot izvēlni “Sūtīt uz” operētājsistēmā Windows 10. Tas ir līdzīgs iepriekšējām Windows versijām. Ar peles labo pogu noklikšķiniet uz faila, un jums ir iespējas to nosūtīt uz dažādām vietām. Bet Windows 11 lietas kļūst kaut kā dīvainas. Vairāk par to tālāk, tāpēc sāksim.
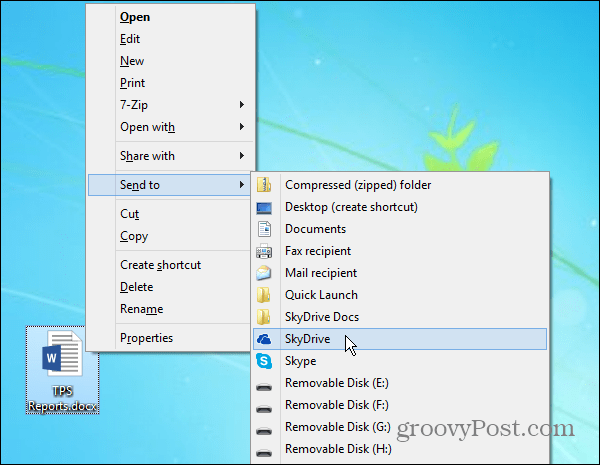
Pievienojiet vai dzēsiet atrašanās vietas konteksta izvēlnē Sūtīt uz
Lai sāktu šo procesu, jums jāpārliecinās, vai vienums, kuru vēlaties pievienot, ir pieejams un var pārvietot atrašanās vietas. Pēc tam nospiediet īsinājumtaustiņšWindows atslēga + R un tips:apvalks: sendto dialoglodziņā Palaist un noklikšķiniet labi vai sit Enter.
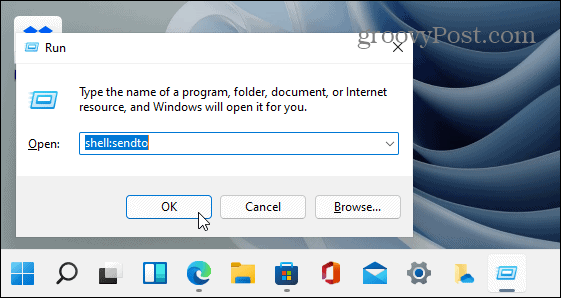
Tādējādi tiek atvērta mape “Sūtīt uz”. Šeit jūs varat izdzēst atrašanās vietas (piemēram, kam nepieciešams faksa saņēmējs?) Un lietotnes vai pievienot tās, velkot un nometot - bet turiet - tas nav gluži tas pats.
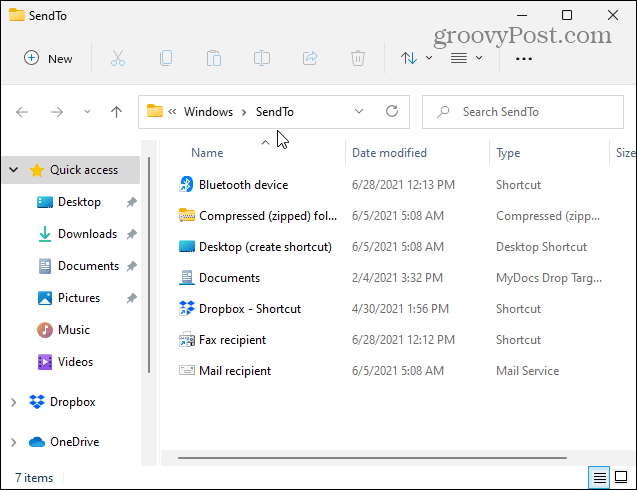
Velciet un nometiet tās lietotnes vai atrašanās vietas ikonu, kuru vēlaties pievienot izvēlnei Sūtīt uz, piemēram, tīkla mapi. Šeit es velku saīsni, ko izveidoju OneDrive.
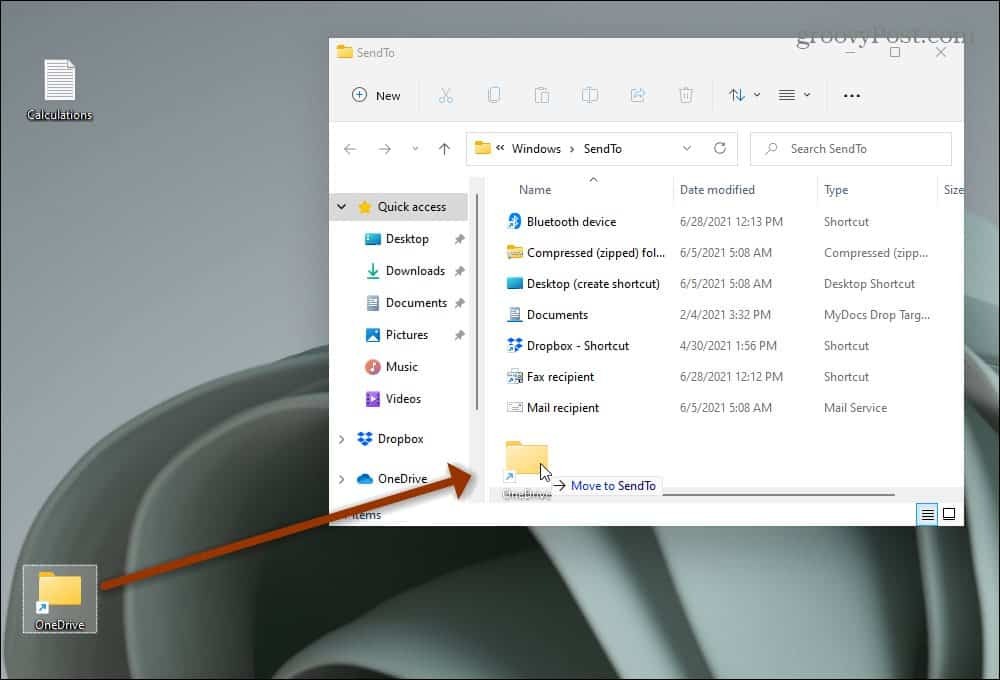
Tieši tā. Pirmā daļa ir pabeigta. Tagad man ir OneDrive mape atrašanās vietā “Sūtīt uz”.
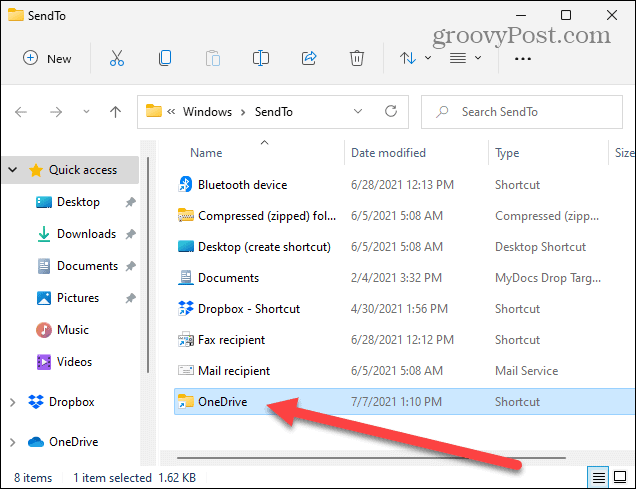
Operētājsistēmā Windows 11, ar peles labo pogu noklikšķinot uz faila vai tukšas vietas darbvirsmā, tiek parādīta šāda kontekstizvēlne. Tas atšķiras no iepriekšējām Windows versijām.
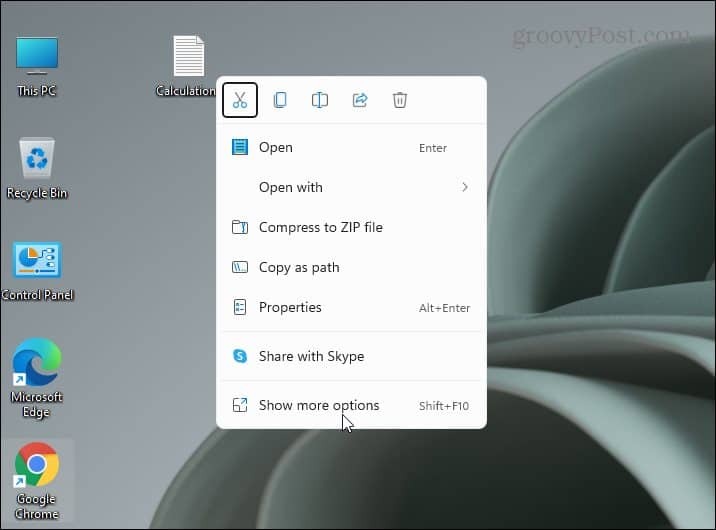
Lai iegūtu izvēlni “vecā skola”, izvēlnes apakšdaļā ir jānoklikšķina uz sadaļas “Rādīt vairāk opciju”.
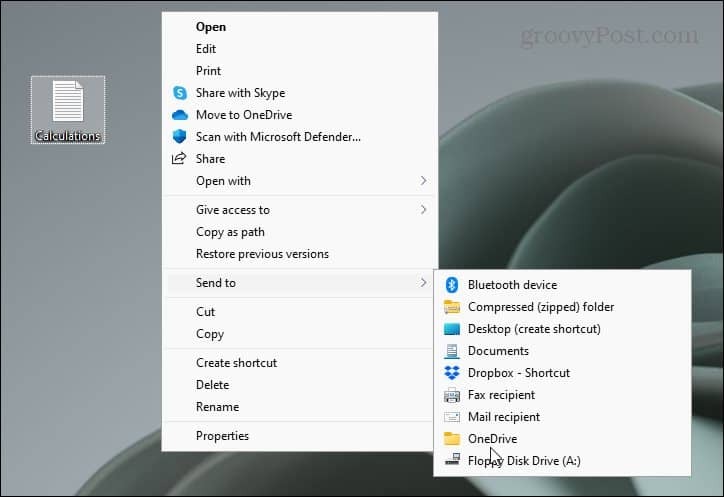
Summējot
Pēc noklikšķināšanas uz apakšējās opcijas es saņemu klasisko izvēlni, kuru meklēju, lai failu nosūtītu uz OneDrive. Un, protams, OneDrive ir pieejama vieta, jo es to ievietoju izvēlnē “Sūtīt uz”.
Ja vēlaties izmantot peli, tas ir tikai nevajadzīgs papildu solis, un tas nav patīkami, ja mēģināt paveikt lietas. Ja runājam par kaitinošām īpašībām, noteikti izlasiet mūsu rakstu par ziņu un interešu sīkrīka noņemšana no Windows 10. Jūs varat arī paslēpt pogu operētājsistēmā Windows 11.
Tomēr ir vērts atzīmēt, ka tiem, kas raksta Kung Fu tastatūru, darbībai ir īsinājumtaustiņš; atlasiet failu un izmantojiet Shift + F 10, un tas tieši atver klasisko izvēlni.
Kā notīrīt Google Chrome kešatmiņu, sīkfailus un pārlūkošanas vēsturi
Pārlūks Chrome lieliski veic pārlūkošanas vēstures, kešatmiņas un sīkfailu saglabāšanu, lai optimizētu pārlūkprogrammas veiktspēju tiešsaistē. Viņas kā ...
Cenu salīdzināšana veikalā: kā iegūt cenas tiešsaistē, iepērkoties veikalā
Pērkot veikalā, tas nenozīmē, ka jāmaksā augstākas cenas. Pateicoties cenu saskaņošanas garantijām, jūs varat saņemt atlaides tiešsaistē, iepērkoties ...
Kā dāvināt Disney Plus abonementu, izmantojot digitālo dāvanu karti
Ja esat izbaudījis Disney Plus un vēlaties to kopīgot ar citiem, lūk, kā iegādāties Disney + dāvanu abonementu ...
Jūsu ceļvedis dokumentu kopīgošanai pakalpojumā Google dokumenti, Izklājlapas un Prezentācijas
Jūs varat viegli sadarboties ar Google tīmekļa lietotnēm. Šis ir jūsu ceļvedis koplietošanai pakalpojumos Google dokumenti, Izklājlapas un Prezentācijas ar atļaujām ...
