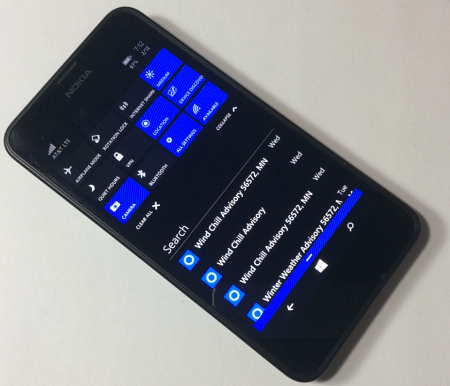Kā atspējot jaunus snap izkārtojumus operētājsistēmā Windows 11
Microsoft Windows 11 / / June 30, 2021

Pēdējoreiz atjaunināts
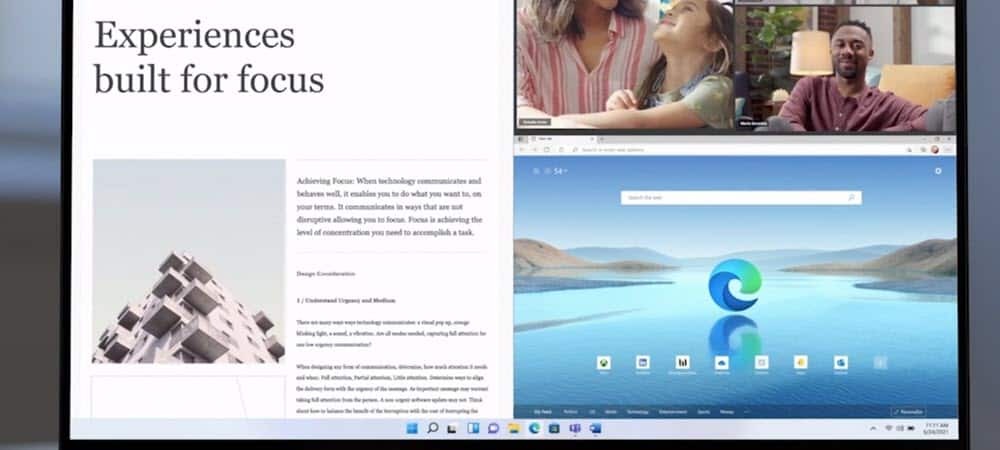
Jauna Windows 11 funkcija tiek saukta par Snap Layouts. Tas ir vienkāršāks veids, kā atvērtos logus piesaistīt dažādām darbvirsmas vietām. Lūk, kā to atspējot.
Viena no jaunajām Windows 11 funkcijām tiek saukta par Snap Layouts. Tas ļauj novietot peles kursoru virs loga maksimizēšanas pogas augšējā labajā stūrī, lai redzētu pieejamos snap izkārtojumus. Pēc tam noklikšķiniet uz vienas no “zonām”, kurai vēlaties uzlikt logu. Kad esat noklikšķinājis uz vienas zonas, lai piekļūtu tai, jums tiks parādīts norādījums, kā ar palīgierīci piekļūt logiem atlikušajās zonās.
Snap izkārtojumi operētājsistēmā Windows 11
Mazāki ekrāni nodrošina četrus izkārtojumus, bet lielāki ekrāni - vairāk. Varat arī sākt snap izkārtojumu funkciju, izmantojot īsinājumtaustiņšWindows atslēga + Z. Ņemiet vērā arī to, ka “Snap grupas” ir vismaz divas jūsu ekrāna lietotnes. Pēc tam varat virzīt kursoru virs grupas un noklikšķināt, lai pārslēgtos atpakaļ.
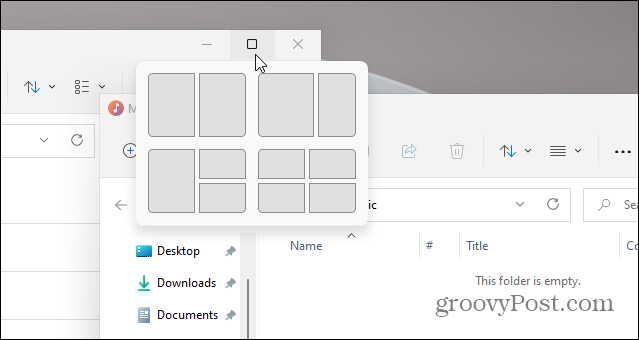
Šeit ir Windows 11 jaunās funkcijas Snap Layouts piemērs. Ņemiet vērā, ka tajā ir dažādas pieejamās zonas, lai ekrāni varētu uznirst.
Snap Assist Windows 10
Windows 10 ir arī Windows snap funkcija, ko sauc arī par Snap Assist. Tas ļauj jums izmantojiet sadalītu ekrānu, piemēram. Bet tas darbojas savādāk. Lai tas nofiksētos vietā, jums jāvelk logs uz monitora malu. Varat arī izmantot Windows taustiņš + bultiņas taustiņš.
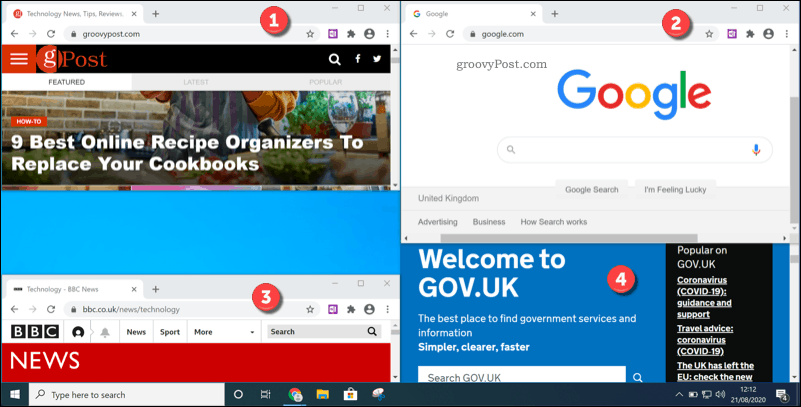
Šis ir četru zonu piemērs, izmantojot Windows 10 funkciju Snap Assist. Tas ir mazāk elegants nekā Snap Layouts operētājsistēmā Windows 11.
Snap Assist operētājsistēmā Windows 10 var būt noderīga, taču tās iestatīšana nebūt nav tik vienkārša kā ieslēgta Windows 11 ar jauno funkciju Snap Layouts. Tam ir arī mazāk funkciju.
Atspējojiet Snap Layout operētājsistēmā Windows 11
Tomēr daži lietotāji nekad nevar izmantot Snap Layout un faktiski konstatē, ka tas viņiem traucē, kamēr tiek veiktas lietas. Ja tas esat jūs, varat atspējot (vai iespējot) Snap Layout, veicot šādas darbības.
Doties uz Sākt un pēc tam noklikšķiniet uz Iestatījumi.
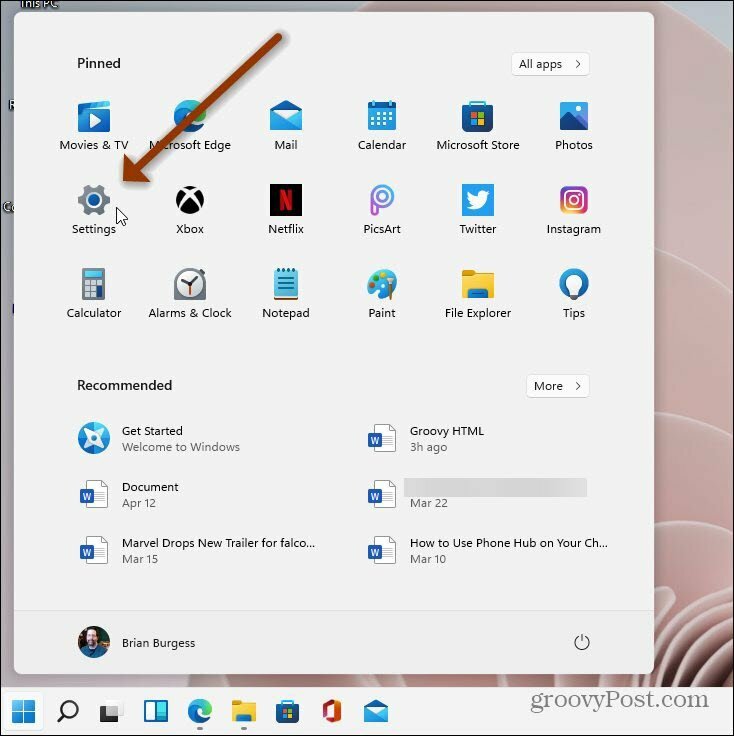
Kad tiek atvērts Iestatījumi, noklikšķiniet uz Sistēma ekrāna kreisajā pusē. Pēc tam labajā pusē esošajā sarakstā noklikšķiniet uz Daudzuzdevumu veikšana un noklikšķiniet uz nolaižamās izvēlnes “Snap windows”.
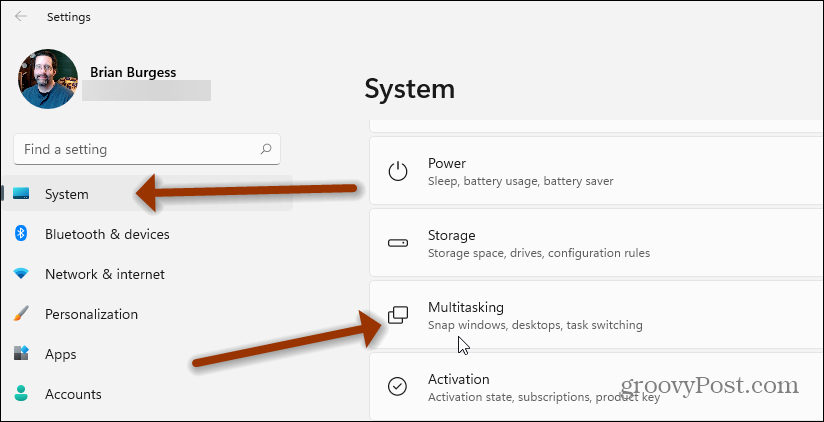
No turienes noņemiet atzīmi no “Rādīt atsevišķos izkārtojumus, kad es virzu kursoru virs loga pogas Maksimizēt”Un aizveriet sadaļu Iestatījumi.
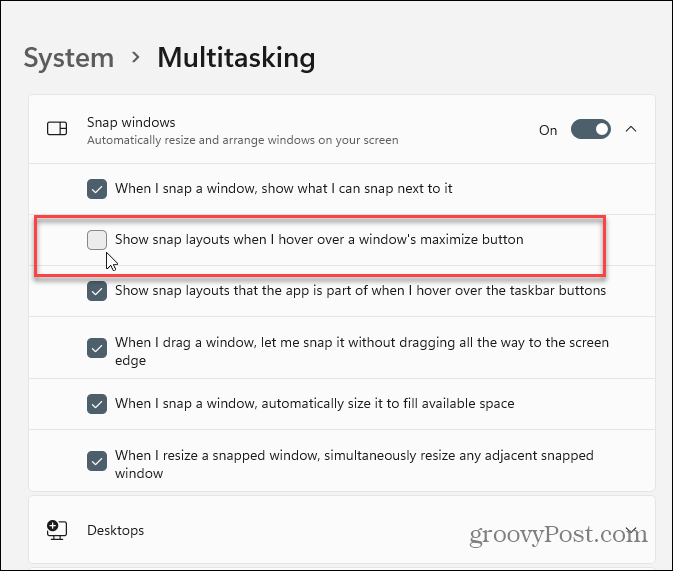
Tas viss ir. Restartēšana nav nepieciešama, un operētājsistēmā Windows 11 vairs neredzēsit izkārtojumus. Ja vēlaties to atkal ieslēgt, dodieties uz sadaļu Iestatījumi un atkārtoti iespējojiet to, un tas atkal tiks ieslēgts.
Starp citu, jūs, iespējams, pamanījāt, ka mana poga Sākt atrodas kreisajā pusē. Arī jūs to varat izdarīt. Izlasiet mūsu rakstu par to, kā to izdarīt pārvietojiet Windows 11 pogu Sākt uz kreiso stūri.
Kā notīrīt Google Chrome kešatmiņu, sīkfailus un pārlūkošanas vēsturi
Pārlūks Chrome lieliski veic pārlūkošanas vēstures, kešatmiņas un sīkfailu saglabāšanu, lai optimizētu pārlūkprogrammas veiktspēju tiešsaistē. Viņas kā ...
Cenu salīdzināšana veikalā: kā iegūt cenas tiešsaistē, iepērkoties veikalā
Pērkot veikalā, tas nenozīmē, ka jāmaksā augstākas cenas. Pateicoties cenu saskaņošanas garantijām, jūs varat saņemt atlaides tiešsaistē, iepērkoties ...
Kā dāvināt Disney Plus abonementu, izmantojot digitālo dāvanu karti
Ja esat izbaudījis Disney Plus un vēlaties to kopīgot ar citiem, lūk, kā iegādāties Disney + dāvanu abonementu ...
Jūsu ceļvedis dokumentu kopīgošanai pakalpojumā Google dokumenti, Izklājlapas un Prezentācijas
Jūs varat viegli sadarboties ar Google tīmekļa lietotnēm. Šis ir jūsu ceļvedis koplietošanai pakalpojumos Google dokumenti, Izklājlapas un Prezentācijas ar atļaujām ...