Kā pievienot, izveidot un atrast tagus programmā Microsoft OneNote
Microsoft Varonis Microsoft Onenote / / June 21, 2021

Pēdējoreiz atjaunināts

Organizējiet vienumus, atzīmējiet pēcpārbaudes, prioritizējiet uzdevumus un ātri atrodiet lietas, izmantojot tagus programmā OneNote. Tālāk ir norādīts, kā pievienot, modificēt, izveidot un meklēt tagus.
Vai esat tikko sāku lietot Microsoft OneNote vai gadiem ilgi esat bijuši ventilatori. Funkciju, kas palīdz efektīvāk izmantot lietojumprogrammu, ir daudz. Viena no šādām iezīmēm ir spēja atzīmēt vienumus.
Izmantojot OneNote tagus, varat vizuāli izsaukt vienumus. Izmantojot iebūvētos tagus, jūs varat atzīmēt vienumus pēcpārbaudei, prioritātei, organizēšanai un identifikācijai. Papildus tiem, kas jau pastāv programmā OneNote, varat pielāgot un izveidot savus tagus.
Tagi OneNote versijās
Jūs varat izmantot tagus jebkurā jūsu OneNote versijā un ja izmantojat vairākas. Galvenā atšķirība ar tagiem starp OneNote operētājsistēmā Windows un Mac, OneNote darbvirsmas lietotni sistēmā Windows un OneNote tīmeklim ir pieejamo iebūvēto tagu skaits.
OneNote darbvirsmas lietotne operētājsistēmā Windows un OneNote tīmeklim ir līdzīgākās un tām ir vislielākais skaits iepriekš sagatavotu tagu opciju. Tāpēc šajā pamācībā mēs izmantosim darbvirsmas lietojumprogrammu OneNote, lai jūs varētu redzēt visvairāk pieejamo tagu.
Ņemiet vērā, ka dažas iezīmju funkcijas un opcijas atšķiras atkarībā no jūsu OneNote versijas.
Pievienojiet tagu pakalpojumā OneNote
Varat atzīmēt konteineru (tekstlodziņu) vai konkrētu tekstu. Atlasiet vienumu, kuru vēlaties atzīmēt, un pēc tam dodieties uz Mājas cilni. Lentē būs redzama sadaļa, kas veltīta tagiem.
Noklikšķiniet uz bultiņa lodziņa Tagi apakšdaļā, lai redzētu pilnu sarakstu. Jūs redzēsiet visu veidu tagus no Darāmā, Svarīgā un Atzvanāmā jautājuma, Skatāmās filmas un Raksta avota.
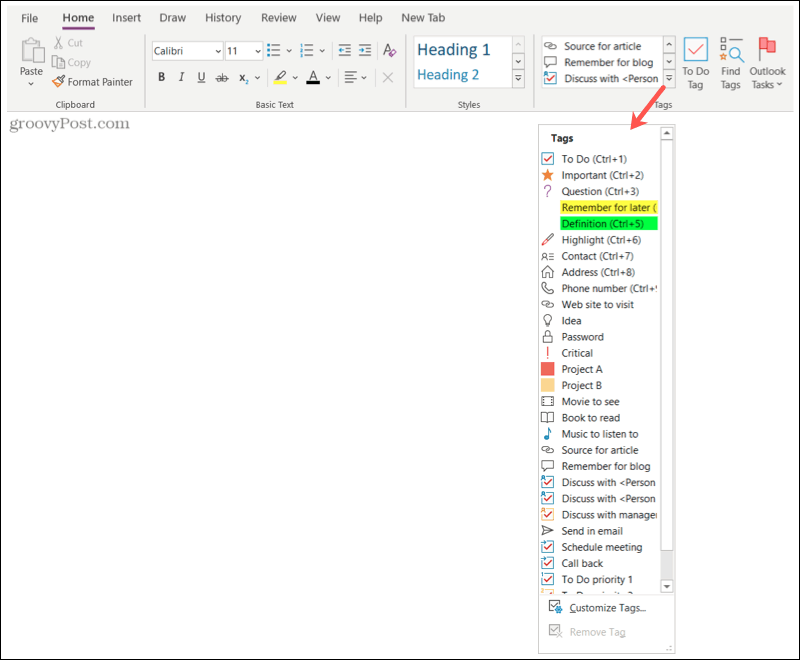
Atlasiet tagu, un tas ir viss; jūsu vienums tagad ir atzīmēts! Blakus vienumam redzēsiet atlasītā taga ikonu. Daži tagi, piemēram, Atcerēties vēlāk un Definīcija, iezīmēs vienumu ar krāsu.
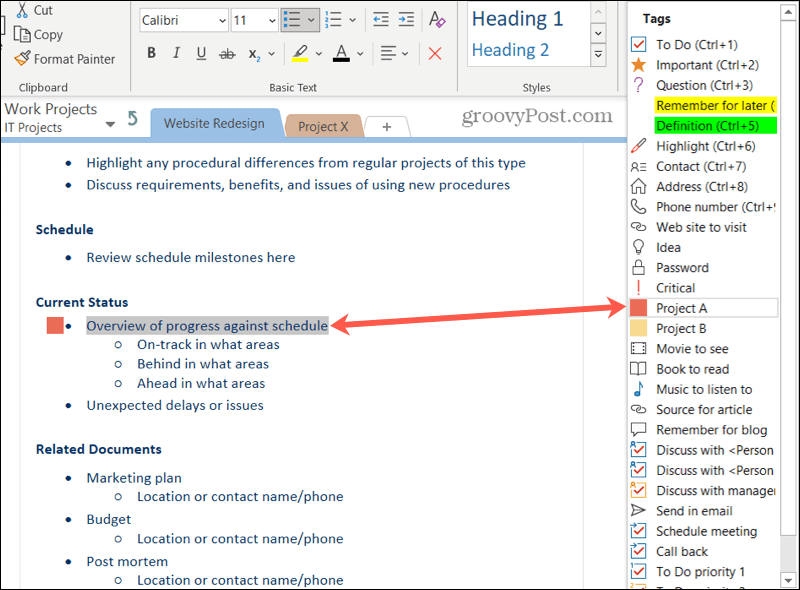
Padomi tagu pievienošanai
Vairākos tagos tiek izmantots izvēles rūtiņas simbols, kuru varat atzīmēt, kad esat pabeidzis vienumu. Tas ietver uzdevumus, diskusijas un papildu pasākumus, piemēram, sapulces plānošanu vai atzvanīšanu.
Tātad, redzot tos tagu sarakstā, pamanīsit izvēles rūtiņu kā simbolu. Bet, atzīmējot vienumu, izvēles rūtiņa ir tukša. Tas ļauj atzīmēt vienumu kā pabeigtu.
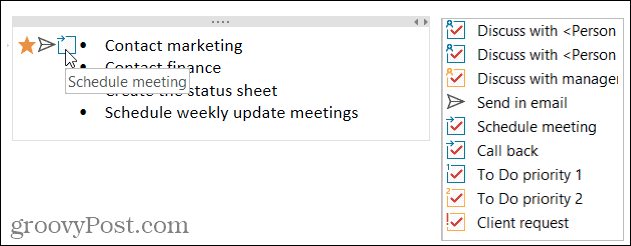
Vienam vienumam varat izmantot arī vairākus tagus. Blakus vienumam redzēsiet tagu simbolus secībā, kādā tos pievienojat. Piemēram, jūs varat atzīmēt vienumu kā Svarīgs, Sūtīt e-pastā un Ieplānot sapulci, kā parādīts zemāk esošajā ekrānuzņēmumā.
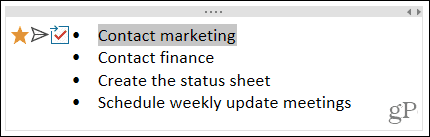
Noņemiet tagu
Ja vēlaties noņemt tagu vēlāk, atlasiet vienumu ar tagu. Pēc tam noklikšķiniet uz bultiņas lodziņa Tagi apakšā, kurā tiek parādīti iebūvētie tagi. Apakšdaļā noklikšķiniet uz Noņemt tagu.
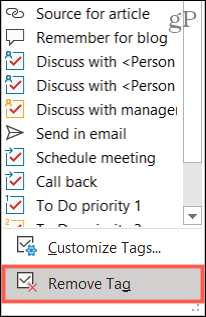
Pielāgojiet tagus pakalpojumā OneNote
Programmā OneNote varat mainīt pašreizējos tagus vai izveidot savus. Atkal noklikšķiniet uz bultiņas lodziņā Tagi Mājas cilni. Atlasiet Pielāgojiet tagus saraksta beigās.
Modificēt tagu
Varbūt jums patīk kāds no iebūvētajiem tagiem, bet vēlaties to nedaudz mainīt. Atlasiet tagu un noklikšķiniet Modificēt tagu.
Pēc tam jums ir iespējas pielāgot parādāmo vārdu, simbolu, fonta krāsu un izcelt krāsu. Veiciet izmaiņas un noklikšķiniet labi.
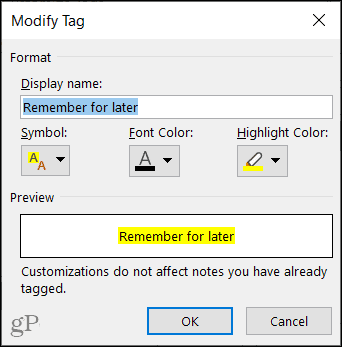
Izveidojiet jaunu tagu
Pat ja ir jauka iebūvētu tagu kolekcija, jums, iespējams, ir padomā kaut kas īpašs. Klikšķis Jauns tags lai izveidotu pielāgotu tagu.
Pievienojiet nosaukumu un pēc tam izvēlieties simbolu, teksta krāsu un iezīmējiet krāsu tiem priekšmetiem, kurus vēlaties izmantot tagam. Klikšķis LABI, un pēc tam ievietojiet savu jauno tagu darbā!
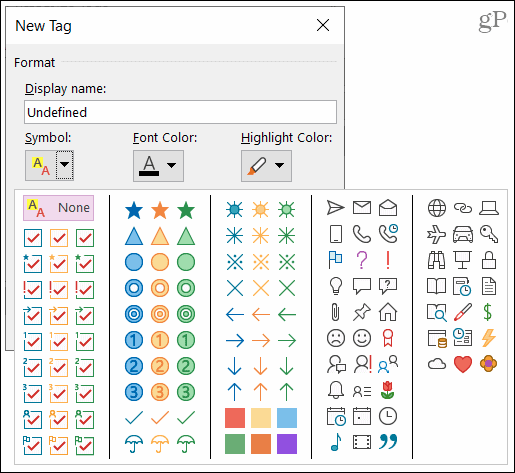
Dzēst tagu
Ja izveidojat jaunu tagu, kuru nolemjat vairs neizmantot, varat to izdzēst. Sarakstā atlasiet tagu un noklikšķiniet Noņemt (X).
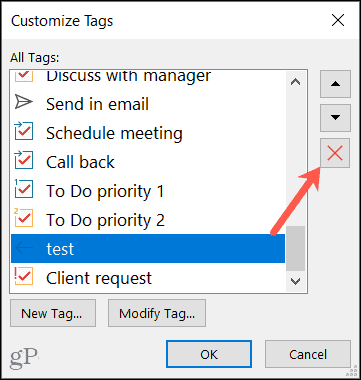
Piezīme: Jums netiks lūgts apstiprināt dzēšanu, tāpēc pārliecinieties, vai vēlaties noņemt tagu, pirms noklikšķināt uz Noņemt.
Atrodiet savus tagus pakalpojumā OneNote
Izmantojot OneNote darbvirsmu, jums ir ērta poga lentes sadaļā Tagi Mājas cilne Atrodiet tagus.
Tas atver Cilņu kopsavilkums sānjoslā, kur var redzēt izmantoto tagu sarakstu. Noklikšķiniet, lai pārietu tieši uz vienu. Varat arī izmantot nolaižamo sarakstu apakšā zem meklēšanas, lai sašaurinātu rezultātus.
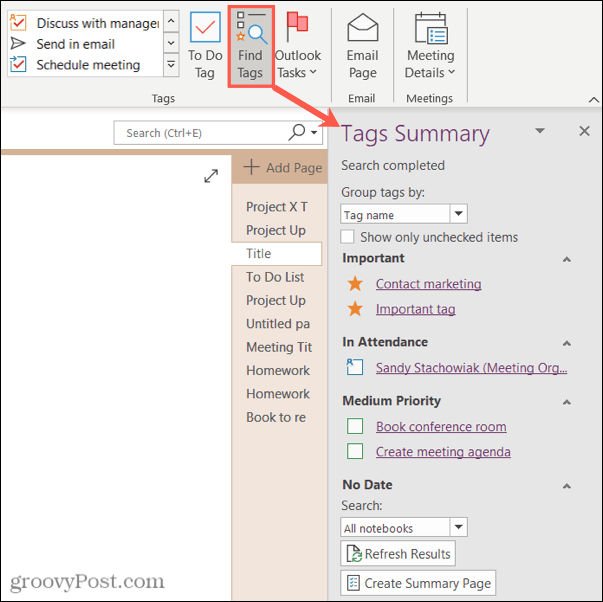
Viena piemērota opcija OneNote darbvirsmā ir tā, ka varat pievienot lapu, kurā ir tagi. Klikšķis Izveidot kopsavilkuma lapu sānjoslas apakšdaļā.
Jūs saņemsiet piezīmju grāmatiņas lapu, kurā būs uzskaitīti visi jūsu tagi. Noklikšķiniet uz Viena piezīme ikona pa kreisi no taga, lai pārietu tieši uz to.
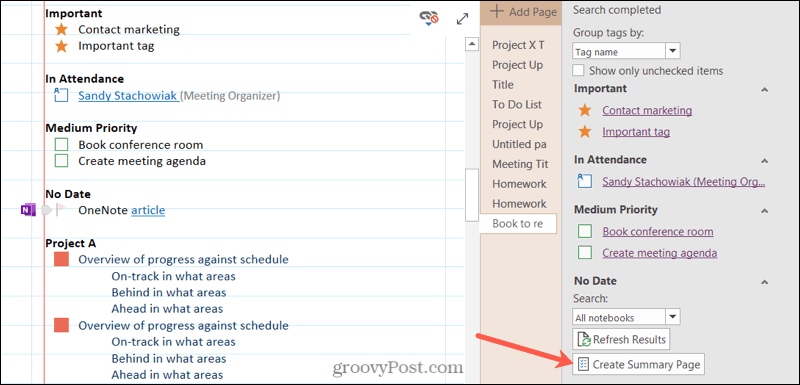
OneNote operētājsistēmai Windows un Mac kreisajā pusē ir meklēšanas opcija. Noklikšķinot meklēšanas lodziņā, tiks parādīti jaunākie tagi, no kuriem varat izvēlēties.
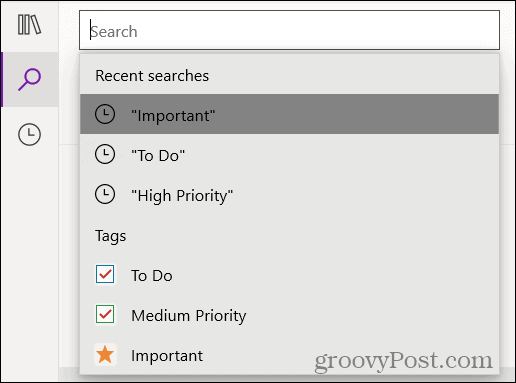
Varat arī izvēlēties Tagi cilne zem meklēšanas lodziņa. Noklikšķiniet uz taga, lai pārietu tieši uz vienumu.
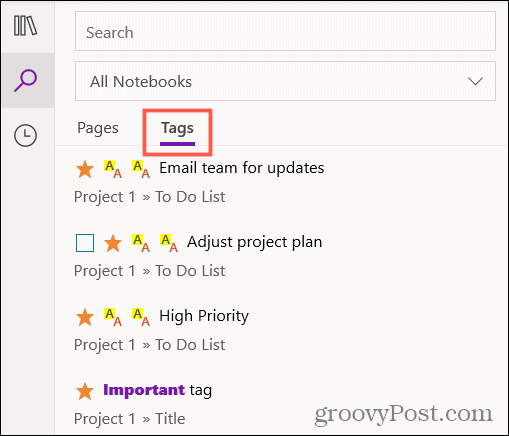
Ja izmantojat pakalpojumu OneNote tiešsaistē, pēdiņās ievietotajā meklēšanas lodziņā ievadiet taga nosaukumu, lai redzētu tagu rezultātu sarakstu.
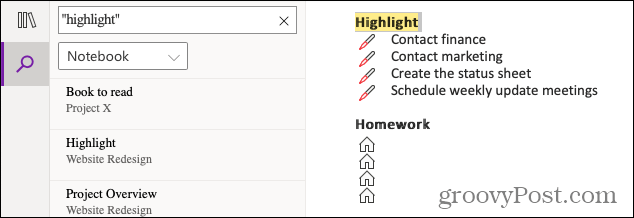
Izmantojiet tagu priekšrocības pakalpojumā OneNote
Tagi var būt ne tikai brīnišķīgi organizatoriski rīki, bet arī noderīgi darbības priekšmetiem un turpmākajiem pasākumiem. Tāpēc noteikti izmantojiet šo iebūvēto OneNote funkciju!
Lai iegūtu vairāk palīdzības, pārbaudiet, kā to izdarīt izmantojiet OneNote veidnes vai skatiet autora rediģējumus un izmaiņas programmā OneNote.
Kā notīrīt Google Chrome kešatmiņu, sīkfailus un pārlūkošanas vēsturi
Pārlūks Chrome lieliski veic pārlūkošanas vēstures, kešatmiņas un sīkfailu saglabāšanu, lai optimizētu pārlūkprogrammas veiktspēju tiešsaistē. Viņas kā ...
Cenu salīdzināšana veikalā: kā iegūt cenas tiešsaistē, iepērkoties veikalā
Pērkot veikalā, tas nenozīmē, ka jāmaksā augstākas cenas. Pateicoties cenu saskaņošanas garantijām, jūs varat saņemt atlaides tiešsaistē, iepērkoties ...
Jūsu ceļvedis dokumentu kopīgošanai pakalpojumā Google dokumenti, Izklājlapas un Prezentācijas
Jūs varat viegli sadarboties ar Google tīmekļa lietotnēm. Šis ir jūsu ceļvedis koplietošanai pakalpojumos Google dokumenti, Izklājlapas un Prezentācijas ar atļaujām ...


