Kā tvert un atskaņot Microsoft Teams ierakstu
Microsoft Microsoft Komandas Varonis / / May 31, 2021

Pēdējoreiz atjaunināts

Piezīmju izdarīšana sapulces laikā ir viens no veidiem, kā iemūžināt teikto un kas ir atbildīgs par darbības vienumiem. Bet, izmantojot Microsoft Teams, varat nolikt pildspalvu vai ļaut atpūsties tastatūrai un tā vietā ierakstīt sapulci.
Tas ir noderīgi apmeklētājiem, lai viņi atkārtoti apskatītu sanāksmes laikā notikušos notikumus, un citiem, kas nevarēja ierasties. Šeit mēs parādīsim, kā ierakstīt sapulci Microsoft Teams, un pēc tam, kur atrast un atskaņot ierakstu, kad sapulce beidzas.
Sapulces ierakstīšana Microsoft Teams
Neatkarīgi no tā, vai sapulci sākat cilnē Sapulces, kādā kanālā vai tērzēšanā, ierakstīšanas sākšanai un apturēšanai izmantosiet tās pašas darbības.
Sapulces loga augšdaļā noklikšķiniet uz Vairāk darbību (trīs punkti). Atlasiet Sākt ierakstīšanu.
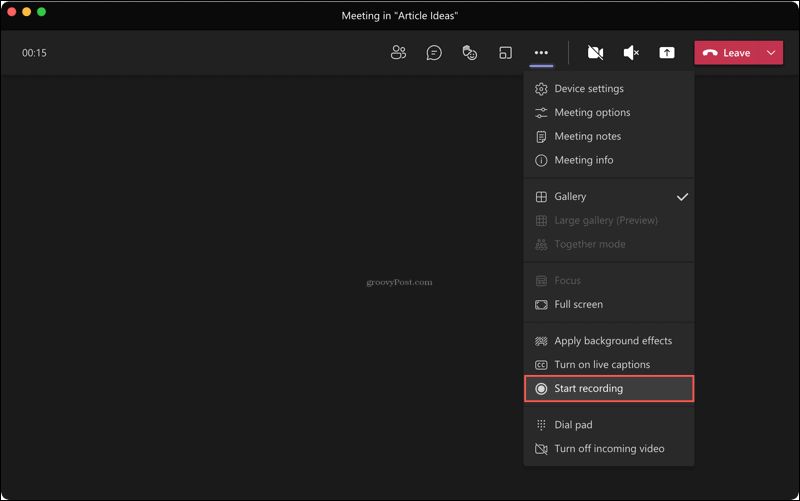
Varat pārtraukt ierakstīšanu sapulces laikā. Klikšķis Vairāk darbību > Pārtraukt ierakstīšanu.
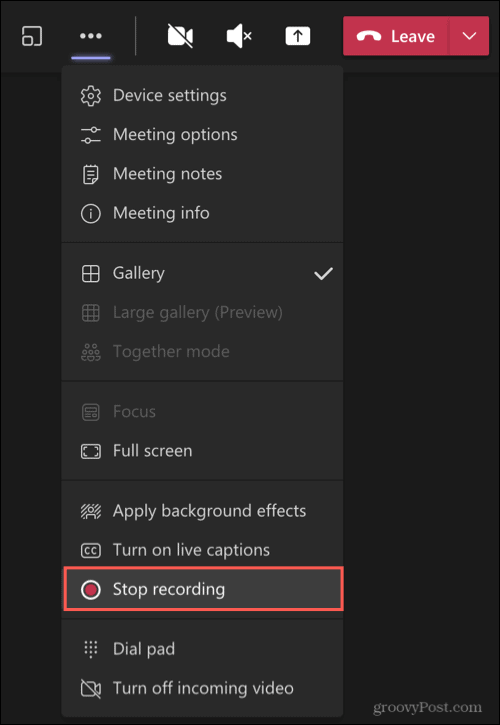
Loga augšdaļā redzēsiet ziņojumu, kas paziņo, ka jūsu ieraksts tiek saglabāts.

Atrodiet ierakstu komandās
Ieraksti tiek automātiski saglabāti un atrodas Microsoft Teams vispārējā atrašanās vietā. Tātad, ja ierakstījāt a plānotā sanāksme, sācis to lidot vai izmantot kanālu vai tērzēšanu, jūs viegli atradīsit savus ierakstus.
Noklikšķiniet uz Faili cilne kreisajā pusē. Atlasiet OneDrive tiešajā labajā pusē un Ieraksti visu ceļu pa labi.
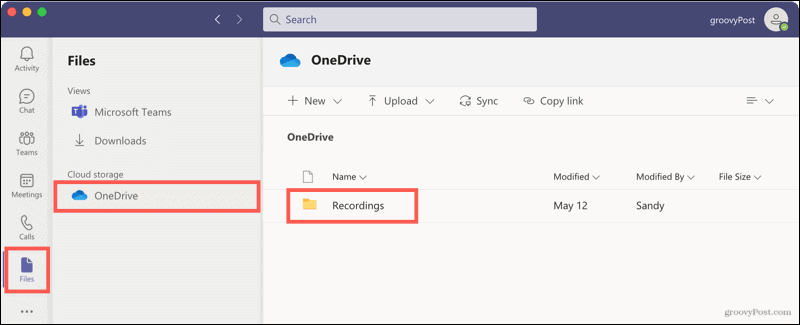
Tiks parādīts visu reģistrēto sapulču saraksts. Bet papildus šai vietai varat atvērt kanālus un tērzēšanas sapulces no viņu sarunu vēstures.
Kanāla sapulces
Atveriet kanālu, un sapulce būs redzama sarunu vēsturē. Noklikšķinot uz ieraksta šeit, jūs tiksiet novirzīts uz pārlūkprogrammu, kur tiešsaistē tiks atvērts ieraksts, lai jūs varētu nospiest Play.
Atveriet to programmā OneDrive vai SharePoint, noklikšķiniet uz trīs punkti ieraksta augšējā labajā stūrī un izvēlieties Atvērt programmā OneDrive (vai SharePoint).
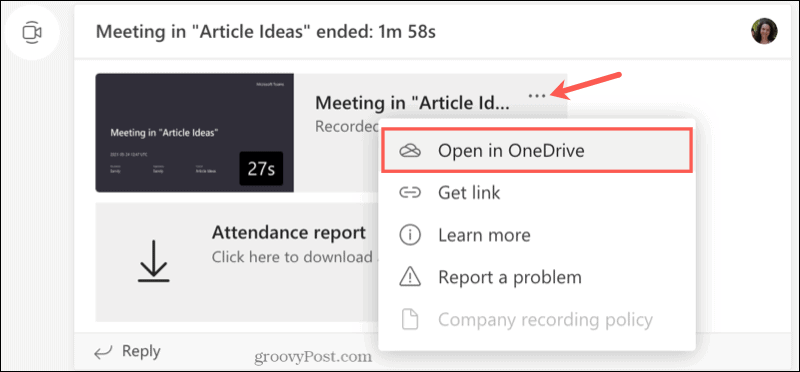
Ierakstu var atrast arī kanāla apgabalā Faili. Augšdaļā noklikšķiniet uz Faili un atlasiet Ieraksti. Noklikšķinot uz ieraksta no šīs vietas, tas tiks atskaņots Teams, nevis novirzīs jūs uz pārlūkprogrammu.
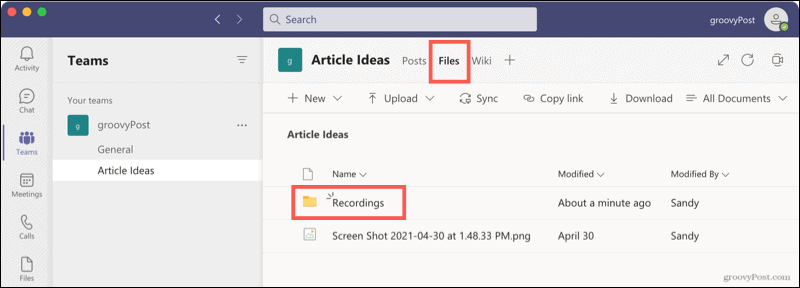
Tērzēšanas sapulces
Tērzēšanas sanāksmju ieraksti darbojas līdzīgi kanālu ierakstiem. Ieraksts būs redzams sarunu vēsturē. Noklikšķiniet, lai klausītos, un ieraksts tiks atvērts jūsu pārlūkprogrammā. Varat arī noklikšķināt uz trīs punkti un izvēlies Atvērt programmā OneDrive (vai SharePoint).
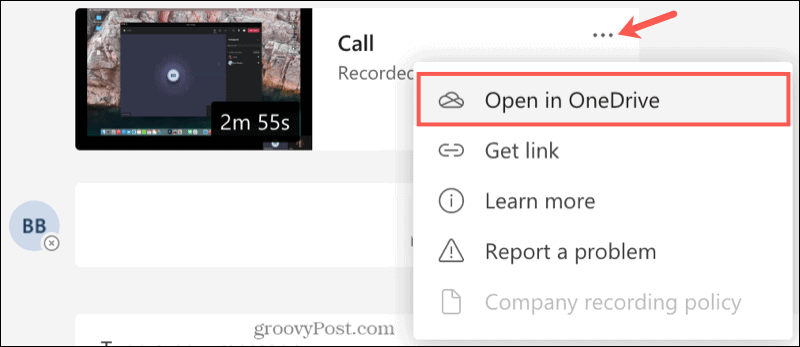
Piekļūstiet ierakstiem tiešsaistē
Atkarībā no tā, vai jūsu uzņēmums izmanto OneDrive vai SharePoint, sapulces ierakstiem varat piekļūt arī tieši no šīs vietas. Tas ļauj atskaņot ierakstu no jebkura tīmekļa pārlūka vienā no šīm divām vietām.
Pārdēvējiet vai izdzēsiet ierakstu
Ja vēlaties pārdēvēt ierakstu vai pilnībā to izdzēst, vispirms piekļūstiet sapulcei no Faili cilni Microsoft Teams vai tiešsaistē, izmantojot OneDrive vai SharePoint. Noklikšķiniet uz trīs punkti blakus sapulcei.
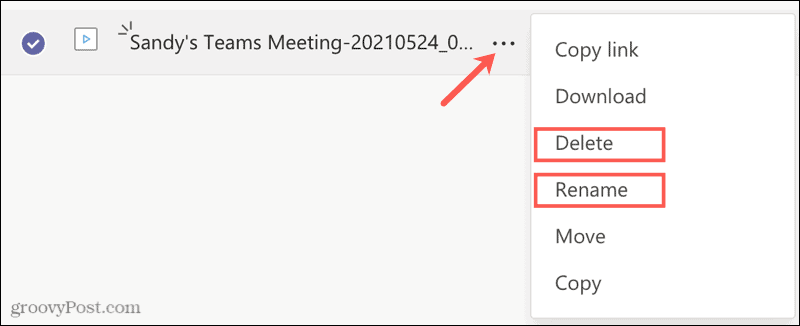
Atlasiet Pārdēvēt, ierakstiet jauno vārdu un nospiediet Saglabāt.
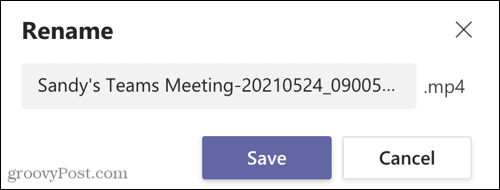
Vai atlasiet Dzēst un pēc tam apstipriniet šo darbību, noklikšķinot uz Dzēst atkal.
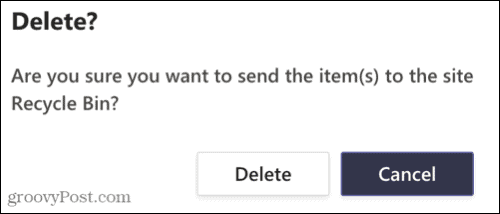
Uzņemiet automātiskās sapulču piezīmes, ierakstot sapulces komandās
Sapulču ierakstīšana neatkarīgi no tā, vai tās ietver vizuālos materiālus vai tikai audio, ir lielisks veids, kā automātiski saglabāt sapulces piezīmes. Jums nav jāmēģina atcerēties, kas ko teica, vai jācīnās, lai atcerētos kaut ko, ko, iespējams, esat palaidis garām.
Lai uzzinātu vairāk par Microsoft Teams izmantošanu, apskatiet pielāgošanu paziņojumi komandās vai slēpjot komandas tērzēšanu.
Kā notīrīt Google Chrome kešatmiņu, sīkfailus un pārlūkošanas vēsturi
Pārlūks Chrome lieliski veic pārlūkošanas vēstures, kešatmiņas un sīkfailu saglabāšanu, lai optimizētu pārlūkprogrammas veiktspēju tiešsaistē. Viņas kā ...
Cenu salīdzināšana veikalā: kā iegūt cenas tiešsaistē, iepērkoties veikalā
Pērkot veikalā, tas nenozīmē, ka jāmaksā augstākas cenas. Pateicoties cenu saskaņošanas garantijām, jūs varat saņemt atlaides tiešsaistē, iepērkoties ...
Kā dāvināt Disney Plus abonementu, izmantojot digitālo dāvanu karti
Ja esat izbaudījis Disney Plus un vēlaties to kopīgot ar citiem, lūk, kā iegādāties Disney + dāvanu abonementu ...
Jūsu ceļvedis dokumentu kopīgošanai pakalpojumā Google dokumenti, Izklājlapas un Prezentācijas
Jūs varat viegli sadarboties ar Google tīmekļa lietotnēm. Šis ir jūsu ceļvedis koplietošanai pakalpojumos Google dokumenti, Izklājlapas un Prezentācijas ar atļaujām ...
